メディア作成ツールを使用した Windows 11 22H2 のダウンロード
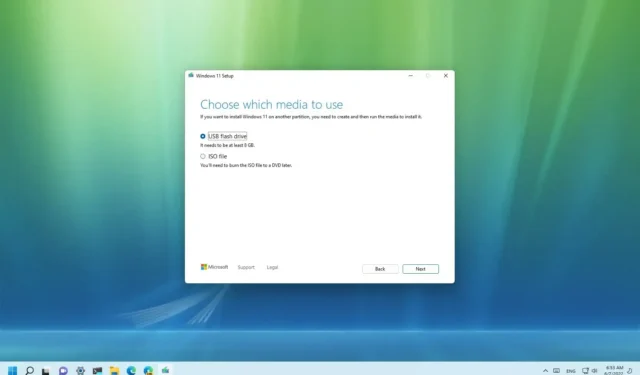
Windows 11 22H2 (「2022 Update」とも呼ばれる)にアップグレードする予定がある場合は、Windows Update の代わりにメディア作成ツールを使用できます。
メディア作成ツールは、インストール ファイルをダウンロードし、USB フラッシュ ドライブまたは ISO ファイルを作成して、 Windows 11 のインプレース アップグレードまたはクリーン インストールを実行するように設計されています。
このガイドでは、メディア作成ツールを使用して Windows 11 22H2 用の USB ブータブル メディアまたは ISO ファイルを作成する方法を説明します。
メディア作成ツールを使用して Windows 11 22H2 USB フラッシュ ドライブを作成する
メディア作成ツールを使用して起動可能な Windows 11 22H2 USB インストール メディアを作成するには、次の手順を実行します。
-
「Windows 11 インストール メディアの作成」セクションで、「今すぐダウンロード」ボタンをクリックします。
-
MediaCrationToolW11.exeファイルをダブルクリックしてツールを起動します。
-
「同意する」ボタンをクリックします。
-
「次へ」ボタンをクリックします。
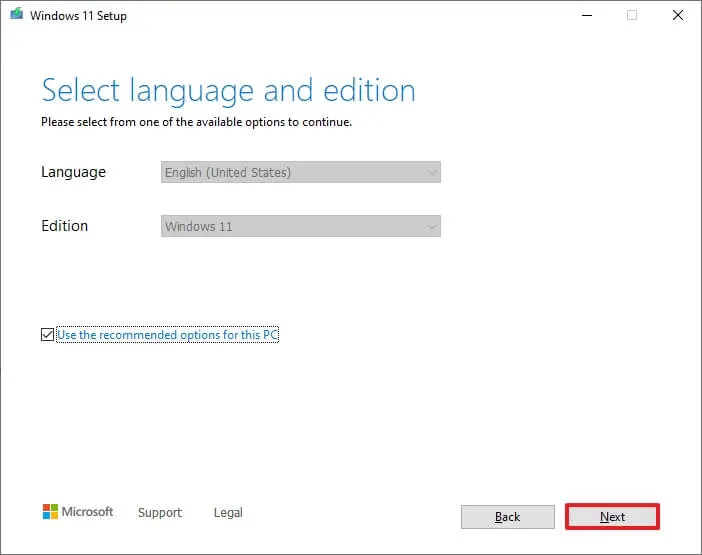
簡単なメモ:「この PC に推奨されるオプションを使用する」オプションをオフにして、正しい言語、アーキテクチャ、およびエディションを選択し、別のデバイス用の Windows 11 USB を作成します。 -
USB フラッシュ ドライブオプションを選択します。
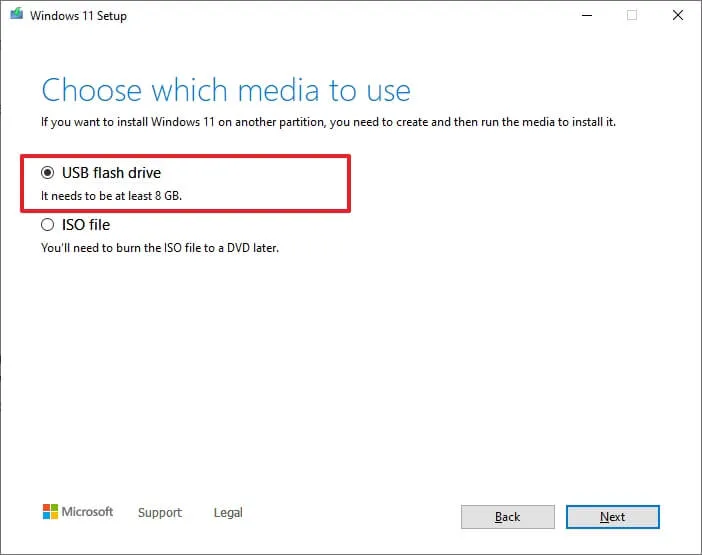
-
「次へ」ボタンをクリックします。
-
リストから USB フラッシュ ドライブを選択しますが、このプロセスにより USB フラッシュ ドライブ上のすべてが消去されるため、重要なファイルが含まれていないことを確認してください。
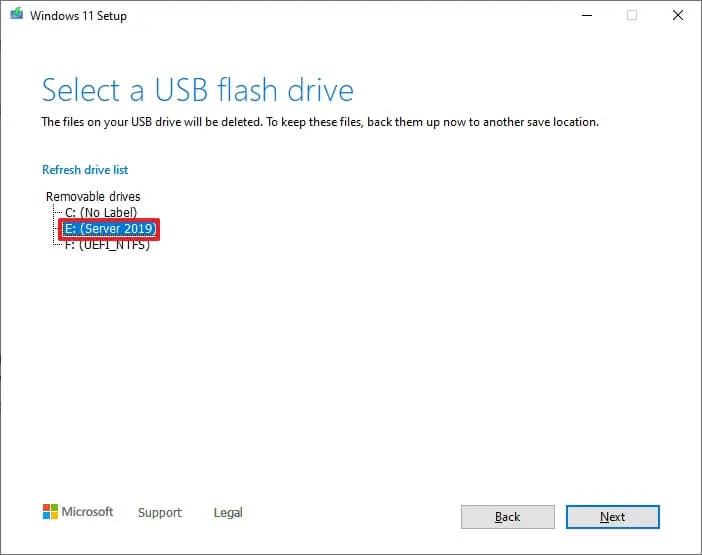
-
「次へ」ボタンをクリックします。
-
「完了」ボタンをクリックします。
手順を完了すると、USB ドライブで UEFI を使用してデバイスを起動し、Windows 11 をインストールできます。
メディア作成ツールで Windows 11 22H2 ISO ファイルを作成する
メディア作成ツールを使用して Windows 11 22H2 ISO ファイルをダウンロードするには、次の手順を実行します。
-
「Windows 11 インストール メディアの作成」セクションで、「ツールを今すぐダウンロード」ボタンをクリックします。
-
MediaCrationToolW11.exeファイルをダブルクリックしてツールを起動します。
-
「同意する」ボタンをクリックします。
-
「次へ」ボタンをクリックします。
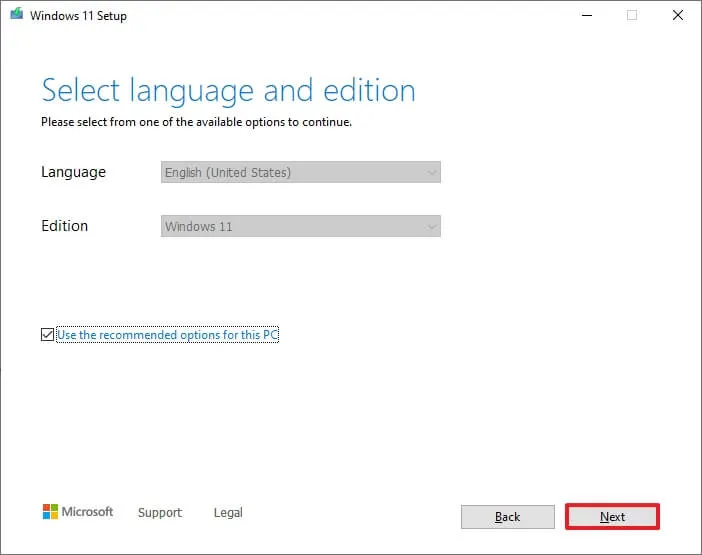
-
ISO ファイルオプションを選択します。
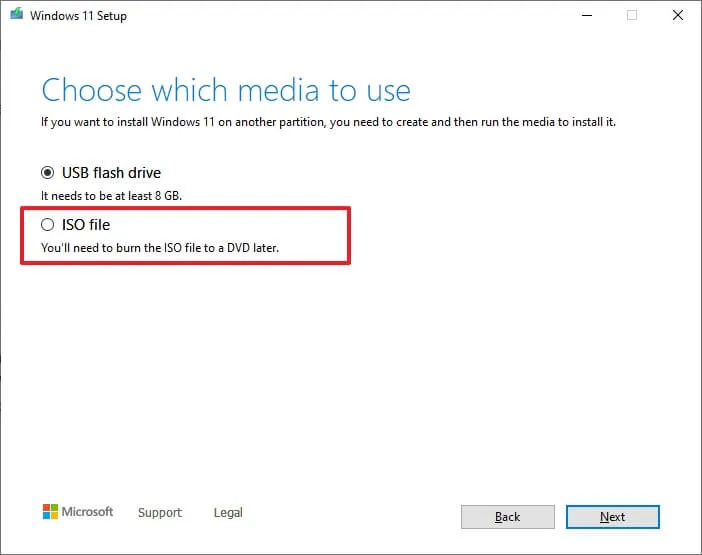
-
「次へ」ボタンをクリックします。
-
ファイルを保存する場所を選択します。
-
イメージの名前を確認します (例: Windows_11_22H2_Setup)。
-
「保存」ボタンをクリックします。
-
「完了」ボタンをクリックします。
手順を完了すると、ツールによって ISO ファイルが作成されます。このファイルを使用してブータブル メディアを作成したり、ファイル エクスプローラーにマウントしてWindows 11 2022 Update セットアップを起動したりできます。


コメントを残す