メディア作成ツールなしで Windows 10 ISO ファイルを直接ダウンロードする
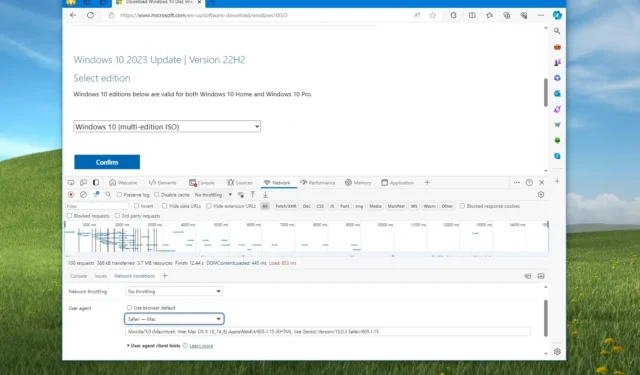
- メディア作成ツールを使用せずに Windows 10 ISO ファイルをダウンロードするには、Microsoft サポート Web サイトを開き、ブラウザーのユーザー エージェントを「Windows」以外に変更して、ダウンロード ボタンをクリックします。
メディア作成ツールを使用せずに Windows 10 ISO ファイルをダウンロードして、最新バージョンのオペレーティング システムをアップグレードまたはクリーン インストールしたり、仮想マシンを作成したりできます。唯一の注意点は、Windows 11 ISO のダウンロード プロセスとは異なり、Microsoft が「メディア作成ツール」または「更新アシスタント」を使用するように求めているため、 Windows 10のイメージ ファイルを取得するのは簡単ではないことです。
ただし、別のプラットフォーム (macOS や iPad デバイスなど) にいるようにサイトを騙すことで、最新バージョンの Windows 10 (バージョン 22H2 など) の ISO を Microsoft のダウンロード ページから直接ダウンロードすることは可能です。
マイクロソフトは最新バージョンの ISO ファイルのみを提供しており、この記事の執筆時点ではWindows 10 22H2であることに注意してください。バージョン 21H2、21H1、20H2、2004、1909、およびそれ以前のバージョンの ISO をダウンロードすることはできなくなりました(少なくともマイクロソフトのサーバーからはダウンロードできません)。
このガイドでは、Microsoft サーバーから Windows 10 22H2 ISO ファイルを直接ダウンロードする方法を説明します。
ツールなしでWindows 10 ISOファイルをダウンロードする
メディア作成ツールを使用せずに Windows 10 ISO ファイルをダウンロードするには、次の手順に従います。
Microsoft Edge から ISO ファイルをダウンロードするには、次の手順に従います。
-
ページを右クリックして、「検査」オプションを選択します。
メモ:画面の下部にドッキングされた「DevTools」を使用しています。このビューは、右側の「DevTools のカスタマイズと制御」 (3 つのドット) メニューから変更できます。このオプションは、Edge と Chrome で利用できます。 -
[ネットワーク]タブをクリックします。
-
[ネットワーク条件]ボタンをクリックします。
-
「ブラウザのデフォルトを使用する」オプションをオフにします。
-
「Safari – Mac」オプション(または別の Windows 以外のエージェント)を選択します。
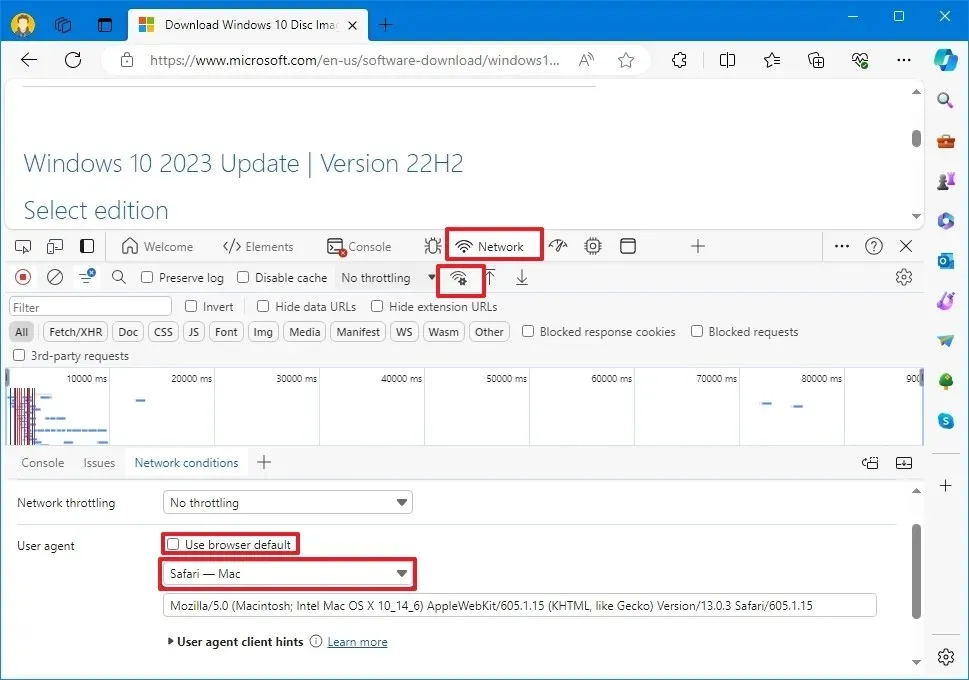
-
ページを更新 (F5) します (該当する場合)。
-
Windows 10オプションを選択します。
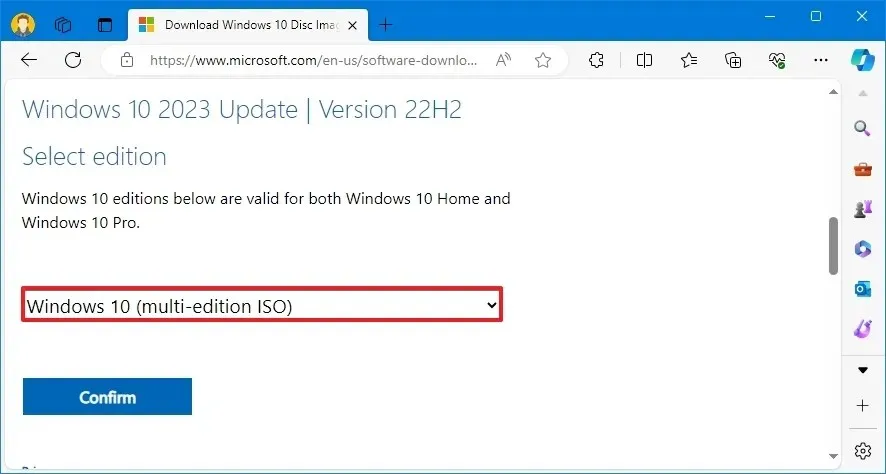
-
「確認」ボタンをクリックします。
-
ドロップダウン メニューから製品の言語を選択します。
-
「確認」ボタンをクリックします。
-
「Windows 10 64 ビット ダウンロード」ボタンをクリックして、ISO をコンピューターに保存します。
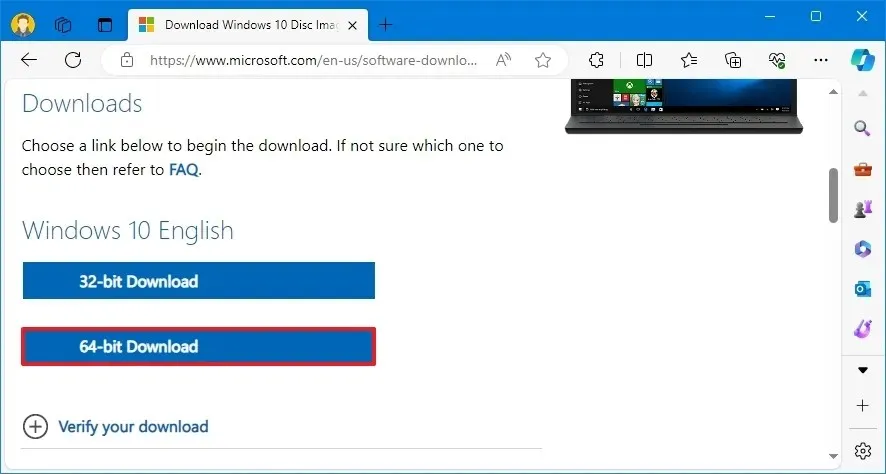
Google Chrome から ISO ファイルをダウンロードするには、次の手順に従います。
-
ページを右クリックして、「検査」オプションを選択します。
-
[ネットワーク]タブをクリックします。
-
[ネットワーク条件]ボタンをクリックします。
-
「ブラウザのデフォルトを使用する」オプションをオフにします。
-
Safari – Macオプションを選択します。
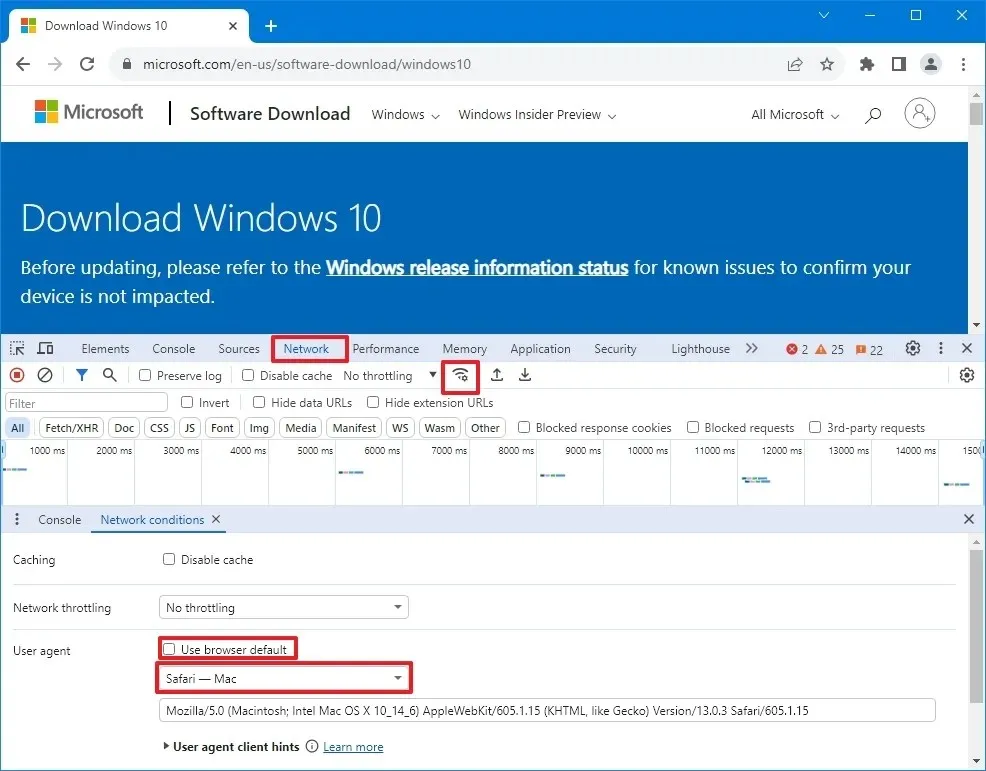
-
ページを更新 (F5) します (該当する場合)。
-
Windows 10オプションを選択します。
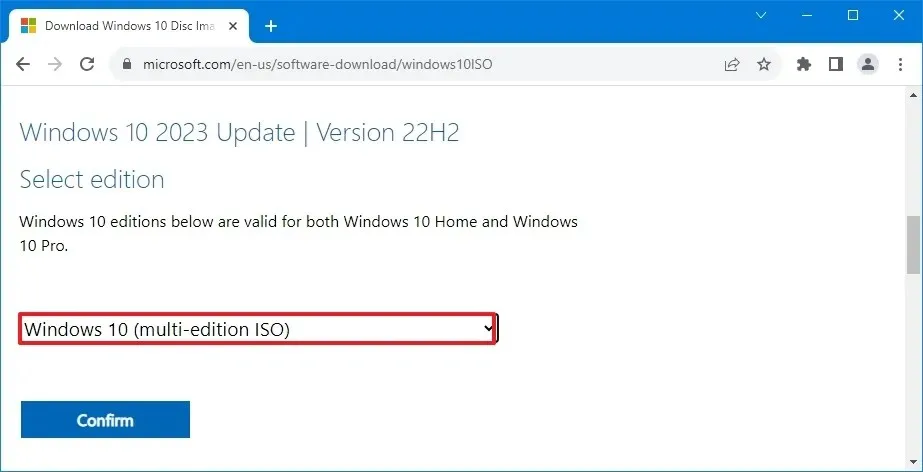
-
「確認」ボタンをクリックします。
-
ドロップダウン メニューから製品の言語を選択します。
-
「確認」ボタンをクリックします。
-
ボタンをクリックして Windows 10 ISO ファイルをダウンロードし、プロセスを開始します。

Mozilla Firefox から ISO ファイルをダウンロードするには、次の手順に従います。
-
「Ctrl + Shift + M」 キーボードショートカットを使用して、「レスポンシブ デザイン ビュー」を開きます。
-
上部の「レスポンシブ」ボタンをクリックし、リストからiPadオプションを選択します。
-
「更新」ボタンをクリックします。
-
Windows 10オプションを選択します。
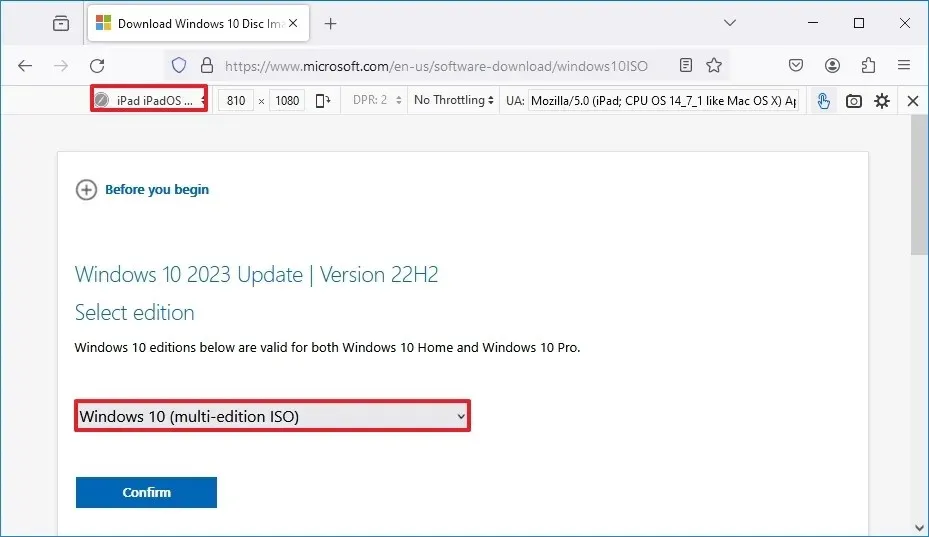
-
「確認」ボタンをクリックします。
-
ドロップダウンメニューから言語を選択します。
-
「確認」ボタンをクリックします。
-
ボタンをクリックして Windows 10 ISO をダウンロードし、プロセスを開始します。
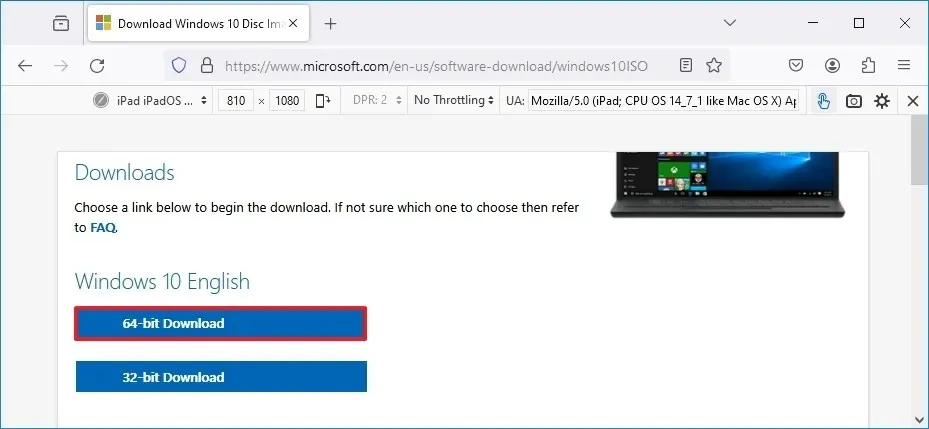
ISO ファイルをダウンロードしたら、Rufusなどのツールを使用してWindows 10 用の起動可能なメディアを作成できます。
2024 年 3 月 18 日更新:このガイドは、正確性を確保し、プロセスの変更を反映するために更新されました。


コメントを残す