Windows 11 で WiFi が勝手にオフになる
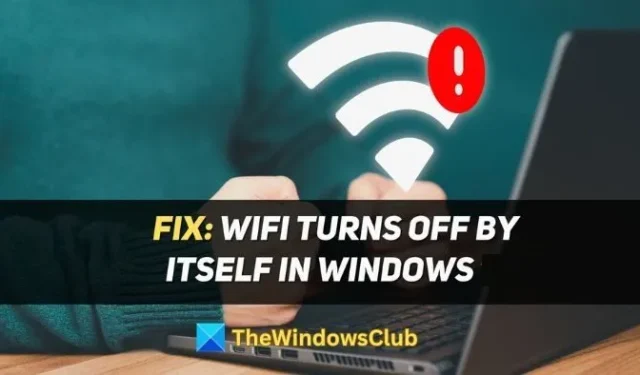
Windows 11/10 PC で WiFi が勝手にオフになっていませんか? もしそうなら、この投稿は問題の解決に役立ちます。まず、原因について説明し、次に解決策を説明します。これにより、問題がどのように機能し、解決されるかを明確に理解できます。
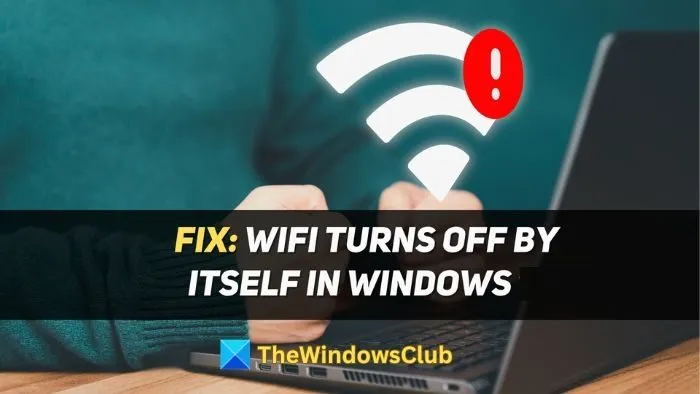
WiFi が勝手にオフになる原因は何ですか?
Wi-Fi ネットワークがランダムにオフになる原因としては、次のことが考えられます。
静的 IP:静的 IP アドレスは、使用している特定のデバイス用に手動で設定されたアドレスです。静的 IP アドレスが誤って設定されていたり、別のデバイスの IP アドレスと競合したりした場合、Wi-Fi ネットワークが自動的にオフになることがあります。このような場合は、DHCP サーバーによって割り当てられた IP アドレスに切り替えることをお勧めします。
インターネットに接続できない:場合によっては、ISP (インターネット サービス プロバイダー) に問題があり、インターネットに接続できないことがあります。または、モデムやルーターのサービスが中断するなどの問題により、Wi-Fi ネットワークが自動的にオフになることがあります。
電源管理:場合によっては、PC の電源管理設定が Wi-Fi アダプターに干渉し、アダプターがオフになることがあります。これは通常、電源管理で電力を節約するために Wi-Fi をオフにすることが許可されている場合に発生します。
Wi-Fi の自動設定サービス: WLAN 自動設定は、WLAN ネットワークの検出、接続、設定、切断を担当します。サービスが誤動作したり、実行されていない場合は、Wi-Fi ネットワークが自動的にオフになる可能性があります。
Windows 11/10でWiFiが勝手にオフになる問題を修正
このセクションでは、Wi-Fi が勝手にオフになる場合のいくつかの修正方法について説明します。以下がすべての内容です。
- 自動IP割り当てを使用する
- Wi-Fiアダプタの電源管理設定を更新する
- Wi-Fiネットワークを忘れて再接続する
- WLAN自動構成サービスを変更する
これを設定するには、必ず管理者アカウントを使用してください。
1] 自動IP割り当てを使用する
静的 IP の設定が間違っていると、Wi-Fi が勝手にオフになるなどの問題が発生する可能性があります。これを修正するには、DHCP サーバーからの自動 IP 割り当てを使用できます。
- キーボードのWindows キー + Iキーを押して、Windows 設定を開きます。
- 「ネットワークとインターネット」 > 「ネットワークの詳細設定」に移動して、すべてのネットワークアダプタを表示します。表示に使用しているアダプタを展開します。
- [追加プロパティの表示]オプションを開きます。
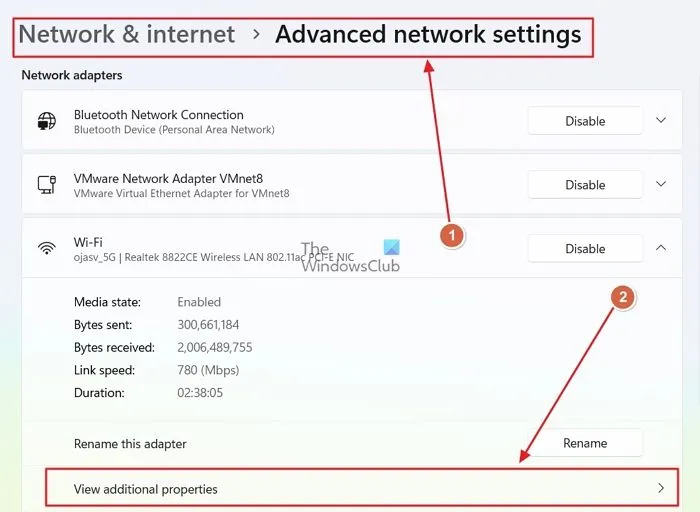
- 次に、IP 割り当ての横にある編集ボタンをクリックします。
- ドロップダウン メニューから [自動 (DHCP)]を選択して保存します。
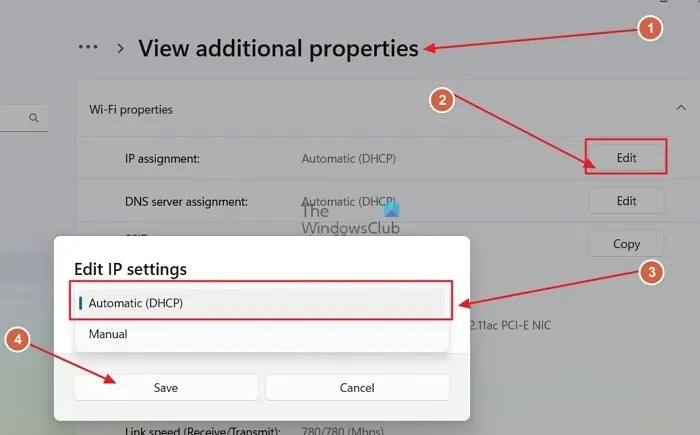
2] Wi-Fiアダプタの電源管理設定を更新する
電源管理設定では、電力を節約するために Wi-Fi をオフにするように設定できます。Wi-Fi が自動的にオフにならないようにするには、この設定をオフにする必要があります。
- Windows のスタート アイコンを右クリックし、コンテキスト メニューからデバイス マネージャーを開きます。
- デバイス マネージャーで、[ネットワーク アダプター]オプションを見つけて展開します。
- Wi-Fi アダプターを見つけて右クリックし、「プロパティ」を開きます。
- プロパティ ウィンドウで、[電源管理] タブに移動します。
- 「電力節約のためにコンピューターでこのデバイスの電源をオフにできるようにする」オプションのチェックを外して保存します。
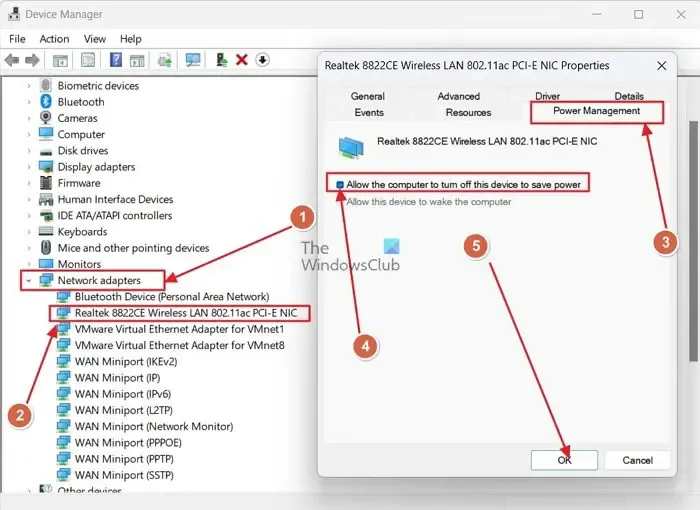
3] Wi-Fiネットワークを削除して再接続する
デバイスを再起動して再接続するだけの適切な古い方法では、Wi-Fi ネットワークが自動的にオフになるなど、多くの問題を解決できます。
- キーボードのWindows キー + Aキーを押して、Windows アクション パネルを表示します。
- 次に、Wi-Fi オプションを展開し、接続しているネットワークを見つけます。
- それを右クリックして、[忘れる]をクリックします。

- 完了したら、同様に Wi-Fi オプションにアクセスしてネットワークに再接続します。
4] WLAN自動構成サービスを変更する
WLAN 自動構成サービスは、WiFi ネットワークの接続、構成、切断、および検出を行います。サービスが実行されていない場合は、自動的に開始されるようにオンにする必要があります。
- Windows キーと R キーを押して、[ファイル名を指定して実行] ダイアログ ボックスを開きます。次に、そこにServices.mscと入力してEnter キーを押します。
- 次に、Services.msc ウィンドウで下にスクロールして、WLAN AutoConfigサービスを見つけます。
- 右クリックして「プロパティ」を開きます。
- プロパティ ウィンドウの[全般] タブ。
- [スタートアップの種類]で[自動]を選択し、保存します。
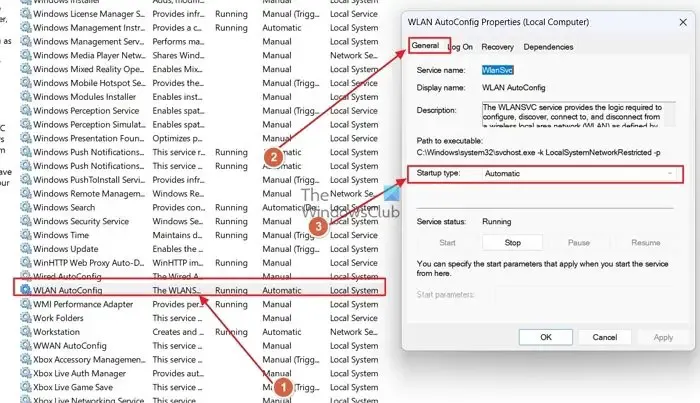
この投稿が問題解決に役立つことを願っています。


コメントを残す