WiFi ネットワーク名が Android Phone に表示されない – 修正
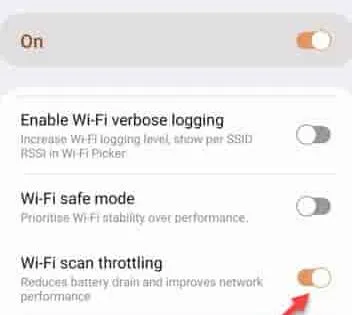
クイックフィックス –
1.ルーターを再起動します。ルーターの電源を切り、数分間待ちます。
解決策 1 – WiFi スキャンのスロットルをオンにする
ステップ 1 –素早く上にスワイプして「設定」を表示します。
ステップ 2 –それを 開きます。
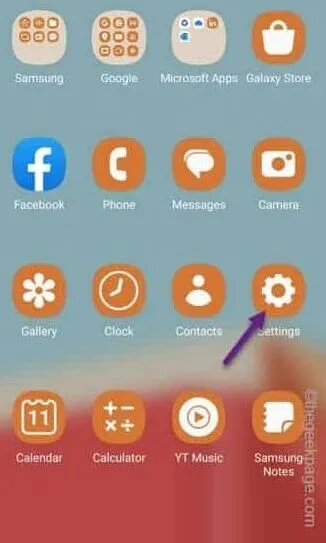
ステップ 3 –設定を開いた後、「電話について」を開きます。
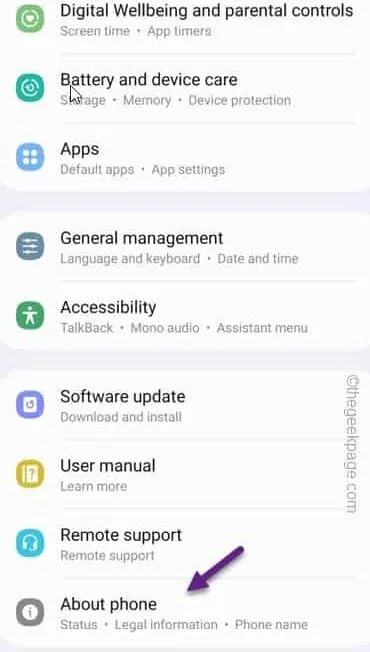
ステップ 4 –電話機情報ページに到達したら、「ソフトウェア情報」を開いてソフトウェア情報ページを開きます。
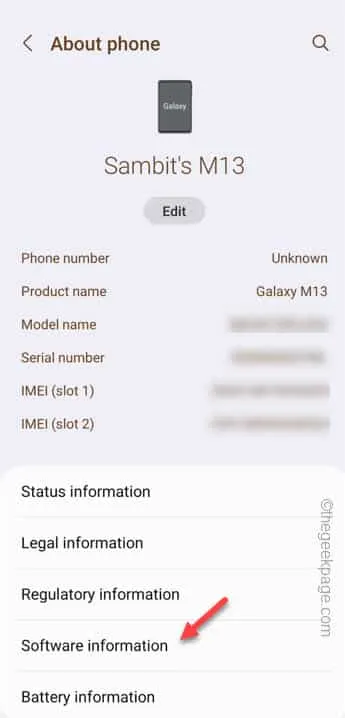
ステップ 5 –ビルド番号に興味があります。それを数回タップすると、次のメッセージが表示されます –
You're 1 step away from being a Developer
ステップ 6 –そのアイコンをタップし続けて、開発者向けオプション設定を有効にします。
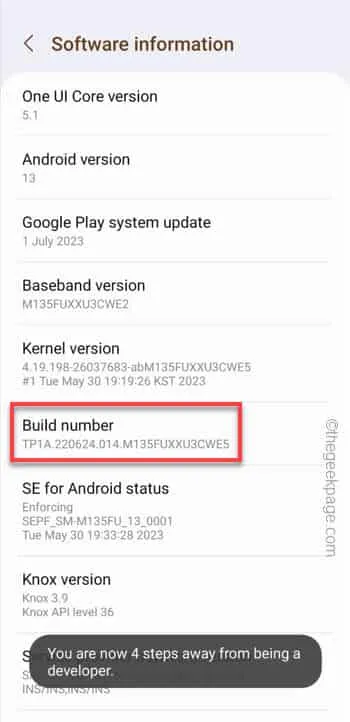
ステップ 7 –戻ってきたら、ページの一番下までスクロールすると、「開発者向けオプション」が表示されます。それを開いてください。
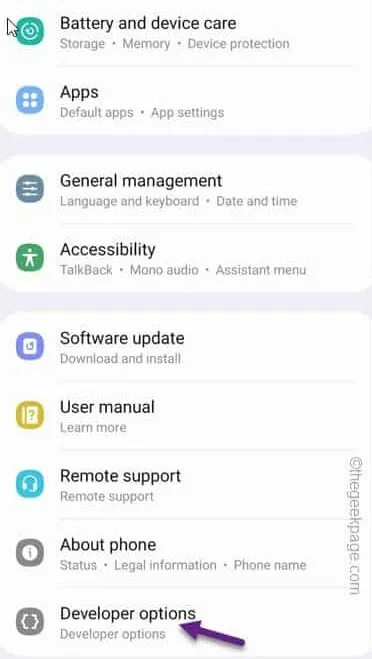
ステップ 8 –次に、「 Wi-Fi スキャン調整」まで下にスクロールし、それを「オン」モードにします。
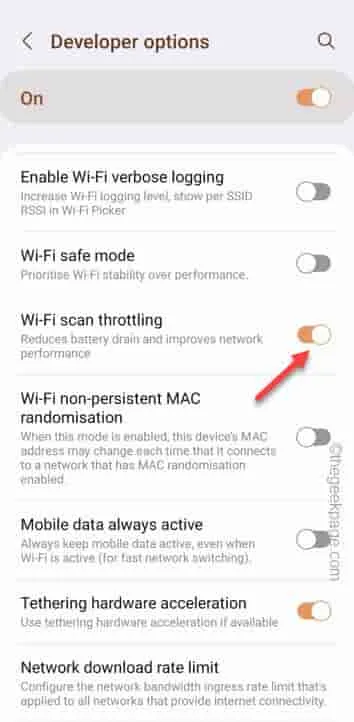
この後、開発者オプション ウィンドウを閉じます。
解決策 2 – ネットワーク設定をリセットする
警告– ネットワークをリセットすると、電話機のネットワーク構成設定がすべて失われます。したがって、WiFi ネットワークの資格情報を知らない限り、これを試行しないでください。
ステップ 1 – [設定]を開きます。
ステップ 2 – [設定] ウィンドウを開いたら、すぐに [一般管理] 設定を開きます。
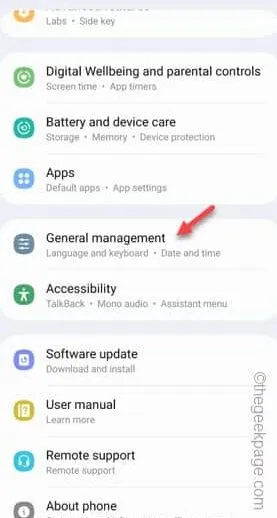
ステップ 3 –次に、下にスライドして開き、「リセット」設定を見つけます。
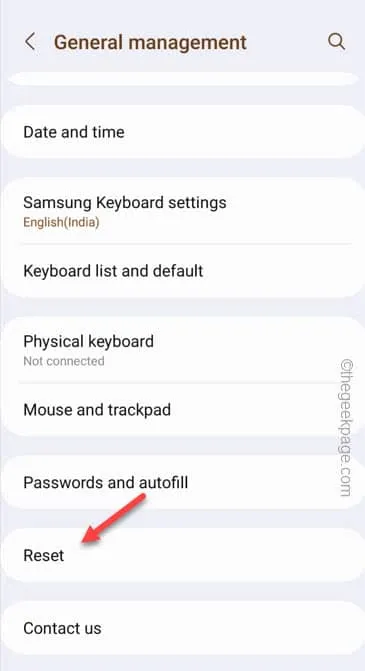
ステップ 4 –中に複数のリセットオプションが表示されます。そこで、「ネットワーク設定のリセット」を開きます。
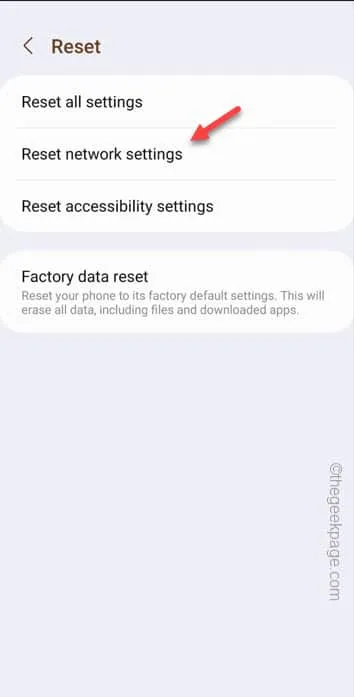
ステップ 5 –次のページで、最後にもう一度「設定をリセット」をタップします。
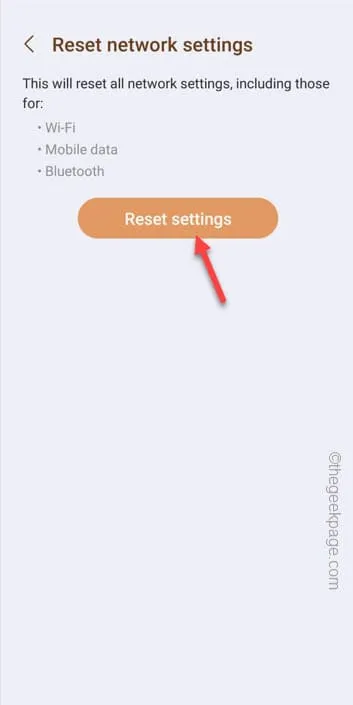
ステップ 6 – WiFi SSID をタップし、パスワードを使用して WiFi にすぐに接続します。
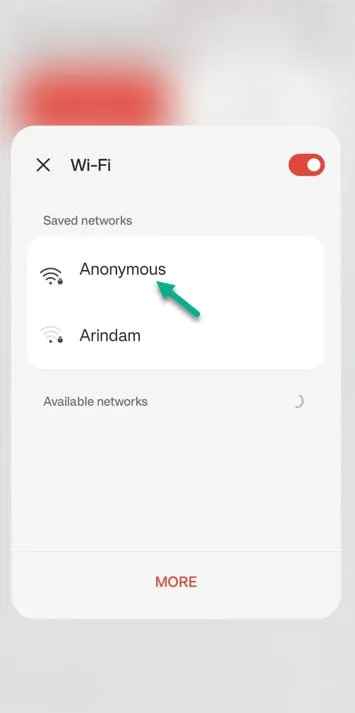
解決策 3 – SSID がブロードキャストしていることを確認する
ステップ 1 –接続されたデバイスから WiFi 設定を開く必要があります。
ステップ 2 –ブラウザを開いて、パスワードとログイン認証情報を使用してルーター設定にログインします。
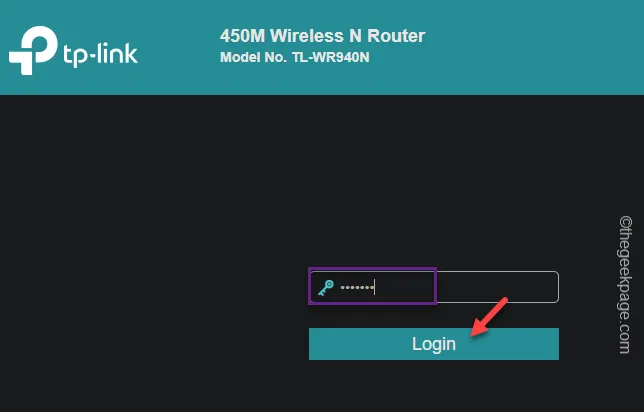
ステップ 3 –「ワイヤレス」設定を展開します。
ステップ 4 –同じサイドパネルから「ワイヤレス設定」を開きます。
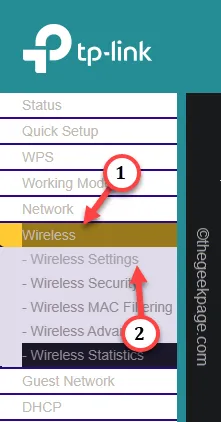
ステップ 5 – [ワイヤレス設定] セクションでは、[ SSID ブロードキャストを有効にする] オプションがオンになっていることを確認する以外は何も変更しないでください。
ステップ 6 –「保存」をタップしてルーター設定を保存します。
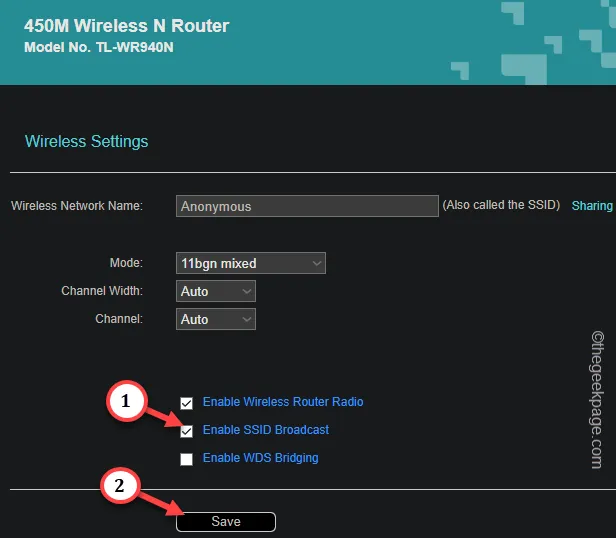
解決策 4 – WIFI 資格情報を変更する
ステップ 1 – WiFi ルーターのアクセスページを開きます。
ステップ 2 –資格情報を使用してログインします。

ステップ 3 –左側のペインで「ワイヤレス」を展開します。今回は、「ワイヤレス設定」オプションを選択します。
ステップ 4 – 「セキュリティを無効にする」設定を選択できます。ただし、これにより WIFI パスワードが少なくなります。
ステップ 5 –より推奨されるオプションは、WPA/WPA2 パスワードを選択することです。パスワードは短くてシンプルなものにしてください。最後に「保存」をタップして変更を保存します。
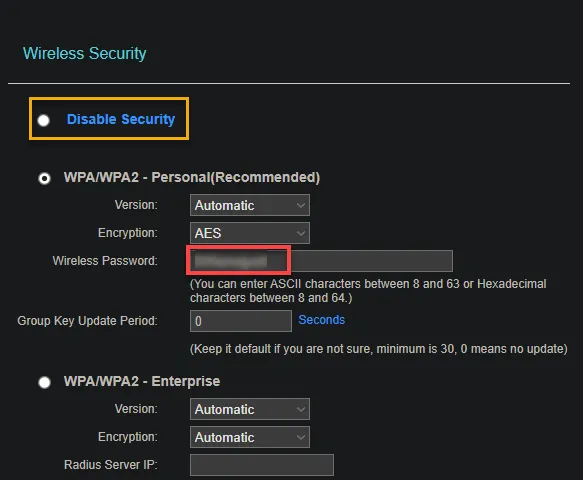
解決策 5 – デバイスのブロックを解除する
ステップ 1 – デバイスのブロックを解除するのはそれほど難しくありません。ただし、デバイスを WiFi に接続する必要があります。
ステップ 2 –接続された携帯電話でTetherアプリを開きます。
ステップ 3 – 次に、ログインするルーターデバイスを選択する必要があります。
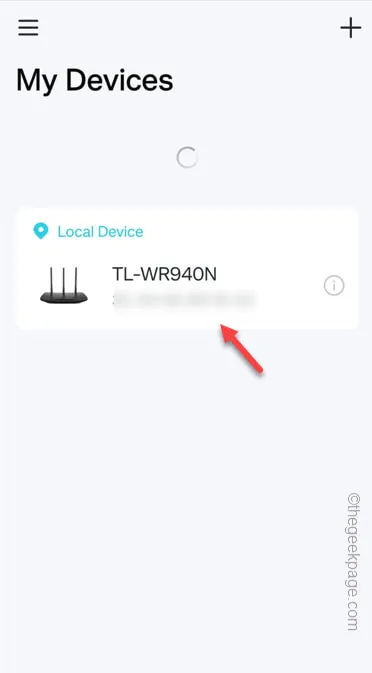
ステップ 4 –入ったら、「デバイス」に進みます。
ステップ 5 –そこには、WiFi にアクセスできるすべてのクライアントが表示されます。電話がブロックされていないか確認してください。デバイスを開きます。
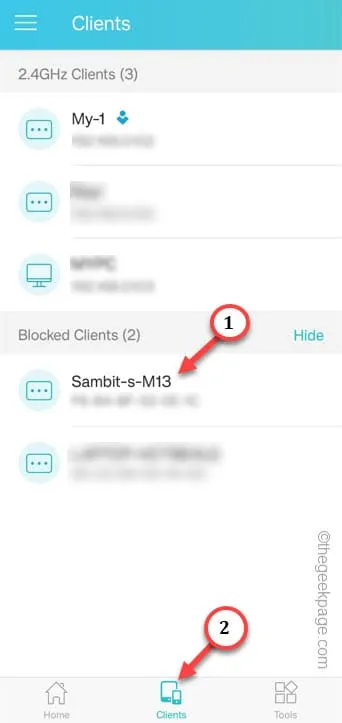
ステップ 6 –最後に、「ブロックを解除」をタップして電話のブロックを解除します。
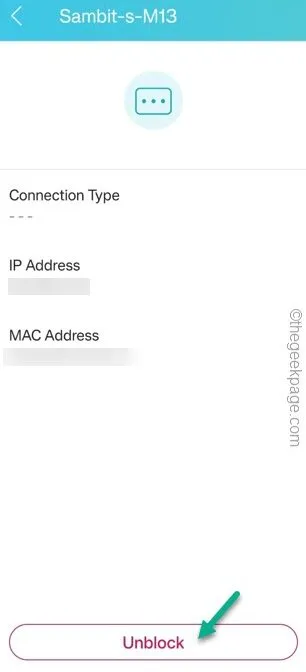


コメントを残す