Windows ラップトップで WiFi がパスワードを要求し続ける
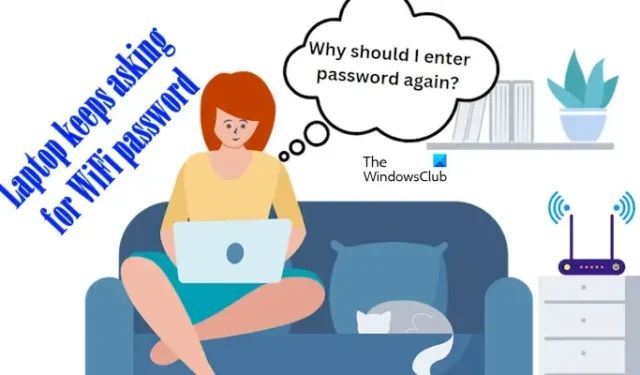
Windows コンピューターを WiFi ネットワークに接続すると、そのネットワークが記憶され、ネットワークが範囲内に入ると自動的に接続されます。同じネットワークに接続するたびに WiFi パスワードを入力する必要はありません。ただし、一部のユーザーにとっては期待どおりに動作しません。WiFi が切断され続け、ユーザーは同じ WiFi ネットワークに接続するたびに WiFi パスワードを入力する必要があります。Windowsラップトップで WiFi がパスワードを要求し続ける場合は、この記事で説明する解決策が役立ちます。
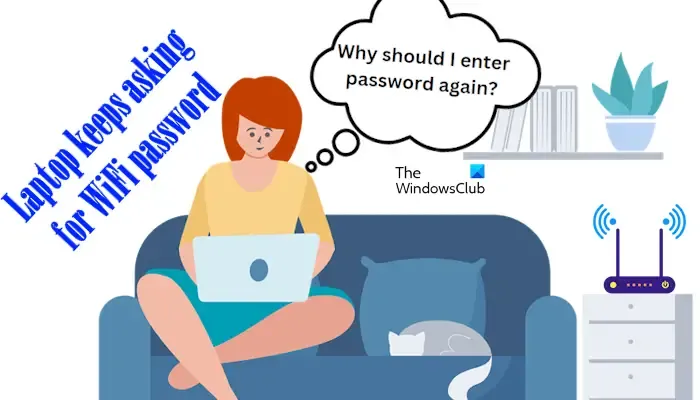
Windows ラップトップで WiFi がパスワードを要求し続ける
同じ WiFi ネットワークに接続するたびに、Windows ラップトップで WiFi がパスワードを要求し続ける場合は、次の提案に従ってください。
- WiFiネットワーク設定を確認してください
- WiFi レンジエクステンダーを使用していますか?
- WiFiネットワークを忘れる
- ネットワークアダプターを再インストールするか、最新バージョンに更新してください
- WLAN AutoConfigサービスのステータスを確認する
以下では、これらすべての修正について詳しく説明します。
1] WiFiネットワーク設定を確認する
まず、WiFi ネットワーク設定を確認してください。以下の手順に従ってください。
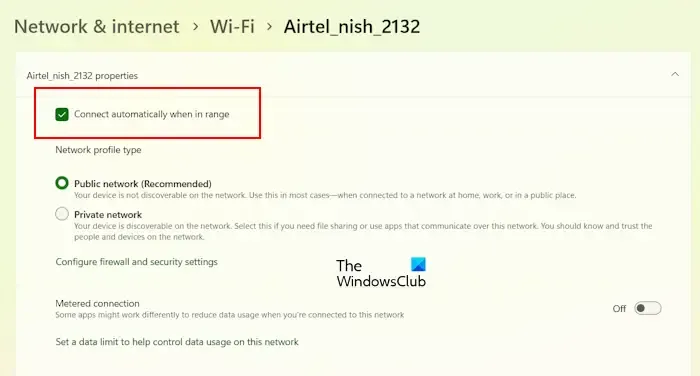
- Windows 11/10 の設定を開きます。
- [ネットワークとインターネット] > [Wi-Fi]に移動します。
- WiFi ネットワークをクリックします。
- [範囲内にある場合は自動的に接続する]チェックボックスを有効にします。
2] WiFiレンジエクステンダーを使用していますか?
WiFi レンジ エクステンダーを使用している場合は、リセットして問題が解決するかどうかを確認してください。エクステンダーにはリセット ボタンまたはピン ホール リセット機能がある場合があります。リセット ボタンを最大 10 秒間、またはライトが点滅し始めるまで押し続けます。ピン ホール リセット機能がある場合は、ペーパー クリップまたは SIM トレイ イジェクターを使用してエクステンダーをリセットします。ライトが点滅し始めたら、リセット ボタンを放します。次に、エクステンダーを再度構成します。
3] WiFiネットワークを忘れる
問題が解決しない場合は、次のことを試してください。WiFi ネットワークを削除し、コンピューターで再度設定します。また、ラップトップに追加されている他のすべての WiFi ネットワークを削除します。以下の手順に従ってください。
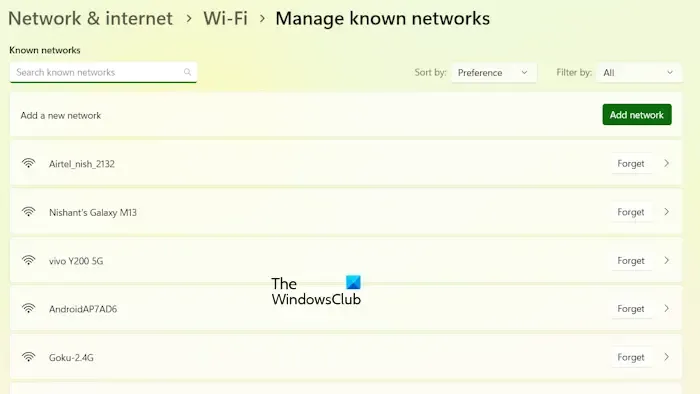
- システム設定を開きます。
- [ネットワークとインターネット] > [Wi-Fi] > [既知のネットワークの管理]に移動します。
- WiFi ネットワークの横にある「忘れる」ボタンをクリックします。また、デバイスに保存されている他のすべてのネットワーク接続も忘れます。
上記の手順により、ラップトップから保存されているすべての WiFi ネットワークが削除されます。次に、ラップトップを再起動し、パスワードを入力して WiFi ネットワークに接続します。
4] ネットワークアダプターを再インストールするか、最新バージョンに更新します
この問題の原因は、ネットワーク アダプタの破損である可能性があります。ネットワーク アダプタを再インストールして、動作するかどうかを確認してください。これを行う手順は次のとおりです。

- デバイス マネージャーを開きます。
- [ネットワーク アダプタ]ブランチを展開します。
- ネットワーク アダプターを右クリックし、[デバイスのアンインストール]を選択します。
- ラップトップを再起動するか、ハードウェアの変更をスキャンしてください。
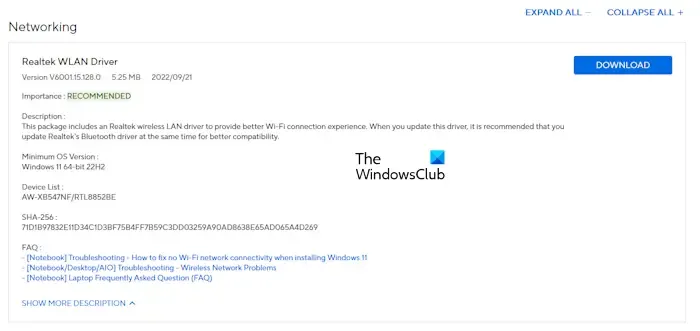
ネットワーク ドライバーを再インストールしても問題が解決しない場合は、最新バージョンに更新すると問題が解決する場合があります。コンピューターの製造元の公式 Web サイトにアクセスし、そこからネットワーク カード ドライバーの最新バージョンをダウンロードします。次に、インストーラー ファイルを実行してネットワーク ドライバーをインストールします。
5] WLAN AutoConfigサービスのステータスを確認する
WLAN AutoConfig サービスは、IEEE 802.11 標準で定義されているワイヤレス ローカル エリア ネットワーク (WLAN) の構成、検出、接続、切断に必要なロジックを提供します。このサービスが停止しているか、システム上で実行されていない場合は、ネットワークの問題が発生します。
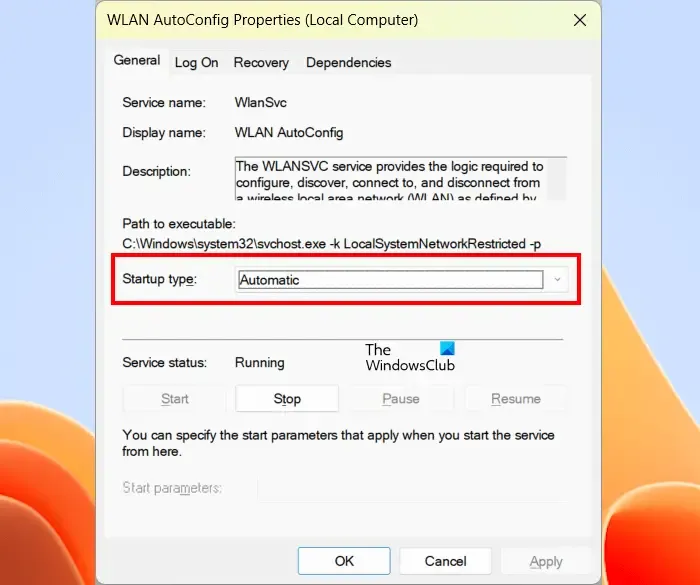
以下の手順に従って、WLAN AutoConfig サービスのステータスを確認します。
- Windows サービス マネージャーを開きます。
- WLAN AutoConfig サービスを見つけます。
- サービスを右クリックし、[プロパティ]を選択します。
- [スタートアップの種類]ドロップダウンで[自動]を選択します。
- [スタート]をクリックします。
- [適用]をクリックし、[OK]をクリックします。
サービスがすでに実行されている場合、[開始] ボタンはグレー表示されます。この場合は、再起動してみてください。サービスを右クリックし、[再起動]を選択します。
これが役に立つことを願っています。
コンピューターがネットワーク パスワードを要求し続けるのはなぜですか?
初めてネットワークに接続すると、ネットワークがパスワードで保護されている場合、コンピュータはパスワードを要求します。ネットワークがオープンである場合、コンピュータはパスワードを要求しません。ただし、コンピュータが同じネットワークに対してパスワードを要求し続ける場合は、ネットワークをリセットして、問題が解決するかどうかを確認してください。
ノートパソコンが Wi-Fi に接続できない場合の修正方法は?
ノートパソコンが WiFi ネットワークに接続しない場合は、まずネットワークとインターネットのトラブルシューティングを実行して、問題が解決するかどうかを確認してください。Windows 11/10 では、「Wi-Fi にサインインするには証明書が必要なので接続できません」などのエラー メッセージが表示されることがあります。この場合は、ネットワーク アダプターをリセットしてみてください。



コメントを残す