Windows で WiFi と Bluetooth が同時に機能しない
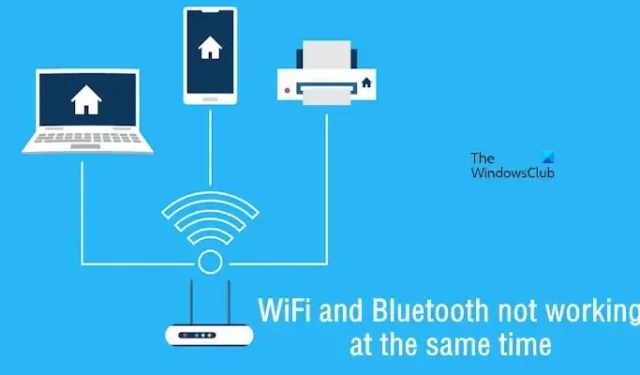
この記事では、 Windows 11/10 で WiFi と Bluetooth が同時に動作しない場合に考えられる解決策をいくつか紹介します。ユーザーによると、Bluetooth ヘッドフォンを接続すると Wi-Fi 経由でのインターネット速度が遅くなるそうです。通常、これは WiFi ルーターの近くで Bluetooth デバイスを使用しているときに発生します。これは、Bluetooth 信号と WiFi 信号が (同じ周波数を使用している場合) 相互に干渉する可能性があるためです。
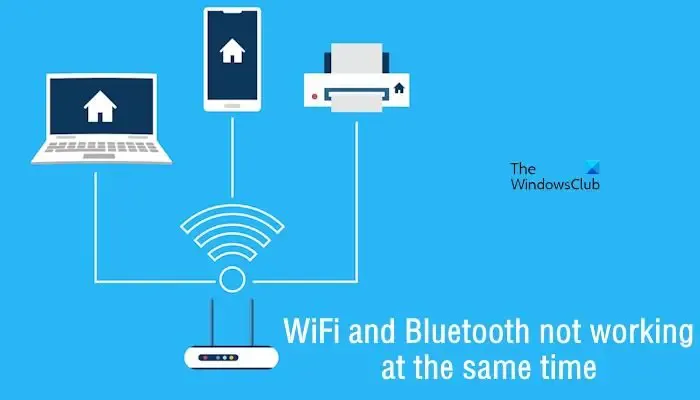
Windows で WiFi と Bluetooth が同時に機能しない
Windows 11/10 で WiFi と Bluetooth が同時に動作しない場合は、次の解決策を使用してこの問題を解決してください。
- ネットワーク、インターネット、Bluetooth のトラブルシューティングを実行する
- Bluetooth アダプターと WiFi ドライバーをロールバックします
- Bluetooth アダプターと WiFi ドライバーをアンインストールまたは再インストールする
- Bluetoothサポートサービスを再起動する
- 干渉の問題を確認する
はじめましょう。
1] ネットワーク、インターネット、Bluetooth のトラブルシューティングを実行する
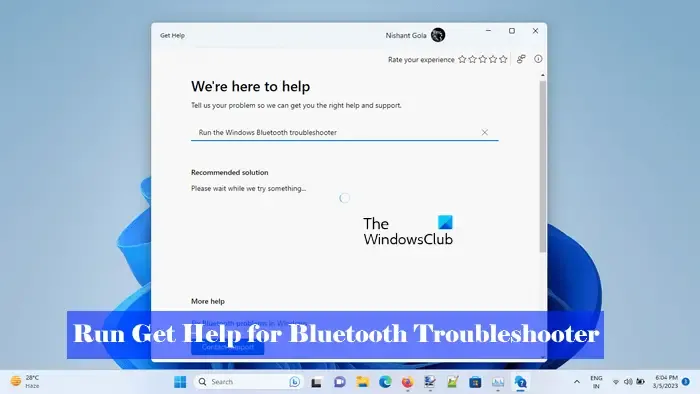
ネットワーク、インターネット、および Bluetooth のトラブルシューティング ツールを実行することは、インターネット接続、ネットワーク、または Bluetooth デバイスに関する問題のトラブルシューティングを行う良い方法です。Windows 11 の「ヘルプ」アプリまたは設定アプリから両方のトラブルシューティング ツールを起動できます。設定アプリからこれらのトラブルシューティング ツールを開くと、Windows はBluetooth トラブルシューティング ツールとネットワークとインターネットのトラブルシューティングツールの Get Heip アプリを自動的に開きます。
2] Bluetooth アダプターと WiFi ドライバーのロールバック
ドライバーを更新すると問題が発生する場合があります。この場合、ロールバック オプション (利用可能な場合) を使用できます。この操作により、最後にインストールされたバージョンのドライバーがアンインストールされ、以前のバージョンがインストールされます。
WiFi ドライバーをロールバックするには、次の手順を確認してください。

- デバイスマネージャーを開きます。
- [ネットワーク アダプター]カテゴリを展開します。
- Wi-Fiドライバーを右クリックします。
- 次に、「プロパティ」をクリックします。
- 「ドライバー」タブをクリックします。
- [ドライバーをロールバック]をクリックします。あとは、画面上の指示に従ってください。
Bluetooth アダプターをロールバックするには、次の手順を確認してください。
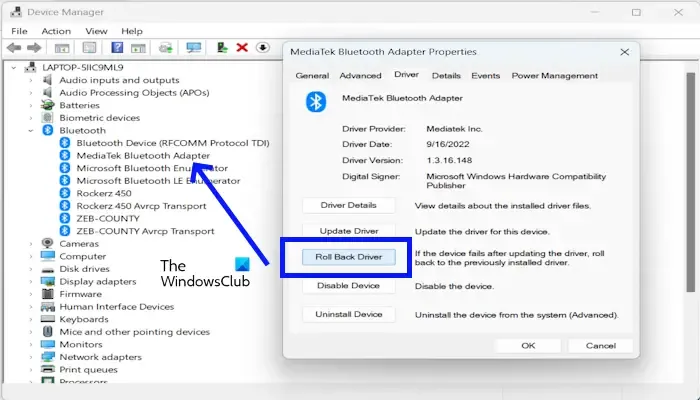
- デバイスマネージャーを開きます。
- Bluetoothブランチを展開します。
- Bluetooth アダプタを右クリックします。
- 「プロパティ」をクリックします。
- 「ドライバー」タブをクリックします。
- ここで、「Roll Back Driver」をクリックし、画面上の指示に従います。
3] Bluetooth アダプターと WiFi ドライバーをアンインストールまたは再インストールします
必要なドライバーをロールバックしても問題が解決しない場合は、ドライバーをアンインストールして再インストールすると問題が解決する可能性があります。これを行うには、次の手順を使用します。
Bluetooth アダプターをアンインストールまたは再インストールするには、次の手順を確認してください。
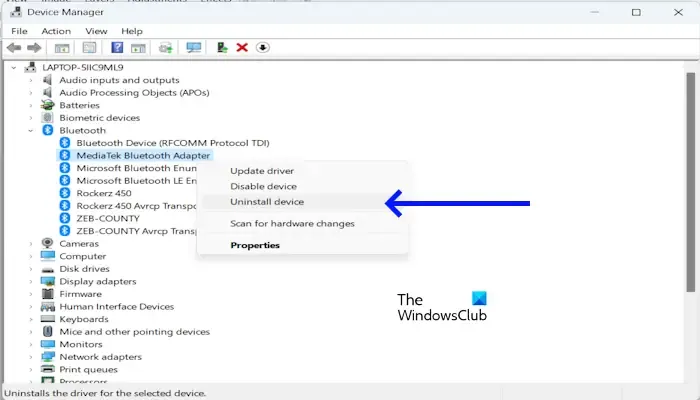
- デバイスマネージャーを開きます。
- Bluetoothブランチを展開します。
- Bluetooth アダプタを右クリックします。
- ここで、「デバイスのアンインストール」をクリックします。
ドライバーをアンインストールした後、コンピューターを再起動します。これが機能しない場合は、製造元の Web サイトから Bluetooth ドライバーの最新バージョンをダウンロードし、手動でインストールします。
WiFi ドライバーをアンインストールまたは再インストールするには、次の手順を確認してください。
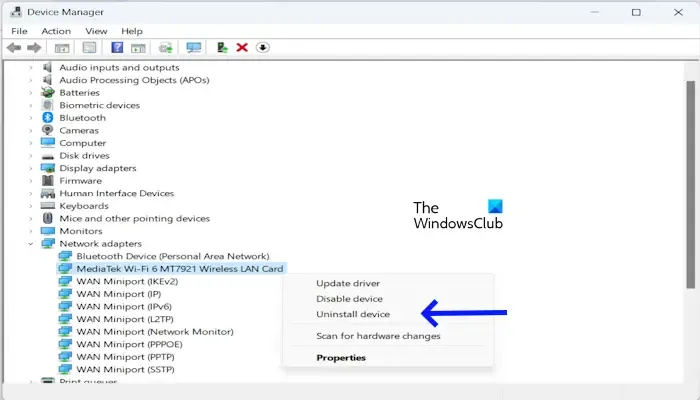
- デバイスマネージャーを開きます。
- [ネットワーク アダプター]を展開します。
- MediaTek Wi-Fi 6 MT7921 ワイヤレス LAN カードを右クリックします。
- ここで、「デバイスのアンインストール」をクリックします。
WiFi ドライバーをアンインストールした後、コンピューターを再起動します。これが機能しない場合は、製造元の Web サイトから WiFi ドライバーの最新バージョンをダウンロードし、手動でインストールできます。
4] Bluetoothサポートサービスを再起動します
Bluetooth サポート サービスは、PC に接続されている Bluetooth デバイスの適切な機能を担当します。このサービスが停止しているか、正しく動作していない可能性があります。Bluetooth デバイスは動作しなくなります。この場合、Bluetooth サポート サービスを再起動すると問題を解決できる可能性があります。その手順は次のとおりです。
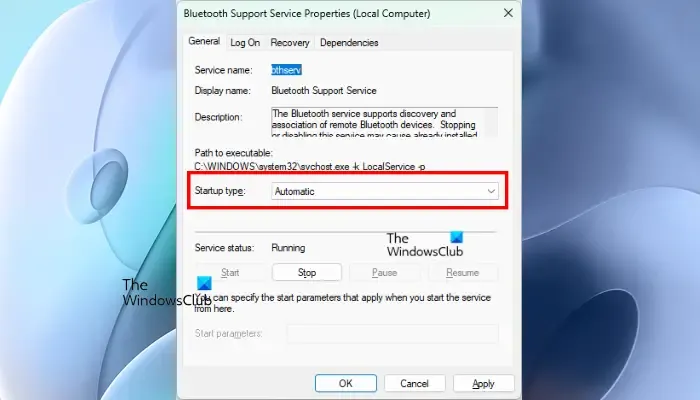
- Win + Rキーを押します。
- [ファイル名を指定して実行] ボックスが表示されたら、「services.msc」と入力して [OK] をクリックします。
- サービス アプリが開いたら、Bluetooth サポート サービスを探します。
- それを右クリックし、[再起動]を選択します。
- Bluetooth サポート サービスを再起動した後、それをダブルクリックしてプロパティを開きます。
- スタートアップの種類で[自動]を選択します。
- [適用]をクリックし、[OK] をクリックします。
5] 干渉の問題を確認する
WiFi 信号には、2.4 GHz と 5 GHz の 2 つの異なる周波数があります。コンピュータが 2.4 GHz WiFi 帯域に接続されている場合、干渉により Bluetooth ネットワークで問題が発生する可能性があります。その理由は、これら 2 つのテクノロジーの周波数が同じであるためです。Bluetooth ネットワークは 2.4 GHz で動作します。WiFi 信号が同じ帯域を使用している場合、干渉の問題が発生する可能性があります。
これを修正するには、WiFi 帯域を 2.4 GHz から 5 GHz に切り替えて、Bluetooth 経由でデバイスをコンピュータに接続します。切り替えると、Bluetooth ネットワークの問題は解決されるはずです。
上記の解決策が問題の解決に役立つことを願っています。
Bluetooth と Wi-Fi を同時に使用できないのはなぜですか?
Bluetooth は 2.4 GHz の周波数を使用します。システムが同じ WiFi バンドに接続されている場合、Bluetooth デバイスを同時に使用できない場合があります。これは干渉の問題が原因で発生します。この干渉により、WiFi および Bluetooth 接続が中断される可能性があります。これにより、接続が切断され、パフォーマンスが低下します。
BluetoothとWi-Fiの間には何か関係があるのでしょうか?
Bluetoothと WiFi はどちらも無線テクノロジーです。Bluetooth は、ファイルの転送に使用できるテクノロジーです。WiFi は、WiFi Direct および WiFi 対応アプリを介してファイルを転送できるテクノロジーです。これに加えて、WiFi を使用するとインターネットにアクセスすることもできます。



コメントを残す