Google マップで半径を描く方法
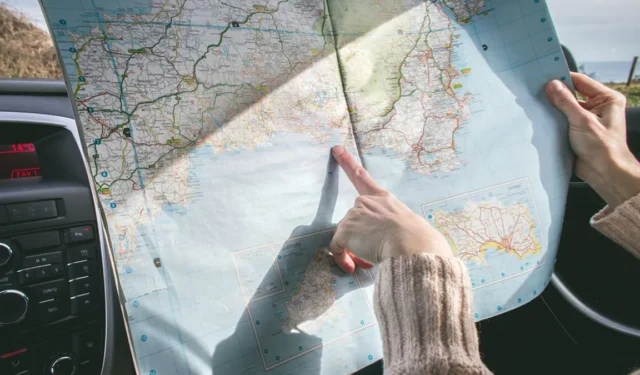
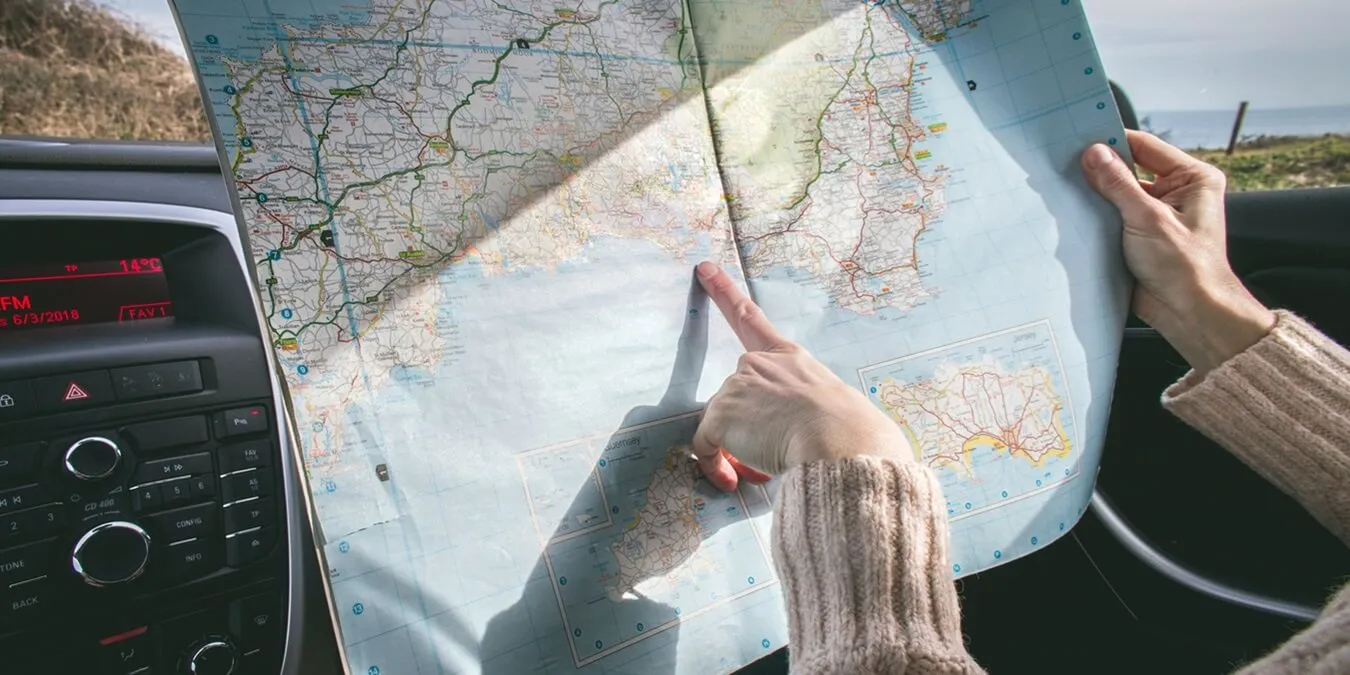
地図上に半径を描くと、中心点とその周囲の空間関係を視覚化するのに役立ちます。これには多くの用途があります。たとえば、企業は半径マップを使用して、店舗や事業所から一定の距離内の人口統計をターゲットにすることができます。Google マップで半径を描く方法が気になる場合は、読み続けてください。
Google マイマップを使用して Google マップに半径を描画する
残念ながら、Google マップには半径を描く機能が組み込まれていません。測定できるのは 2 点間の距離だけですが、半径の方が適切な場合もあります。このオプションをどうしても使用する必要がある場合は、Google マイ マップを使用した回避策が必要になります。これは、Google マップ内でアクセスできるサービスです。カスタムマップを無料で作成できます。
なお、PCのGoogleマイマップを使用して半径円を作成するには、次の方法を使用できます。モバイルの Google マップ アプリ自体から Google マイ マップにアクセスすることはできませんが、モバイル ブラウザ経由でマイ マップにアクセスできます。その後、同じ手順に従います。
PC ブラウザで Google マップを開き、[保存]をクリックします。[マップ]タブに切り替えて、[マイマップを開く]をクリックします。
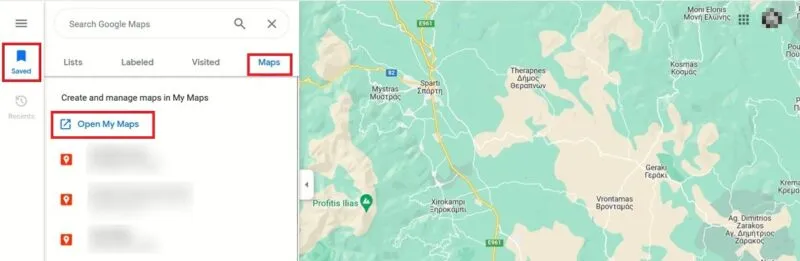
上部にある「新しいマップを作成」ボタンをタップします。地図を拡大して、半径の中心となる目的の点を見つけます。アプリ上ですでにマークされている場合は、それをクリックし、[マップに追加]を選択します。

その際、下に表示される座標に注目してください。
カスタムの位置を半径の中心点にする必要がある場合は、まずピンを追加します。上部の「マーカー」ボタンをクリックします。名前を付け、詳細 (オプション) を追加して、「OK」を押してその場所の座標を表示します。
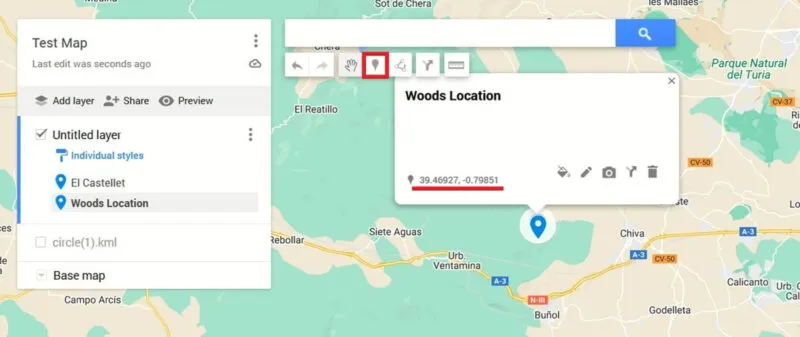
新しいブラウザ タブを開き、KLM4Earth の Circle Generatorツールに移動します。このツールを使用して、前に示した座標を入力して KML (Keyhole Markup Language) ファイルを作成します。
Google My Maps から緯度と経度をコピーし、KLM Circle Generator に貼り付けます。[円の半径]と[円の色]を設定し、[円の生成]ボタンを押して半径を作成します。
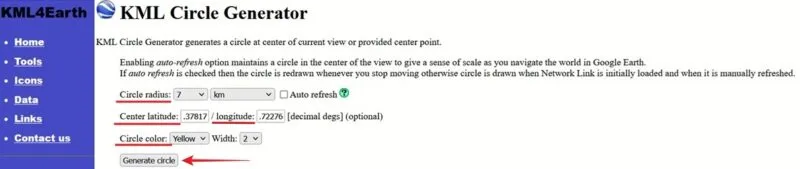
KLM ファイルが PC にダウンロードされます。
Google マイマップに戻り、[レイヤーの追加] -> [インポート]をクリックします。PC にダウンロードした KLM ファイルをアップロードします。
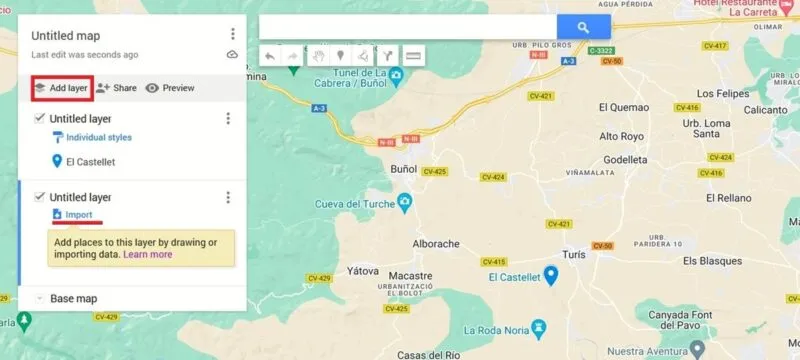
地図上に円が表示されるまで数秒待ちます。
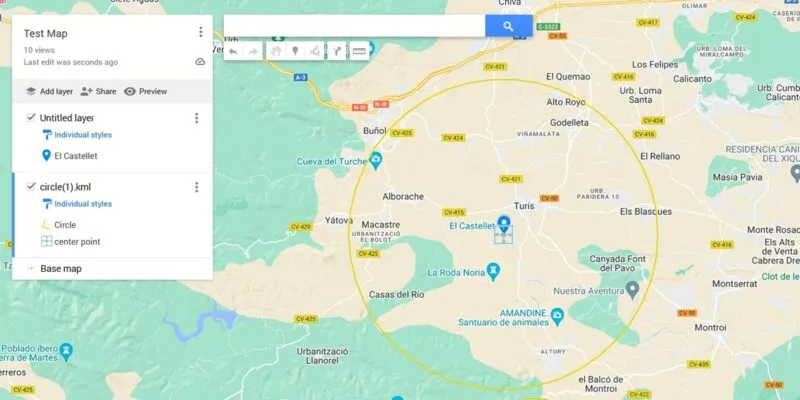
必要に応じて、円をクリックして半径の長さを表示したり、色を変更したりできます。半径なしでマップを表示したい場合は、画面の左側で以前に追加したレイヤーのチェックを外します。
カスタム マップは、Google マイ マップのインベントリに自動的に保存されます。
Radius マップを共有する
半径が表示されたら、[共有]ボタンを押して新しいマップを他の人と共有できます。
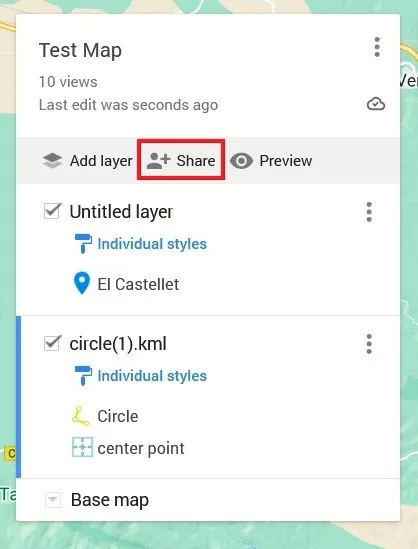
[リンクを知っている人は誰でも表示できる]オプションを有効にし、好みのメッセージング アプリまたは電子メール アプリにコピーして貼り付けます。ユーザーがインターネット上でこのマップを検索して見つけられるようにしたい場合は、2 番目のオプションをオンにすることもできます。
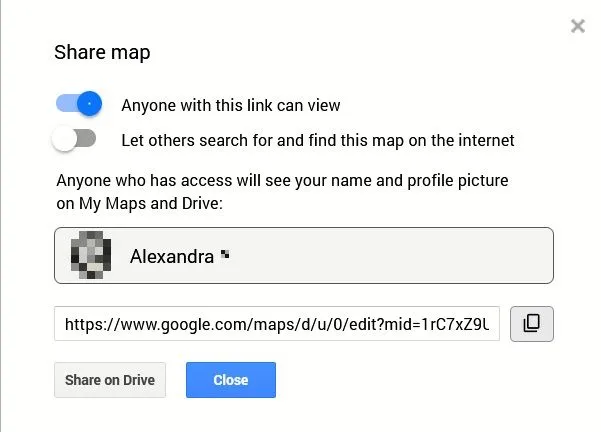
Google マップで半径マップを表示する
Google マイ マップを使用して作成した半径マップは、次のように PC およびモバイルの Google マップで表示できます。
パソコン
ブラウザで Google マップを開き、[保存済み] -> [マップ]をクリックします。
カスタム マップのリストから半径マップをクリックすると、マップがブラウザに読み込まれます。
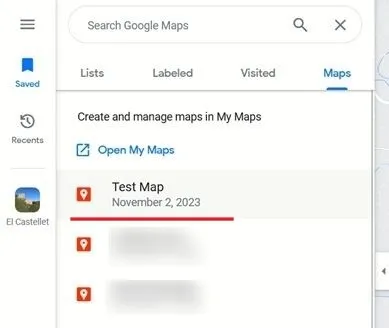
残念ながら、半径内の場所を検索したり、代替案を追加したりすることはできません。ただし、Google マイマップでは、距離の測定、ルートの追加、線の描画などの編集を行うことができます。
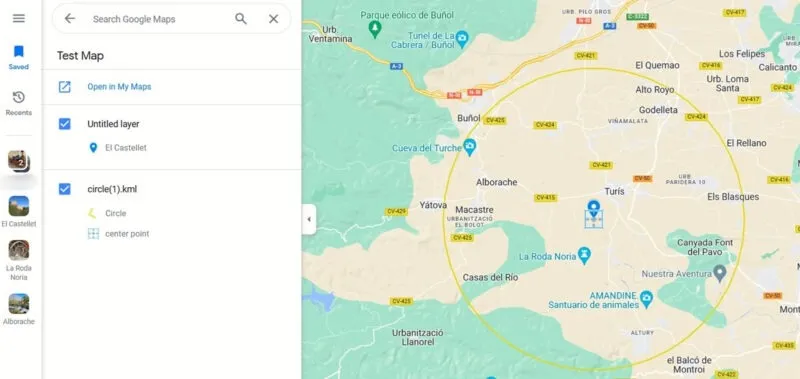
携帯
モバイル デバイスでGoogle マップ アプリ ( Android | iOS ) を開きます。下部にある「保存済み」をタップします。[マップ]を選択してカスタム マップを表示します。
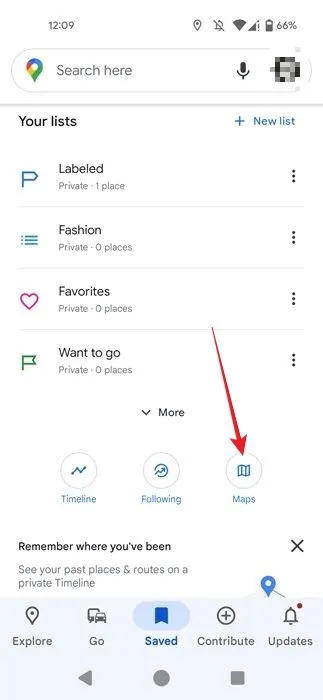
半径マップを見つけてタップすると、マップが読み込まれます。

FreeMapTools を使用して Google マップに半径を描画する
または、FreeMapTools などのオンライン ツールを使用して半径を作成し、その地図を Google マップにインポートします。
ブラウザでFreeMapToolsにアクセスし、地図の下をスクロールします。
[緯度]ボックスと[経度]ボックスを使用して、中心点の座標を入力します。Google マップを使用してそれらを識別できます。マップ上の点をクリックし、右クリックします。座標がコンテキスト メニューに表示されるはずです。
また、 [半径サイズ]と[線の色]または[塗りつぶし]も必ず設定してください。
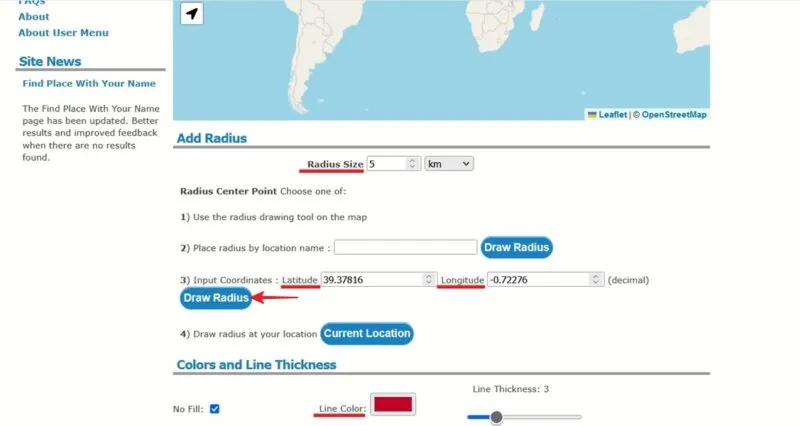
これらのパラメータをすべて設定したら、「半径を描画」ボタンをクリックします。
半径の位置を示すピンが地図上に表示されます。拡大して拡大表示します。URL の最後の半径セクションのリンクをコピーして貼り付けることで、生成されたマップを共有できます。
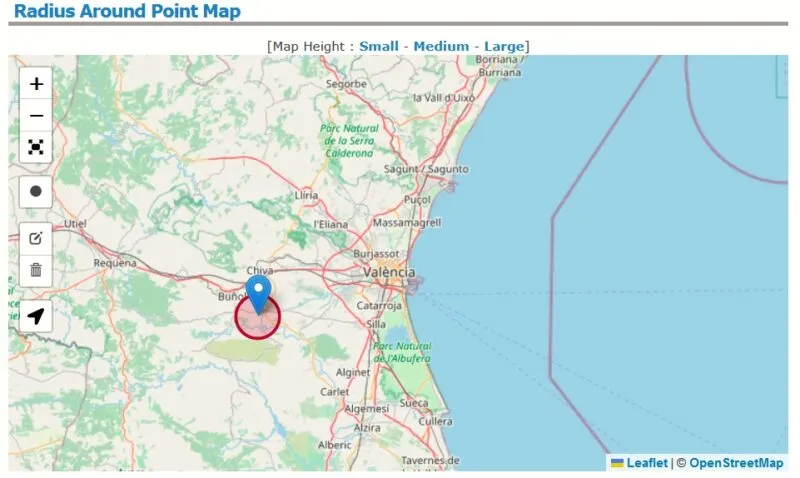
この地図を Google マップに取り込みたい場合は、FreeMapTools の表示の一番下までスクロールし、[ Generate KLM]ボタンを押して半径地図を KLM 形式でダウンロードします。
デバイスに KLM ファイルを保存したら、上記のチュートリアルを使用して、Google マイ マップ経由で新しいマップにアップロードし、表示できるようにします。
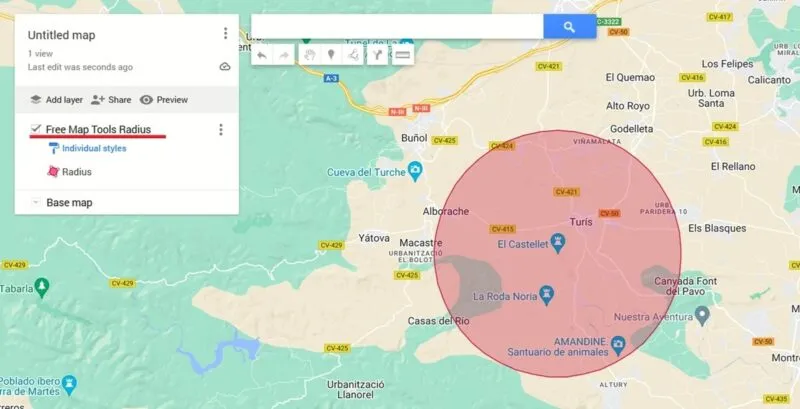
Google マップを最大限に活用する
Google マップは最も人気のある地図サービスの 1 つですが、それには十分な理由があって、便利な機能がたくさん搭載されています。たとえば、Google マップに制限速度を表示できます。
画像クレジット: Pexels。すべてのスクリーンショットは Alexandra Arici によるものです。


コメントを残す