WIC リセットが機能しない: 修正するための 10 のテスト済みソリューション
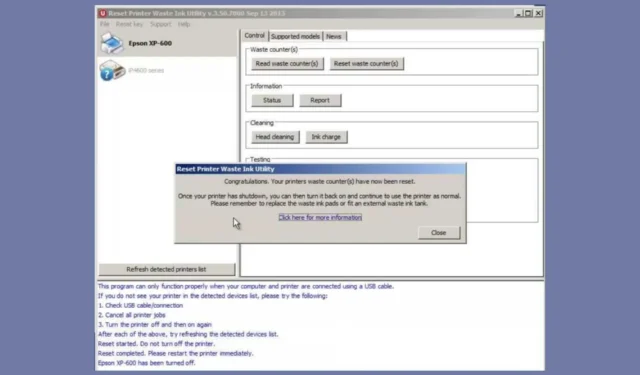
WIC リセット ツールが機能しないことに悩んでいるのは、あなただけではありません。多くのユーザーが、プリンターの廃インク カウンターをリセットしようとしたときに問題に遭遇しています。まず、このアプリはすべてのプリンターで機能するわけではないことを知っておく必要があります。ソフトウェアを使用するためのキーを購入する前に、WIC リセットがサポートされているプリンターのリストをチェックして、お使いのプリンターが含まれているかどうかを確認してください。
WIC リセットが機能しない場合はどうすれば修正できますか?
1. USBケーブルを使用する
- プリンターが Wi-Fi 接続ではなく USB ケーブルを使用して接続されていることを確認してください。
- エラーが解決しない場合は、USB ケーブルの両端を取り外して再度接続してください。
- WIC リセット ツールを再起動して、廃インク カウンターを再度リセットしてみてください。
直接 USB 接続を使用すると、Wi-Fi 経由で発生する通信の問題を防ぎ、安定した接続を確保してプリンターの廃インク カウンターを正常にリセットできます。
2. WICリセットサービスステータスを確認する
- OctoInkjet サイトにアクセスし、WIC リセット サービスのステータスを確認します。
- サービスがメンテナンスのために停止している場合は、しばらく待ってからもう一度お試しください。
- ファイアウォールによって WIC リセット ツールのインターネット アクセスがブロックされていないことを確認します。
WIC リセット サービスがアクティブであり、ファイアウォールによってブロックされていないことを確認すると、リセット プロセスの継続的な接続が維持されます。
3. WICReset/iWICのバージョンを更新する
- 公式の WIC Reset サイトにアクセスし、ソフトウェアの最新バージョンをダウンロードしてください。
- 新しいバージョンをインストールする前に、以前のバージョンをアンインストールしてください。
- インストール後にコンピューターを再起動し、WIC リセット ツールを再度実行してみてください。
WIC Reset を最新バージョンに更新すると、ソフトウェアのバグや互換性の問題が解決され、全体的な機能が向上します。
4. Microsoft Visual C++再頒布可能パッケージをインストールする
- Web ブラウザーを開き、公式の Microsoft Visual C++ 再頒布可能パッケージのダウンロード ページを開きます。
- Microsoft Visual C++ 2017-2022 パッケージの x86 バージョンと x64 バージョンの両方をインストールします。
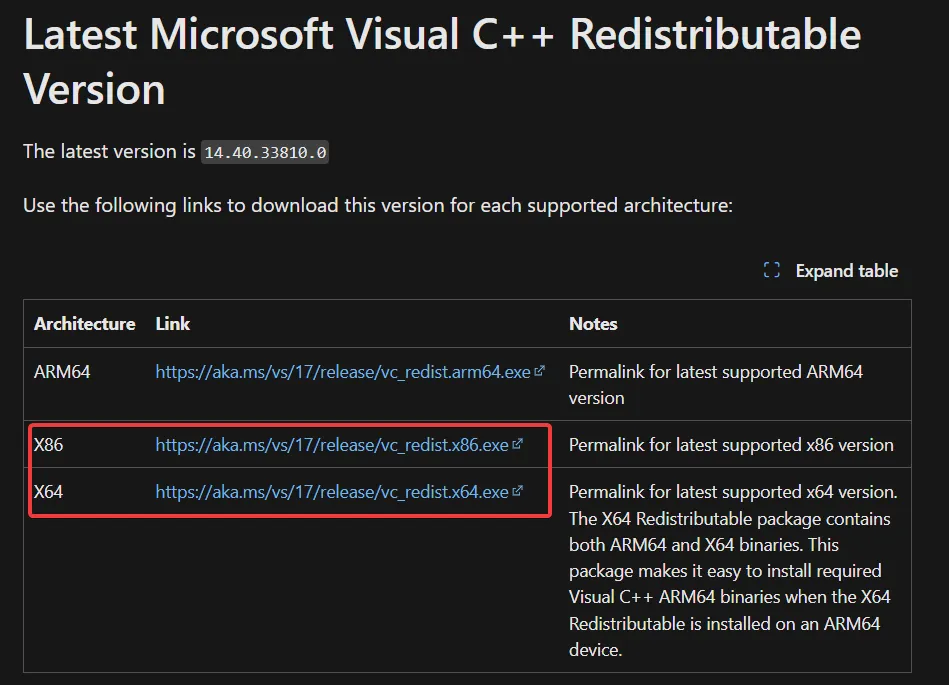
- インストール後にコンピューターを再起動します。
- WICReset ツールを再度実行します。
必要な Visual C++ パッケージをインストールすると、WIC リセット ツールに必要なすべての依存関係が満たされ、ツールが正しく実行されるようになります。
5. 別のUSBケーブルとポートを試す
- 現在の USB ケーブルを新しいものに交換してください。
- 新しい USB ケーブルをコンピューターとプリンターの別の USB ポートに接続します。
- プリンターとコンピューターを再起動します。
- WIC リセット ツールを再度実行します。
場合によっては、USB ケーブルまたはポートに欠陥があると通信エラーが発生することがあります。別のケーブルとポートを使用すると、これらの問題を解決できます。
6. ウイルス対策を一時的に無効にする
- ウイルス対策ソフトウェアを開き、設定メニューを見つけます。
- ウイルス対策保護を一時的に無効にするオプションを見つけます(通常は 10 ~ 30 分間)。
- ウイルス対策が無効になっているときに、WIC リセット ツールを実行します。
- リセットが完了したら、ウイルス対策保護を再度有効にします。
ウイルス対策プログラムにより、WIC リセット ツールが必要なファイルにアクセスしたり操作を実行したりできなくなる場合があります。一時的に無効にすると、このような競合を回避できます。
7. 保留中の印刷ジョブをクリアする
- コンピュータの「設定」から「プリンターとスキャナー」に移動します。
- プリンターをクリックし、次に「印刷キューを開く」をクリックします。
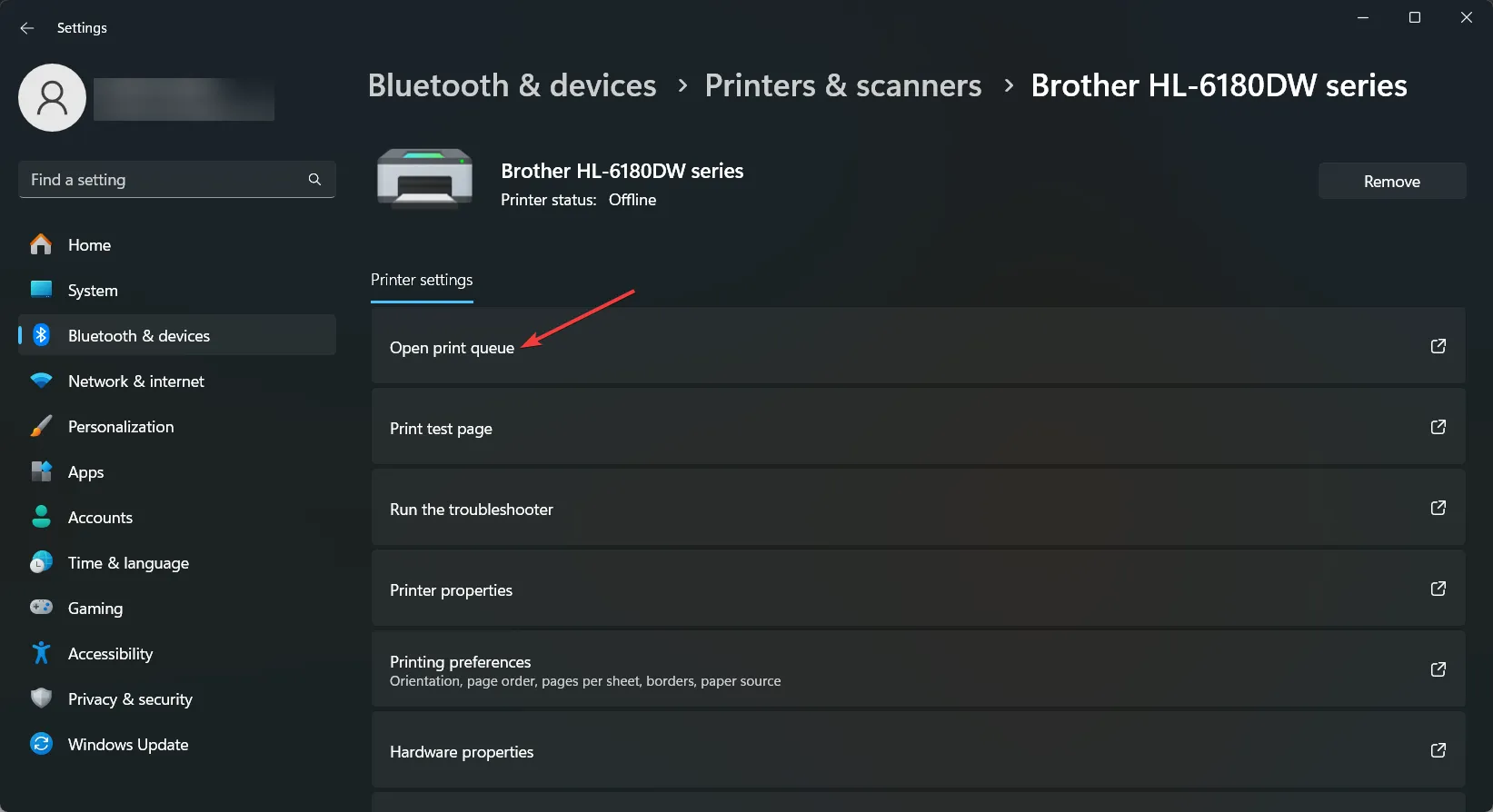
- 保留中の印刷ジョブをすべてキャンセルします。
- プリンターとコンピューターを再起動します。
- WICReset ツールを再度実行します。
保留中の印刷ジョブをクリアすると、WICReset ツールの使用中に残りのタスクが接続プロセスに干渉することがなくなります。
8. プリンタに適したドライバをインストールする(エプソンプリンタの場合)
- エプソンのサポートWebサイトにアクセスしてください。
- プリンターのモデルを検索し、最新のドライバーをダウンロードしてください。
- コンピュータにドライバーをインストールします。
- コンピュータとプリンターを再起動します。
- WIC リセット ツールを再度実行します。
Epson の最新のプリンター ドライバーをインストールすると、プリンターが正しく認識され、リセット ツールと効果的に通信できるようになります。また、プリンターを自動的に検出し、デバイスに適したドライバーをインストールするEpson Connect Printer ソフトウェアを使用することもできます。
9. インターネット接続を確認する
- コンピュータが安定したインターネット ネットワークに接続されていることを確認してください。
- Wi-Fi を使用する場合は、信号が強いことを確認するか、イーサネット ケーブルを使用して直接接続してください。
- WICReset ツールを再度実行して、接続の問題が解決されたかどうかを確認します。
WIC リセット ツールが認証し、リセット プロセスを正常に完了するには、安定したインターネット接続が不可欠です。
10.検出されたプリンターリストを更新する
- WIC リセット ツールを開きます。
- 検出されたプリンター リストを更新ボタンを押して、プリンターをスキャンします。
- プリンターが USB ケーブルを使用して接続されていることを確認してください。
- リセットプロセスを再度実行します。
検出されたプリンター リストを更新すると、最初に検出されなかったプリンターを WIC リセット ツールが認識できるようになり、リセット プロセスがスムーズに進行します。
これらの手順に従うことで、WIC リセット ツールの問題を解決し、プリンターの廃インク カウンターをリセットできるはずです。
弊社のソリューションを使用して問題を解決できましたか? 結果を下のコメント欄でお知らせください。



コメントを残す