iOS 17 の iPhone では Wi-Fi が機能しませんか? それを修正する10の方法!
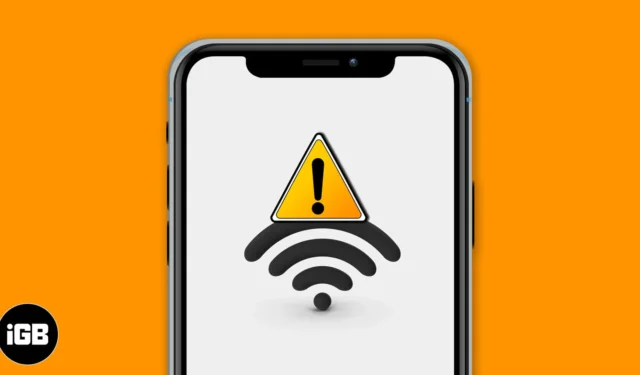
iPhone で Wi-Fi を正しく動作させるのに苦労することがあります。接続されているにもかかわらず、Web サイトやアプリが読み込まれない場合があります。場合によっては、デバイスが Wi-Fi ネットワークに接続できなくなることもあります。ありがたいことに、iOS 17 または 16 を実行している iPhone で Wi-Fi が機能しない問題を解決するための可能な解決策をいくつか考え出しました。
- ルーターを確認してください
- Wi-Fiをオフにして再接続する
- 機内モードを有効または無効にする
- iPhoneを再起動します
- Wi-Fi ネットワークを忘れて再接続する
- VPNをオフにする
- iPhoneを最新のiOSにアップデートする
- ネットワーク設定をリセットする
- カスタムDNSを使用する
- Apple サポートに問い合わせる
1.ルーターを確認する
最初のステップは、ワイヤレス ルーターの範囲内にいて、この側の状況が正しいことを確認することです。
iPhone で[設定]を開き、 [Wi-Fi]をタップします。正しいネットワークに接続していることを確認してください。名前の前の青いチェックマークは、接続されていることを示します。この後、正しい参加済み Wi-Fi 名の横にある「 i 」をタップし、自動参加の切り替えをオンにします。
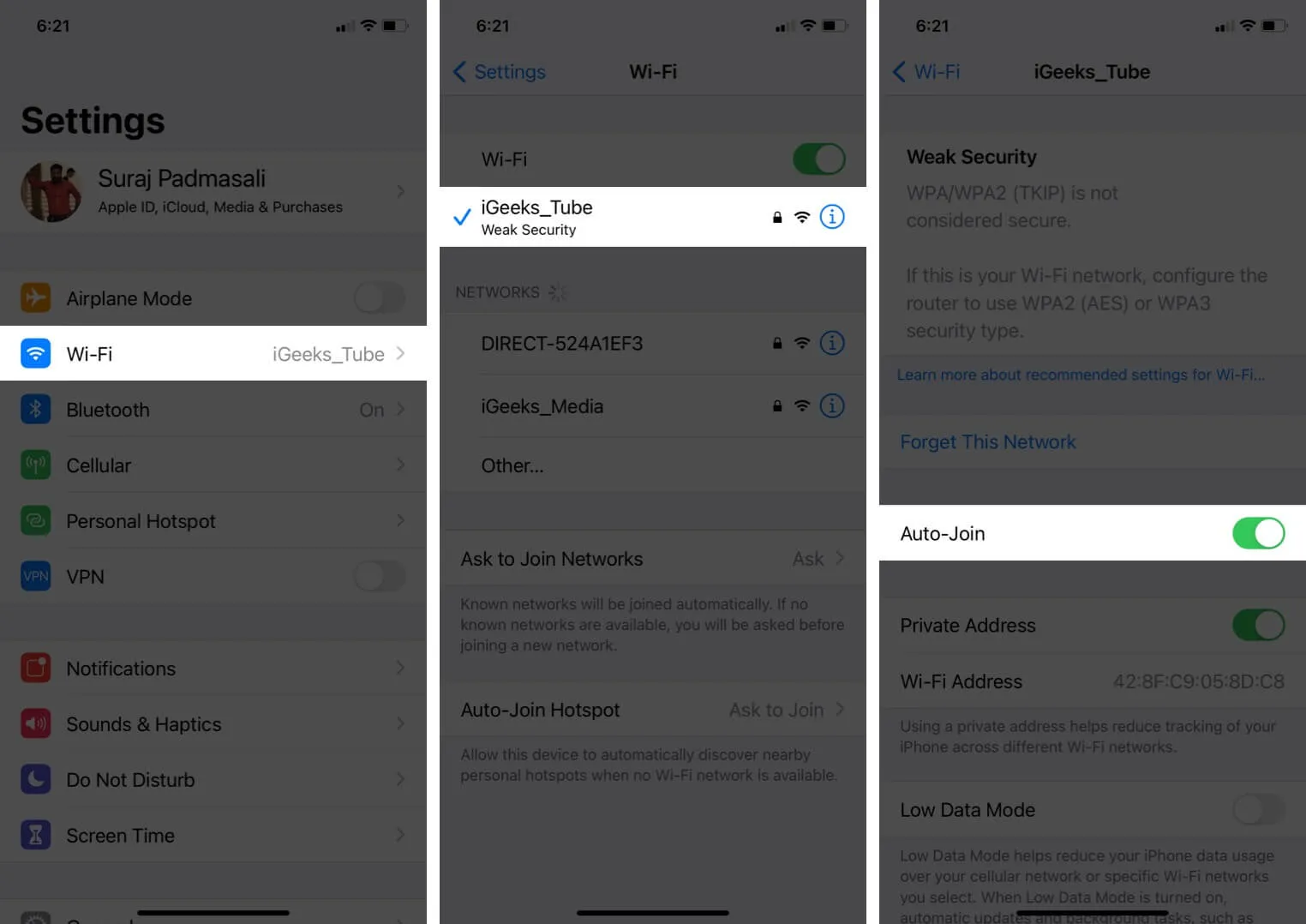
最後に、そして最も重要なことですが、Wi-Fi ルーターを再起動します。これは、この問題を解決する最も簡単、確実、迅速な方法の 1 つです。メイン スイッチまたはルーターの電源ボタンを使用してルーターの電源を切り、1 分後に再び電源を入れることができます。
2. Wi-Fiをオフにして再接続します
- iPhone で[設定]を開き、 [Wi-Fi]をタップします。
- Wi-Fiのトグルをオフにします。
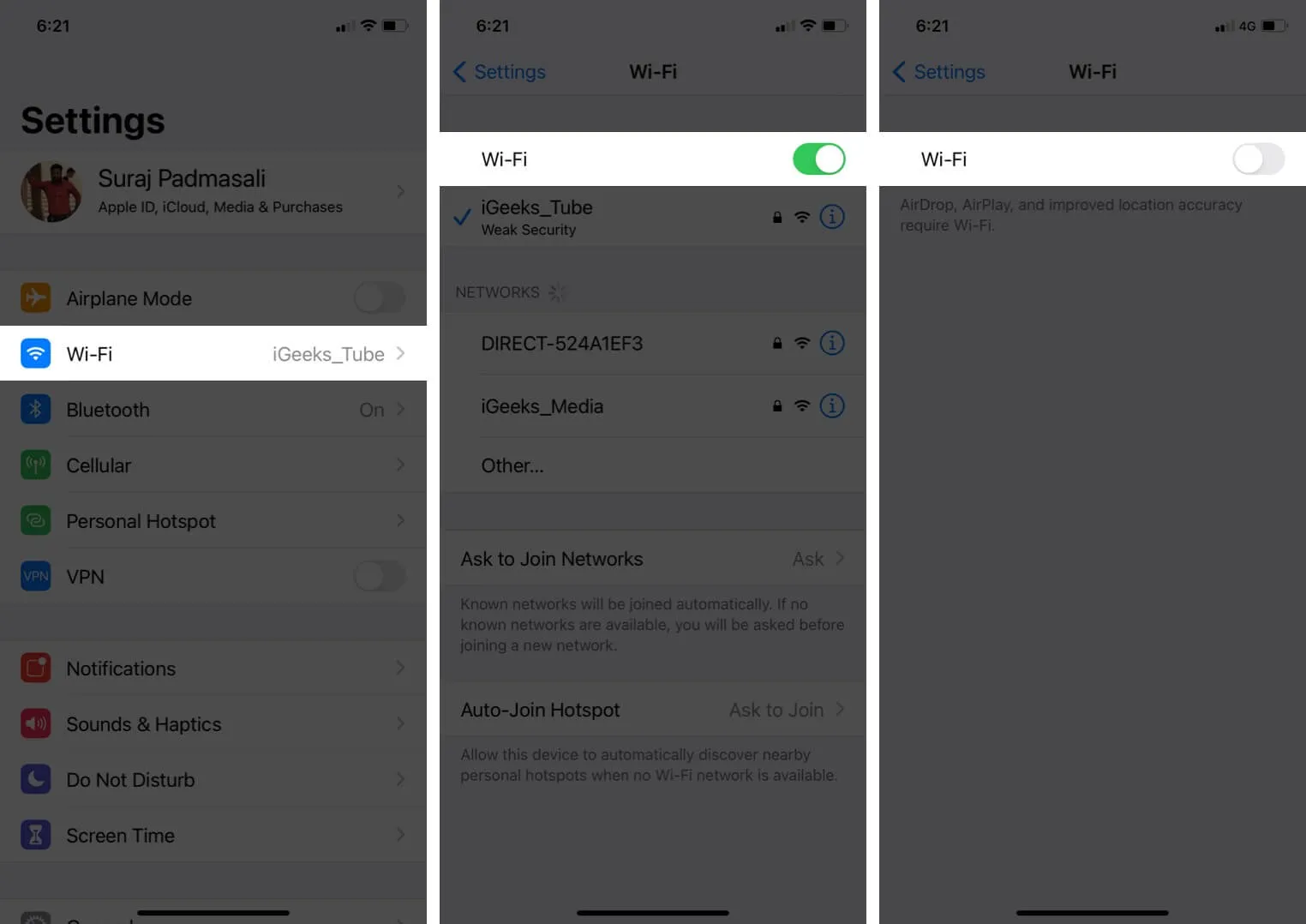
- 30 秒後、同じスイッチをタップして再びオンにします。
- iPhone を既知のネットワークに接続させます。または、必要に応じて、Wi-Fi 名をタップして接続します。Wi-Fi パスワードを求められたら、入力します。
3. 機内モードを有効または無効にする
- コントロールセンターを表示する: Face ID を備えた iPhone では、画面の右上から下にスワイプします。ホームボタンがあるモデルでは、画面の下から上にスワイプします。
- 飛行機のアイコンをタップして有効にします。
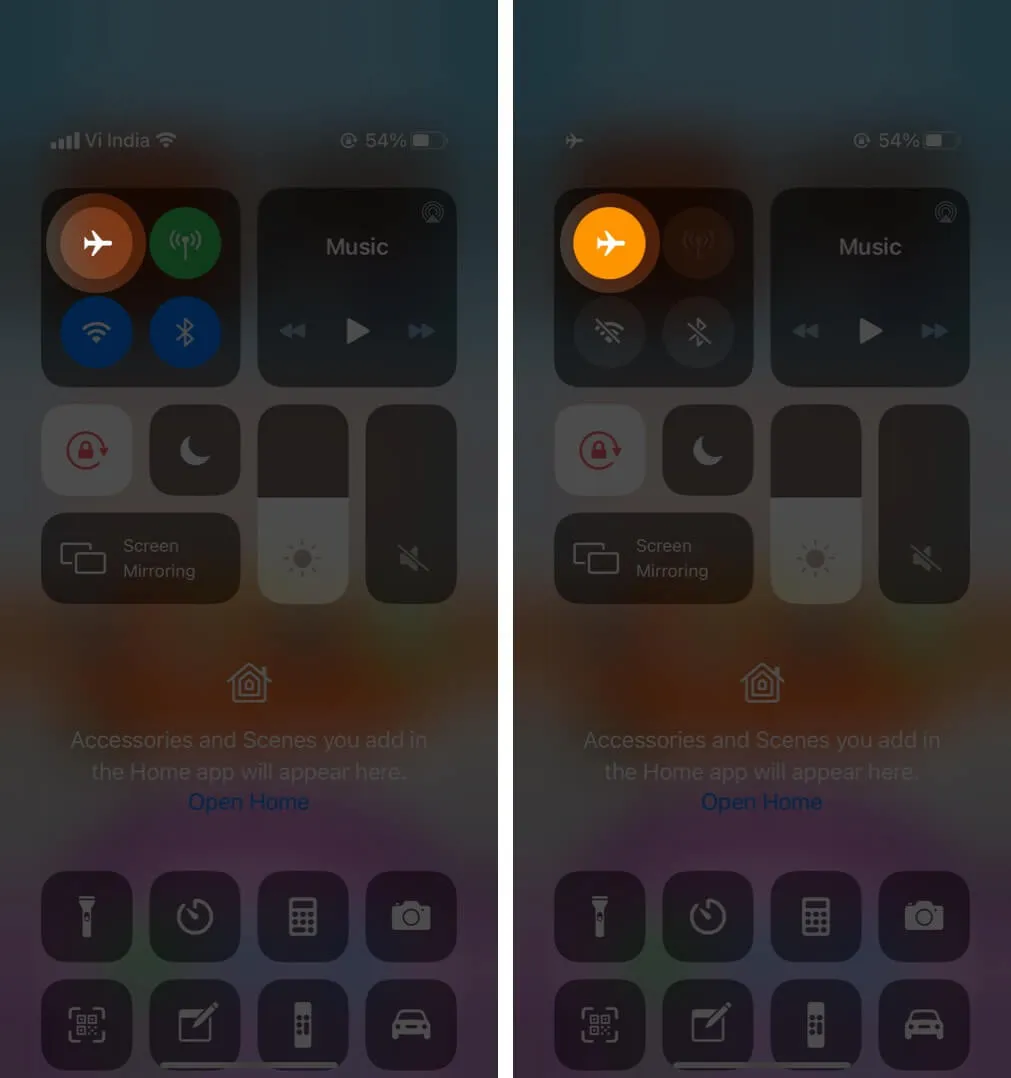
- 15 秒後、同じアイコンをタップして無効にします。
iPhone は自動的に Wi-Fi ネットワークに接続し、正しく動作するはずです。必要に応じて、設定アプリから手動で Wi-Fi に接続します (上記の方法)。
4.iPhoneを再起動します
これは、iPhone のネットワークに関するいくつかの問題を解決するための効果的な修正方法です。デバイスを再起動すると、RAM がクリアされ、壊れたタスクがリセットされ、誤動作しているアプリが新たに開始されます。その結果、一時的な問題は解決されます。
再起動には、デバイスの電源をオフにしてから再度オンにすることが含まれます。通常どおり物理ボタンを使用することも、iPhone の再起動に関するガイドに従うこともできます。
5. Wi-Fi ネットワークを忘れて再接続する
以下の手順に従う前に、Wi-Fi パスワードを知っていることを確認してください。
- [設定]を開き、[Wi-Fi]をタップします。
- 参加しているネットワークの横にある
「i 」をタップします。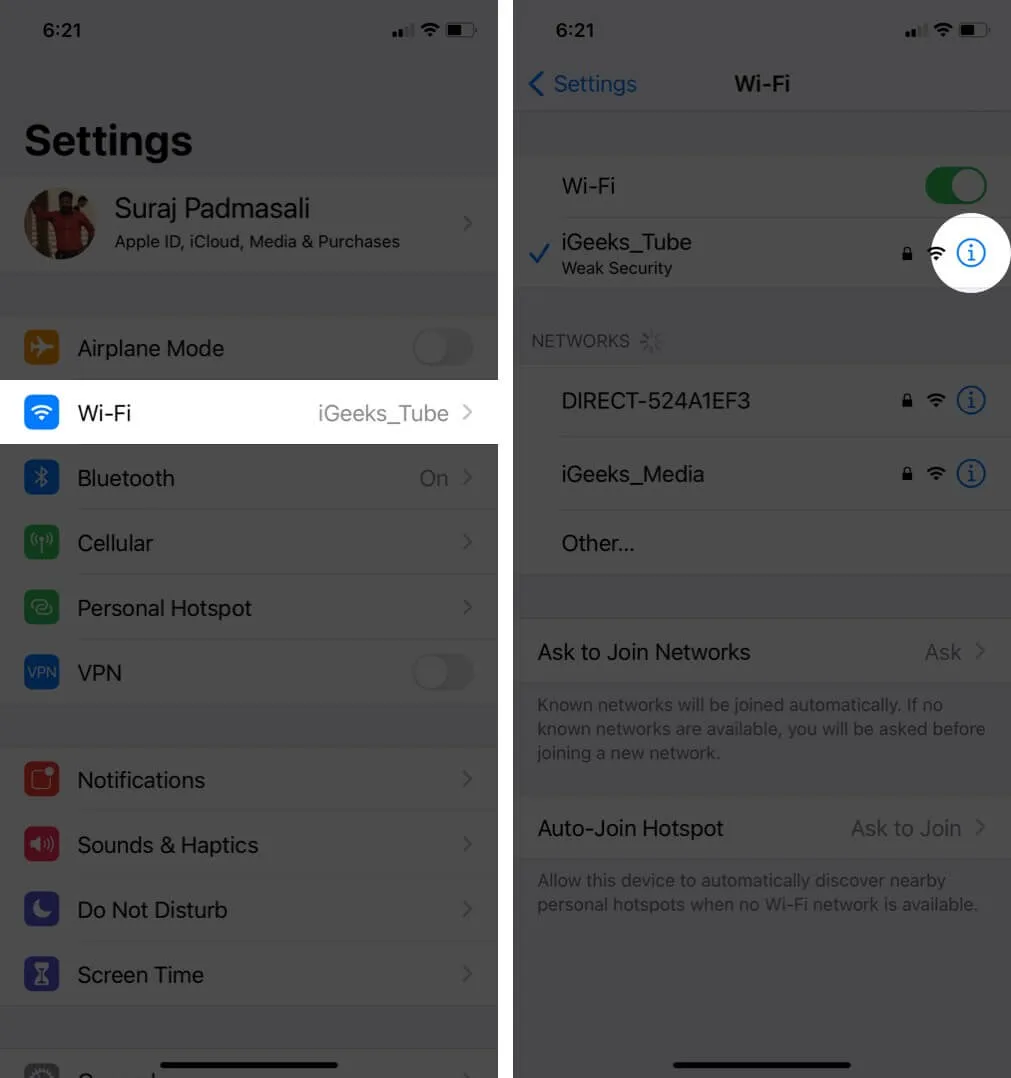
- 「このネットワークを削除」 → 「削除」をタップします。
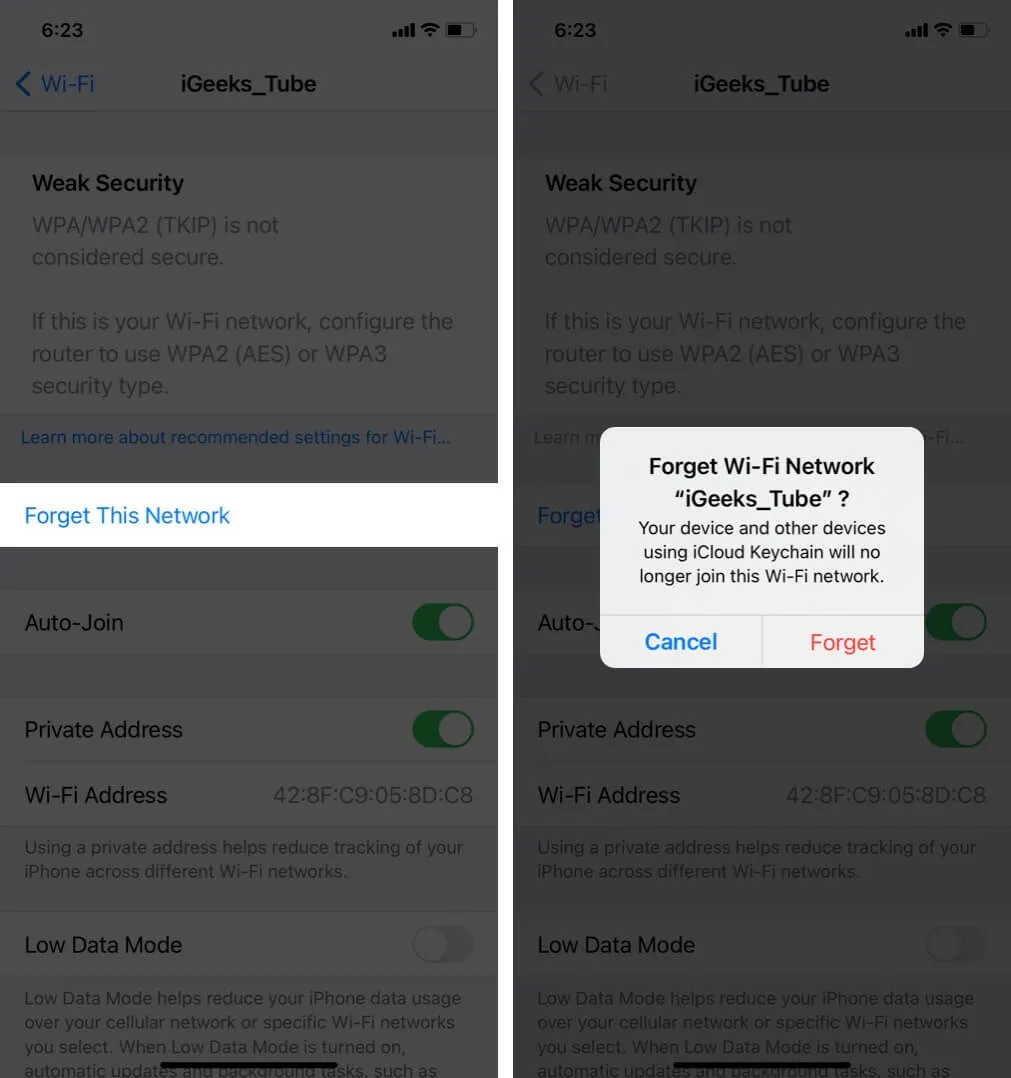
- オプションですが推奨: iPhone を再起動します。
- 設定→ Wi-Fiを開きます。Wi-Fi名をタップし、パスワードを入力して再接続してください。
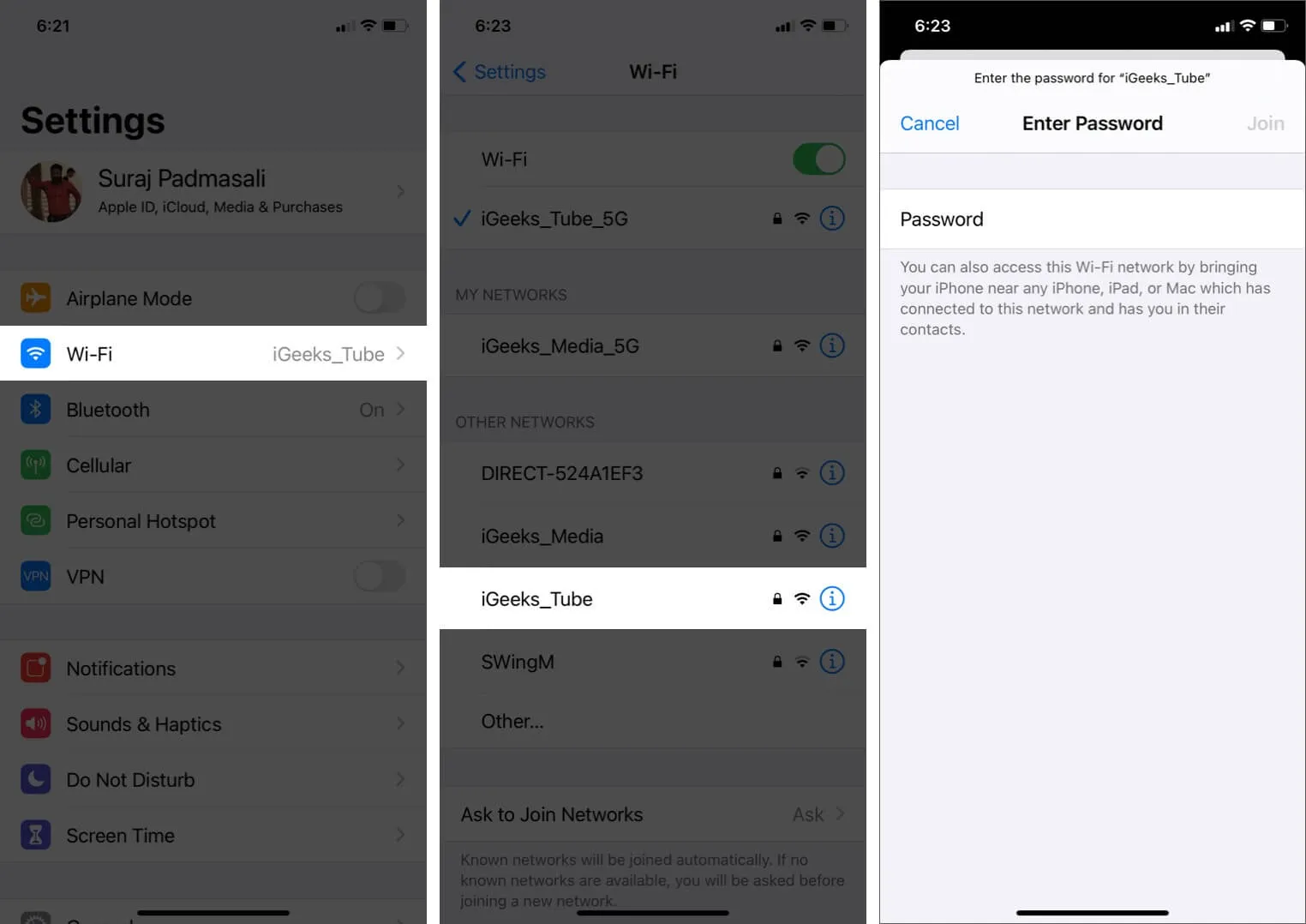
6.VPNをオフにする
VPN 接続時に問題が発生する可能性があります(場合によっては、一部のアプリや Web サイトで)。これを修正するには、アプリケーションを使用して VPN をオフにします。または、設定を開いてVPNの切り替えをオフにします。
7. iPhoneを最新のiOSにアップデートする
最新バージョンのオペレーティング システムを使用することをお勧めします。これにより、最新の機能と最新の改善点を確実に利用できるようになります。したがって、スムーズで安心してご利用いただくために、iPhone を更新してください。これが終われば、Wi-Fi の問題は過去のものになるかもしれません。
8. ネットワーク設定をリセットする
これにより、保存された Wi-Fi、Bluetooth デバイス、VPN 設定などの iPhone 上のすべてのネットワーク設定が削除され、デフォルトに復元されます。ただし、写真、ビデオ、連絡先、アプリなどの個人データは影響を受けません。
- [設定]を開き、[一般]をタップします。
- 最後まで進み、「iPhone の転送またはリセット」 → 「リセット」をタップします。
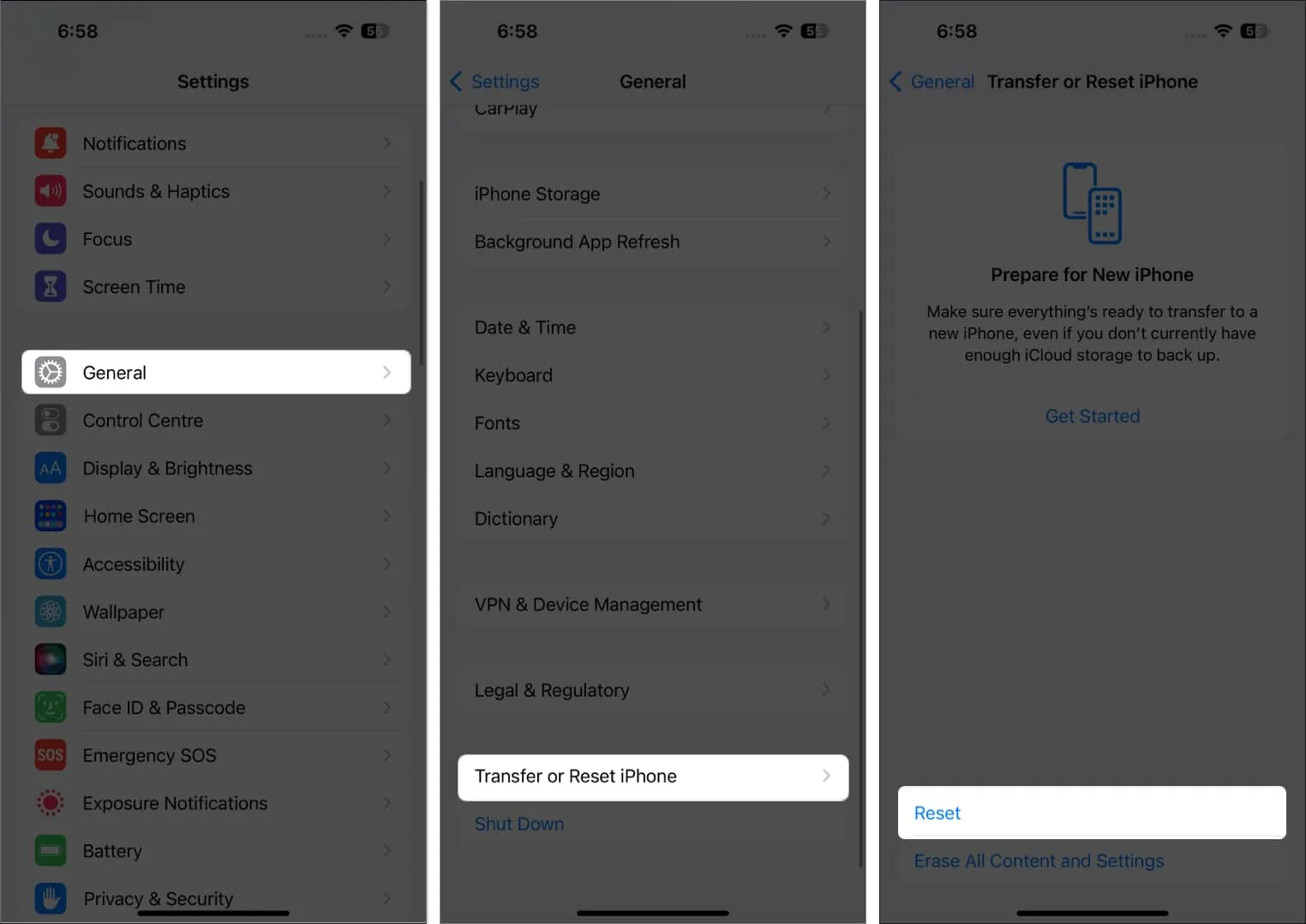
- [ネットワーク設定をリセット]をタップします。
- デバイスのパスコードを入力して確認します。
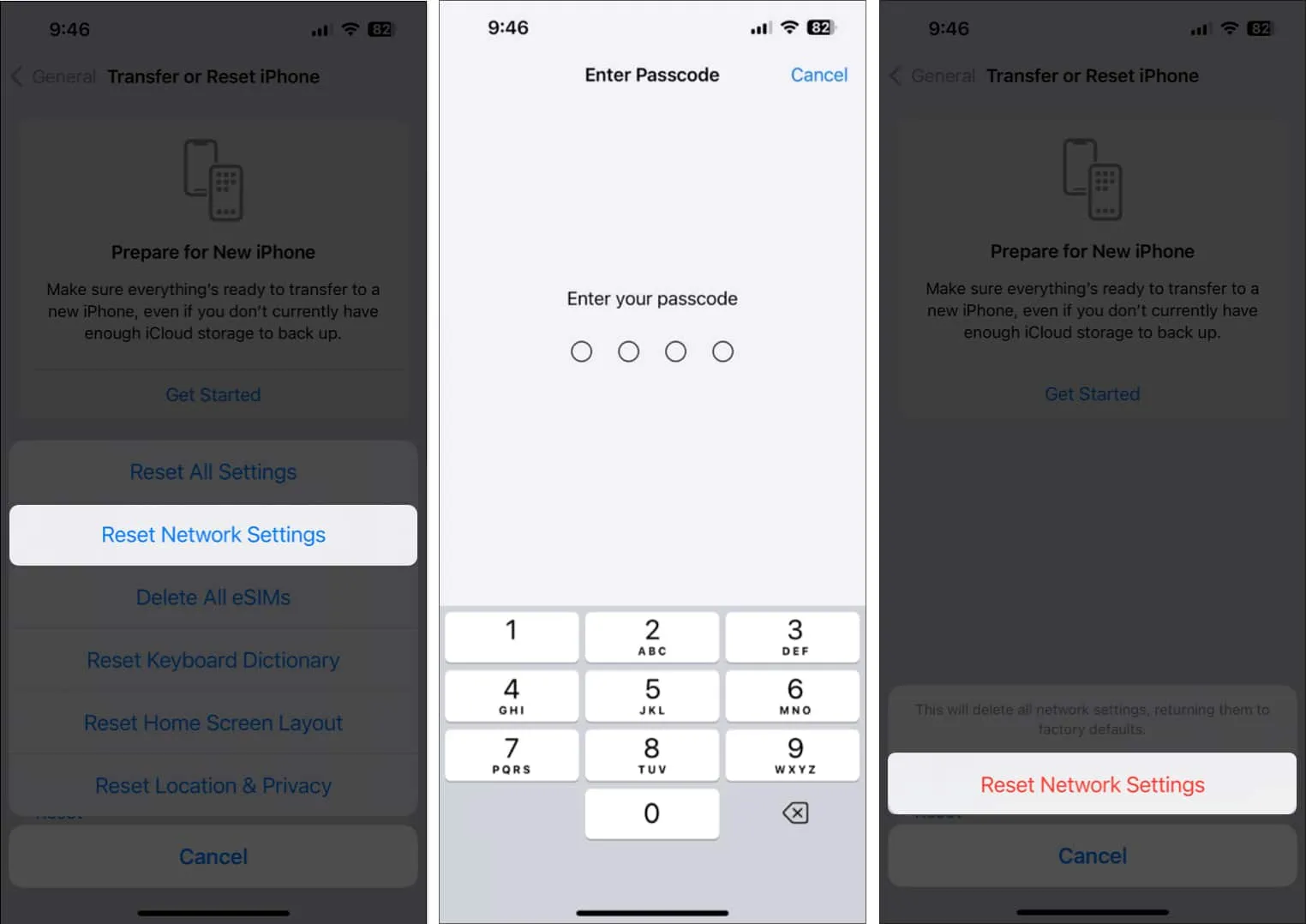
9.カスタムDNSを使用する
上記の解決策はどれも役に立ちませんか? このような状況では、iPhone の DNS を変更してみてください。これにより、特に特定の Web サイトやアプリにアクセスできない場合に、Wi-Fi が機能しない問題が解決される可能性があります。
10. Apple サポートに連絡する
最後に、何も問題が解決しないように見える場合は、公式の Apple サポートに連絡してください。オンライン チャット、電話、さらには Twitter を通じて連絡を取ることができます。
サインオフ
問題が解決され、Wi-Fi が再び使えるようになることを願っています。どの解決策があなたにとって効果的だったかを私たちと将来の読者に共有してください。追加のトリックについても言及することもできます。
Mac で Wi-Fi の問題が発生した場合は、当社の広範なガイドが解決します。


コメントを残す