iPhone で Wi-Fi が機能しない場合修正方法


Wi-Fi は目に見えない性質のため、多くの場合、神秘的で予測不可能なパートナーになります。ある瞬間には強力で安定していても、次の瞬間には捉えどころがありません。 iPhone で Wi-Fi が機能しない場合は、当社が対応します。この記事では、この問題が発生する理由と、問題なくオンラインに戻ることができるように修正する方法について詳しく説明します。 Wi-Fi の問題を一緒に解決しましょう!
Wi-Fi が正しく動作しない一般的な兆候
iPhone で Wi-Fi が正しく動作していない兆候を認識することが、この迷惑な問題を解決する第一歩です。探すべきものは次のとおりです。
- 接続が不安定です: Wi-Fi の速度が低下し続ける場合、または速度のジェット コースターを経験している場合 (ある瞬間は非常に速く、次の瞬間にはカタツムリのペースになる)、Wi-Fi の速度が低下している可能性があります。・Fi接続が不安定です。
- 接続できない: 接続しようとしましたが、iPhone が Wi-Fi ネットワークに接続できません。または、ルーターの近くにあるにもかかわらず、接続はできても信号が弱い可能性があります。
- Wi-Fi アイコンがどこにも見つかりません: iPhone が Wi-Fi ネットワークに接続されている場合、右上隅に Wi-Fi アイコンが表示されるはずです。見えない場合は、何かが間違っています。
- インターネット速度が遅い: 接続されていても、インターネット速度が非常に遅い場合があります。この遅延により、ストリーミング、ブラウジング、さらにはメールの送信などの単純なタスクさえも中断される可能性があります。
- パスワードの入力を何度も求められる: Wi-Fi パスワードの再入力を頻繁に求めるメッセージは、iPhone の接続を妨げるネットワークの問題の兆候です。正しく認証されていること。
Wi-Fi の問題がどのように正確に現れるかに関係なく、その原因はほとんどの場合同じです。次に、それらに対処する方法を見ていきます。
iPhoneでWi-Fiが機能しない場合の対処法
iPhone の Wi-Fi 問題の一般的な兆候を特定したので、今度は腕まくりして修正方法を見てみましょう。上から始めて下に向かって作業することをお勧めします。多くの場合、最も簡単な修正でうまくいきます。
1. 機内モードをオフにする
iPhone の Wi-Fi 問題の解決策は、機内モード を確実にオフにするだけで済む場合があります。機内モードを有効にすると、Wi-Fi を含むすべてのワイヤレス接続が無効になります。オンになっているかどうかを確認するには、設定 アプリを開き、機内モード
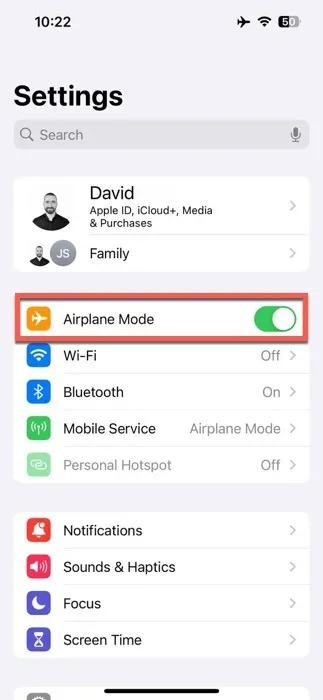
トグルがオフの位置にあることを確認してください。そうでない場合は、それをタップし、iPhone のネットワーク接続が回復するまでしばらく待ちます。
2. Wi-Fi接続をオンにする
次のステップは、iPhone の Wi-Fi が実際にオンになっているかどうかを確認することです。当然のことのように聞こえるかもしれませんが、最も単純な解決策が見落とされることがあります。以前の設定変更またはソフトウェアの不具合により、Wi-Fi が誤ってオフになる場合があります。
Wi-Fi をオンにするには、iPhone の設定 アプリに移動します。 [Wi-Fi] セクションを探してタップします。 Wi-Fi の横に切り替えボタンが表示されます。オンの位置にあることを確認してください。

トグルをオンにすると、iPhone は利用可能なネットワークの検索を開始し、好みの Wi-Fi ネットワークに再接続できるようになります。
3. ネットワークに再接続します
Wi-Fi がアクティブであっても正常に機能していない場合、次のステップはネットワークへの再接続を試行することです。これは、接続を更新し、問題の原因となっている可能性のある軽微な問題を解決するのに役立ちます。
再接続するには、設定 アプリに移動し、Wi-Fi を選択します。 を使用して、使用可能なネットワークのリストを表示します。ネットワークをタップします。 iPhone がすでに接続されている場合は、[このネットワークを削除] をタップして、デバイスのメモリから削除します。
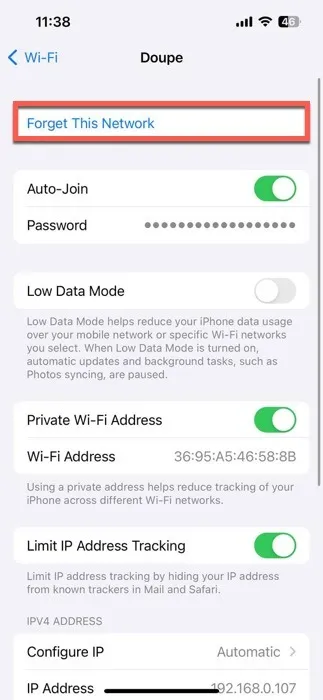
心配しないでください。すぐに再接続できます。ネットワークを忘れた場合は、リスト内でネットワークを再度見つけ、タップして再接続します。ネットワークのパスワードを入力するように求められます。
4. iPhone ケースを取り外します

信じられないかもしれませんが、デバイスで Wi-Fi がうまく動作しない原因は iPhone ケースにある可能性があります。なぜ?すべてのケースで、Wi-Fi 信号を含む無線周波数 (RF) 信号がある程度ブロックされるためです。
金属ケースは特にこの点で悪名高いです。 iPhone の周囲に一種のシールドを作成し、ワイヤレス信号の透過を妨げることにより、Wi-Fi 信号を大幅に弱める可能性があります。このシールド効果により、インターネット速度の低下や接続不良が発生し、場合によっては iPhone が Wi-Fi ネットワークに完全に接続できなくなることがあります。
解決策は簡単です。iPhone を金属ケースから取り外し、Wi-Fi ネットワークへの接続を再試行します。それでもデバイスを保護したい場合は、プラスチック、シリコン、またはその他の非金属素材で作られたケースを使用することをお勧めします。
5. ネットワーク設定をリセットする
上記の手順で問題が解決しない場合は、ネットワーク設定のリセットを検討してください。これにより、以前に保存された Wi-Fi ネットワーク、Bluetooth 接続、およびその他のネットワーク設定がすべて消去されます。構成に問題がある場合は、解決されます。
ネットワーク設定をリセットするには、iPhone の設定 アプリに移動します。下にスクロールして一般をタップします。そこから、iPhone の転送またはリセットを選択し、リセットを選択します。ポップアップ メニューが表示され、ネットワーク設定をリセット というオプションが表示されます。これが目的のオプションです。
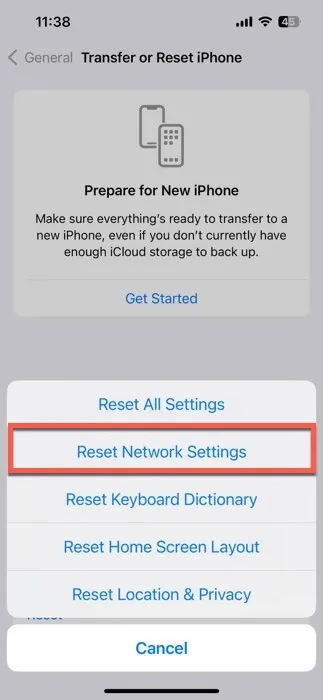
それをタップすると、パスコードの入力を求められる場合があります。確認が完了すると、iPhone のすべてのネットワーク設定がリセットされるまで少し時間がかかります。
6. Wi-Fiルーターを再起動します

iPhone で Wi-Fi が機能しない問題は電話ではない可能性があります。それはWi-Fiルーターかもしれません。スマートフォンと同じように、ルーターも負荷がかかり、再起動が必要になる場合があります。
まず、ルーターの電源ボタンを押すかスイッチを切り、電源からプラグを抜きます。 (電源スイッチがない場合は、コンセントを抜いても大丈夫です。) 1分ほど待ちます。この一時停止により、ルーターがシャットダウンして完全にリセットされるようになります。 1 分が経過したら、ルーターを再度接続して電源を入れます。ルーターが起動して Wi-Fi 信号のブロードキャストを再開するまでに少し時間がかかる場合があります。
ルーターが再起動して動作したら、iPhone がネットワークに再接続するまで少し時間を置きます。自動的に再接続しない場合は、iPhone のWi-Fi 設定に戻り、手動で接続するネットワークを選択します。
7. Wi-Fi信号強度を改善する
これらの修正をすべて試しても、iPhone の Wi-Fi にまだむらがある場合は、Wi-Fi 信号の強度を確認する必要があるかもしれません。信号が弱いと、これまで取り上げてきた問題の多くが発生する可能性があります。
iPhone で Wi-Fi 信号強度を確認するのは簡単です。画面の右上隅にある Wi-Fi アイコンを見てください。塗りつぶされたバーが多いほど、信号が強くなります。ただし、より詳細な分析を行うには、NetSpot などのアプリの使用を検討してください。 App Store で入手できる NetSpot は、Wi-Fi の通信範囲を地図上で視覚化し、信号の弱いエリアを正確に特定するのに役立つ Wi-Fi ヒート マッピング ツールです。
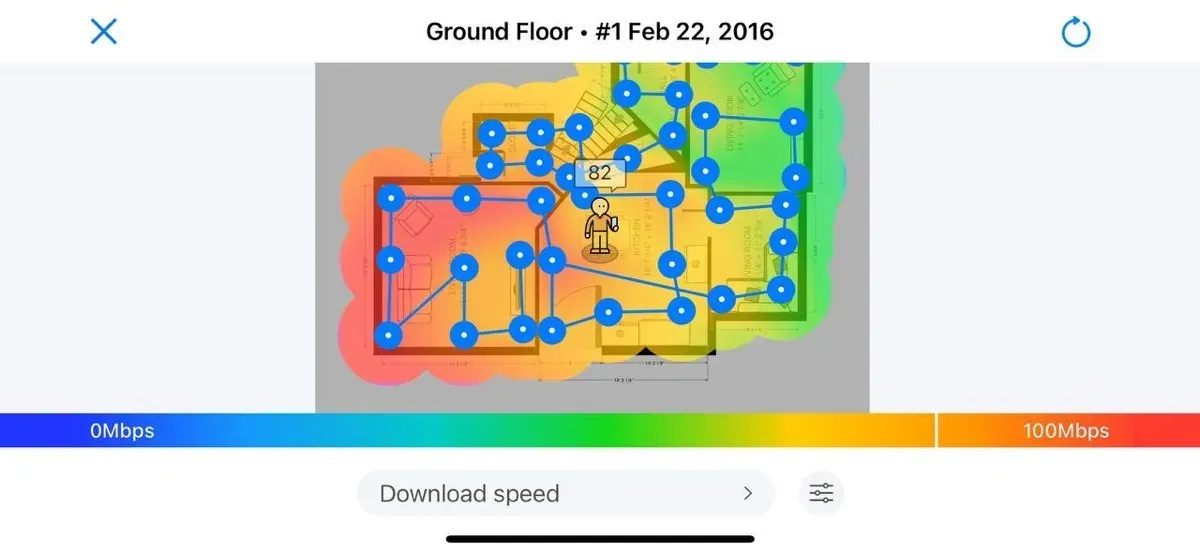
実際に弱い Wi-Fi 信号を強化するには、次の手順を実行します。
- ルーターを壁や障害物から離れた家の中央の場所に置きます。
- 電子レンジやコードレス電話など、干渉を引き起こす可能性のあるデバイスからルーターを遠ざけてください。
- ルーターが最高の状態で動作していることを確認するには、製造元の Web サイトでファームウェアのアップデートを確認してください。
- 家の中に Wi-Fi 信号が常に弱い場所がある場合は、Wi-Fi エクステンダーを購入して設置してください。
- ルーターのチャネルを変更して、近くにある他のネットワークからの干渉を軽減します。
これらのヒントに従うことで、Wi-Fi 信号強度が顕著に向上し、iPhone での接続の信頼性と速度が向上するはずです。
Wi-Fi は他のデバイスでは動作するが、iPhone では動作しない
Wi-Fi が他のデバイスでは正常に動作するのに、iPhone では正常に動作しない場合は、iPhone の Wi-Fi アンテナやワイヤレス接続に関連するその他の内部コンポーネントの問題など、ハードウェアに問題がある可能性があります。これらのコンポーネントは、落下や液体への暴露などの物理的損傷の影響を受ける可能性があり、また製造上の欠陥により誤動作する可能性があります。
このような場合、最善の対処法は専門家の支援を求めることです。 iPhone をお近くの Apple Store または Apple 正規サービスプロバイダーにお持ちください。彼らは、ハードウェアの問題を正確に診断するために必要なツールと専門知識を持っています。また、デバイスがまだ保証期間中であるか、AppleCare+ の対象であるかどうかを確認することもお勧めします。これにより、高額な修理費用の発生を回避できる可能性があります。
結論として、iPhone で Wi-Fi が動作しない場合の対処は困難を伴う場合がありますが、これらのトラブルシューティング手順を実行すれば、この問題に対処する準備が整っています。パフォーマンスをさらに向上させるためにホーム ネットワークのアップグレードを検討している場合は、最適な Wi-Fi 6 ルーターを検討することが次のステップになる可能性があります。 Wi-Fi 6 は、多数の接続デバイスを処理する際の速度の高速化、容量の増加、およびパフォーマンスの向上を実現します。
画像クレジット: DALL・E 3。すべてのスクリーンショットは David Morelo によるものです。



コメントを残す