Linux で Wi-Fi が機能しない場合修正方法は次のとおりです


Linux に関してユーザーが直面しがちな大きな課題の 1 つは Wi-Fi です。 Wi-Fi ドライバーはカーネルに含まれていないことが多く、その結果、インテル以外の Wi-Fi モジュールを Linux で適切に動作させるには多くの問題が発生します。ここでは、Linux で Wi-Fi が機能しない場合に何が起こるか、そしてそれを修正する方法について説明します。
Wi-Fi のハードウェアとソフトウェアの問題
Wi-Fi 接続の問題は、ハードウェアまたはソフトウェアの問題である可能性があります。ハードウェアの問題は比較的簡単に診断できます。ターミナルを開いて次のコマンドを入力するだけです。
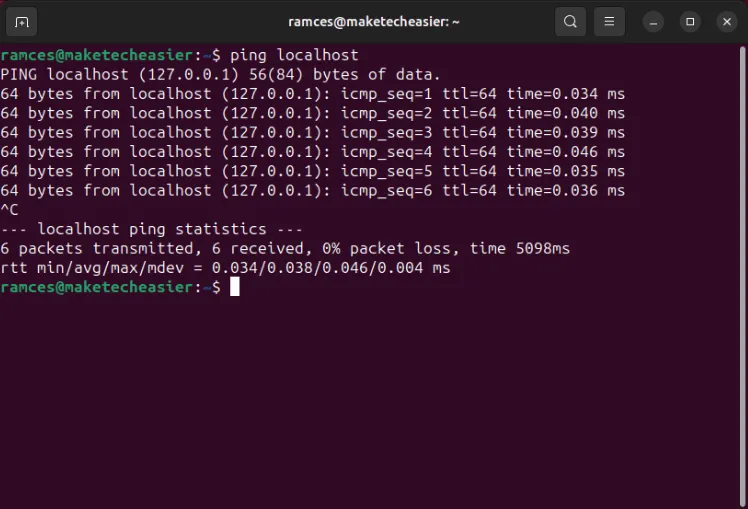
これは、物理ハードウェアが動作しているかどうかを確認する簡単な方法です。localhostNIC の回路をチェックするためのアドレスとして機能します。これが機能しない場合は、自分または他の人がハードウェアで何らかの作業を行う必要がある可能性があります。
ping が正常に戻った場合、または Wi-Fi カードが表示されない場合は、ソフトウェアに問題がある可能性があります。
それとは別に、 を実行して、システムがアクティブなネットワーク インターフェイスを検出したかどうかを確認することもできますip addr。ほとんどのディストリビューションでは、現在アクティブなワイヤレス カードに「wl」というラベルが付けられ、その後にデバイスのバス番号とコンピュータのマザーボードのスロット番号が続きます。
たとえば、「wlp0s1」というラベルは、バス 0、スロット 1 上のワイヤレス ネットワーク インターフェイスであることを意味します。
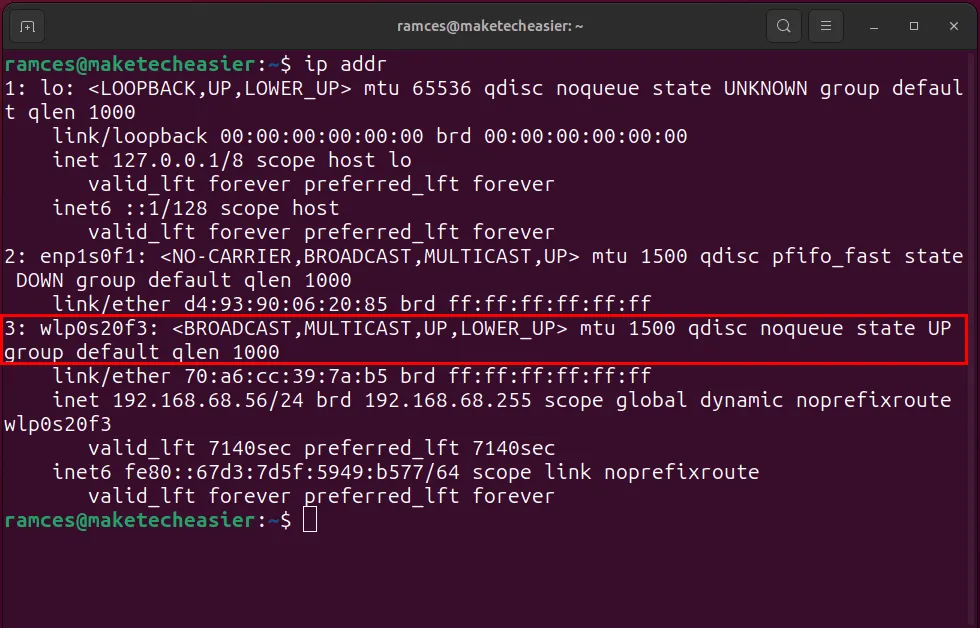
Ubuntu ISOからドライバーをインストールする
ディストリビューションが Wi-Fi ネットワークをまったく検出しない場合、またはエラーが発生する場合は、Ubuntu ISO ファイルから Wi-Fi ドライバーをインストールまたは再インストールしてみてください。まず、お使いの Ubuntu バージョンに対応するUbuntu ISO をダウンロードする必要があります。 (おそらく、別のデバイスにダウンロードするか、Ubuntu のイーサネット接続を使用してダウンロードする必要があります。)
ターミナルを開き、次の一連のコマンドを入力して、Ubuntu ISO を仮想ドライブにマウントします。
ダッシュボードから「Software Updater」に移動し、ウィンドウの左下隅にある「設定」ボタンをクリックします。
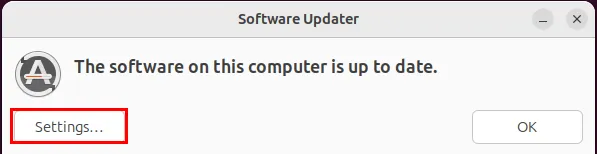
[追加のドライバー]タブをクリックし、[ワイヤレス ネットワーク アダプター]オプションを選択して、[変更の適用]をクリックします。
問題 1: デバイスが検出されない
ワイヤレス デバイスが Ubuntu (またはその他のディストリビューション) によって検出されない場合は、ターミナル セッションを開いて次のコマンドを入力します。
このコマンドは、現在マシンに接続されているすべての USB デバイスを出力します。 「ワイヤレス アダプター」または「RTL」のいずれかを含む行を探します。

すべての USB アダプターをリストするだけでなく、システムを調べて PCI ワイヤレス デバイスを探すこともできます。これを行うには、次のコマンドを実行します。
コマンドの場合と同様にlsusb、lspci 出力で「ネットワーク コントローラー」または「イーサネット コントローラー」ラベルを含む行を探します。
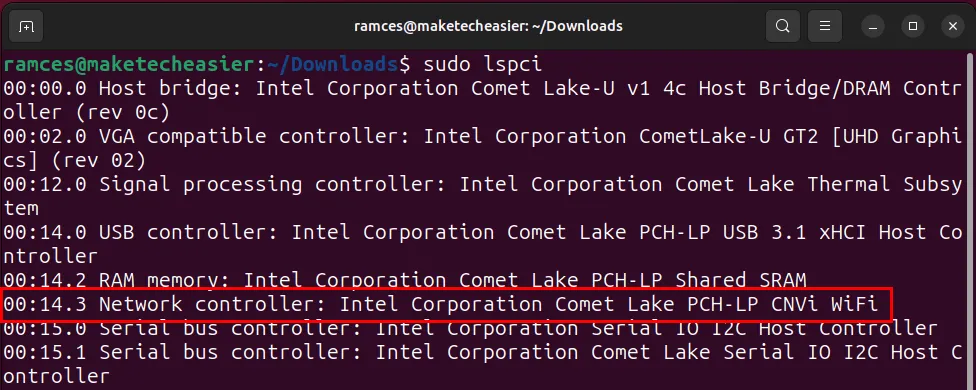
次のコマンドを実行して、ワイヤレス デバイスが現在使用している正確なドライバー モジュールを見つけます。
「driver」変数の値を強調表示し、クリップボードにコピーします。
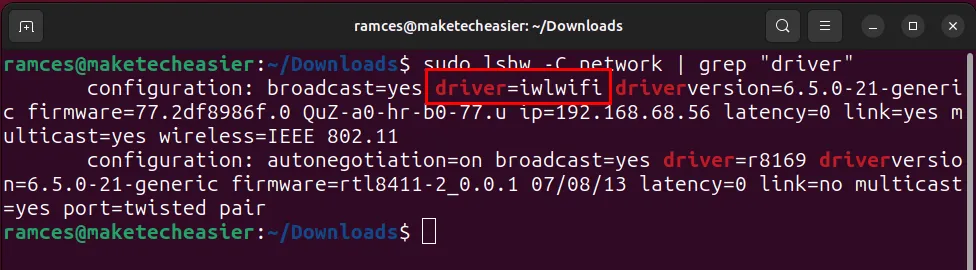
問題 2: ドライバー モジュールが見つからない
lsusb成功したコマンドに続いてlspci、Linux ディストリビューションがワイヤレス カードを認識できることを確認すると、ファームウェアが動作していると考えて問題ありませんが、システムがデバイスをどう処理するかわからないだけです。ここでドライバーまたはモジュールが必要になります。
次のコマンドを入力し、「modulename」をクリップボードの内容に置き換えます。
たとえば、ワイヤレス ドライバーが「iwlwifi」の場合、次のようになります。
この後、実行して、sudo lsmod | grep "modulename"Linux カーネルが Wi-Fi デバイスを正しくロードしたかどうかを確認します。
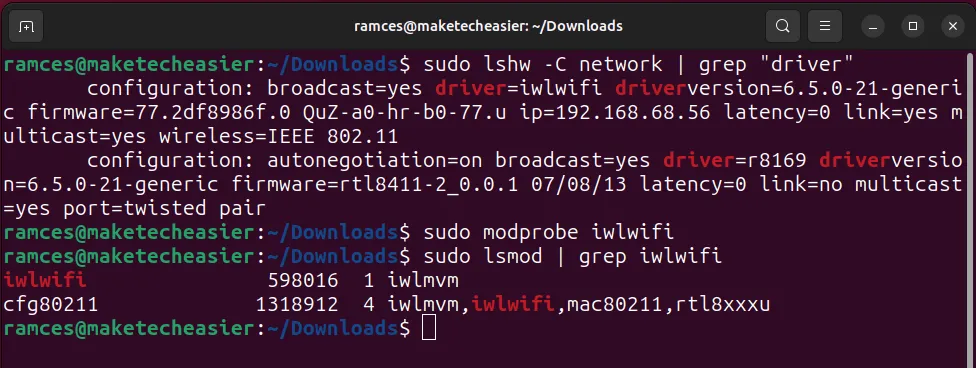
起動時にドライバーモジュールを自動的にロードする
まれなケースですが、モジュールが起動から持続しない場合があります。この場合、強制的に永続的にロードすることができます。ターミナルに以下のコマンドを入力します。
モジュール名を一番下に追加し、ファイルを保存します。
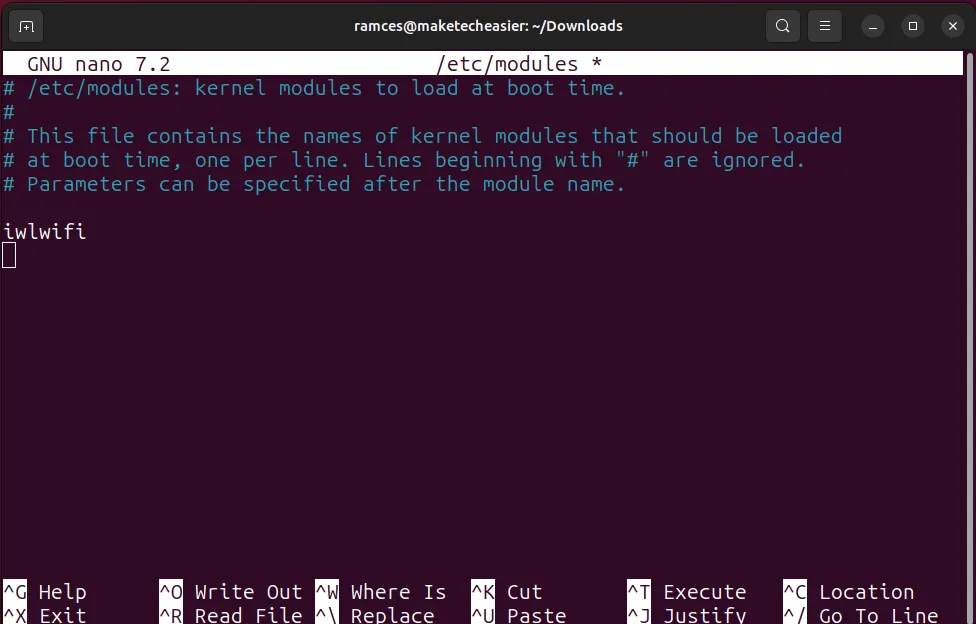
マシンを再起動して、Linux カーネルがワイヤレス デバイスを正しくロードしたかどうかを確認します。
問題 3: DNS
DNS が問題になることはほとんどありません。ただし、まだ接続の問題がある場合は、調査する価値があります。端末から次のコマンドを入力して、システムのデフォルトの DNS リゾルバーを確認します。
デフォルトでは、これはルーターの IP アドレスに設定されます。これが機能しない場合は、「wlp0s1」をワイヤレスで使用しているものに変更する必要がある場合があります。次のコマンドを使用して指定を取得することもできます。
この情報を取得したら、DNS リゾルバーのアドレスに ping を実行します。それが機能する場合は、Google の DNS リゾルバーなどの外部ネットワークに ping を送信することもできます。
ネットワーク内のすべてのデバイスでページ読み込みエラーが発生する場合は、ルーターの DNS リゾルバーを Google または OpenNIC のサーバーに変更します。これを行う方法についてはルーターの製造元に問い合わせる必要がありますが、通常はデバイスの管理コンソールにアクセスすることで行われます。ほとんどのルーターでは、Web ブラウザで「192.168.0.1」または「192.168.254.254」にアクセスすると、これを見つけることができます。
NetworkManager でのカスタム DNS サーバーの追加
ただし、デバイスごとに DNS リゾルバーを変更することもできます。 Ubuntu でこれを行うには、デスクトップの右上隅にある[コントロール メニュー] ボタンをクリックし、歯車アイコン を選択します。
![Gnome の [設定] ボタンを強調表示したスクリーンショット。 Gnome の [設定] ボタンを強調表示したスクリーンショット。](https://cdn.thewindowsclub.blog/wp-content/uploads/2024/02/fix-wifi-linux-09-click-settings-button-control-menu.webp)
[Wi-Fi]カテゴリをクリックし、[Visible Networks]カテゴリを探します。
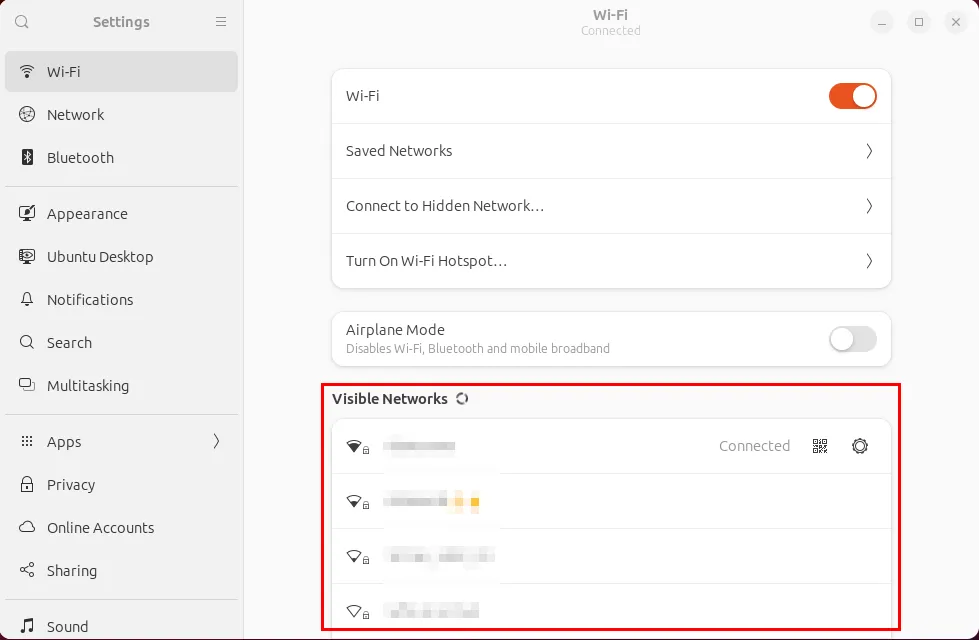
ワイヤレス アクセス ポイント名が含まれる行にある歯車アイコンを選択します。
![現在アクティブなワイヤレス アクセス ポイントの [設定] ボタンを強調表示したスクリーンショット。 現在アクティブなワイヤレス アクセス ポイントの [設定] ボタンを強調表示したスクリーンショット。](https://cdn.thewindowsclub.blog/wp-content/uploads/2024/02/fix-wifi-linux-11-highlight-wifi-gear-icon.webp)
小さいウィンドウの上部バーにある「IPv4」タブをクリックします。
![アクセス ポイント設定メニューの [IPv4] タブを強調表示したスクリーンショット。 アクセス ポイント設定メニューの [IPv4] タブを強調表示したスクリーンショット。](https://cdn.thewindowsclub.blog/wp-content/uploads/2024/02/fix-wifi-linux-12-highlight-ipv4-tab-wifi-settings.webp)
[DNS]セクションに移動し、[自動]スイッチをオフに切り替えます。
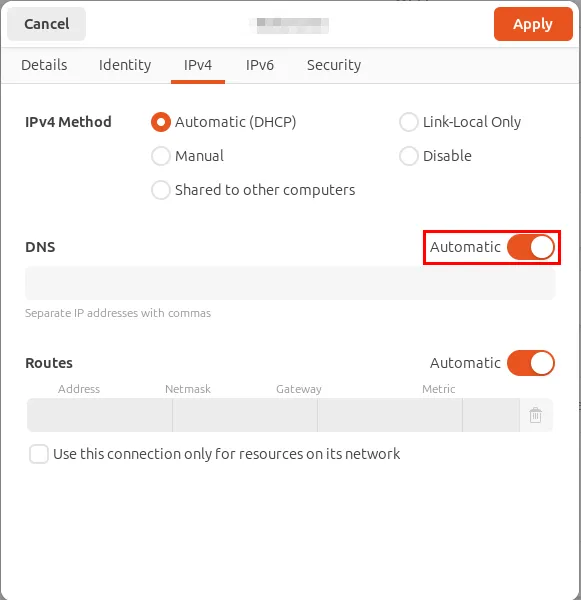
DNS テキストボックスに「8.8.8.8,8.8.4.4」と入力し、[適用]をクリックして設定をコミットします。
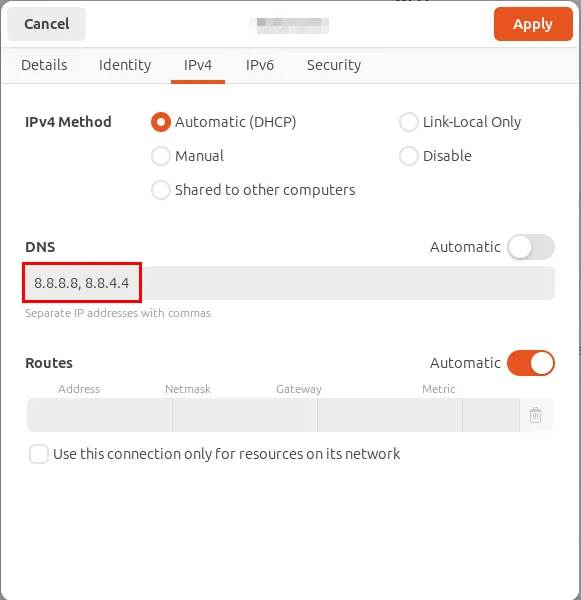
新しいターミナルを開き、次のコマンドを実行して以前の DNS リゾルバー データを削除します。
次のコマンドを実行して、システムが新しい DNS リゾルバー設定を使用しているかどうかをテストします。
Web ブラウザに Web ページをロードして、現在の DNS 設定でネットワークの問題が解決したかどうかを確認します。
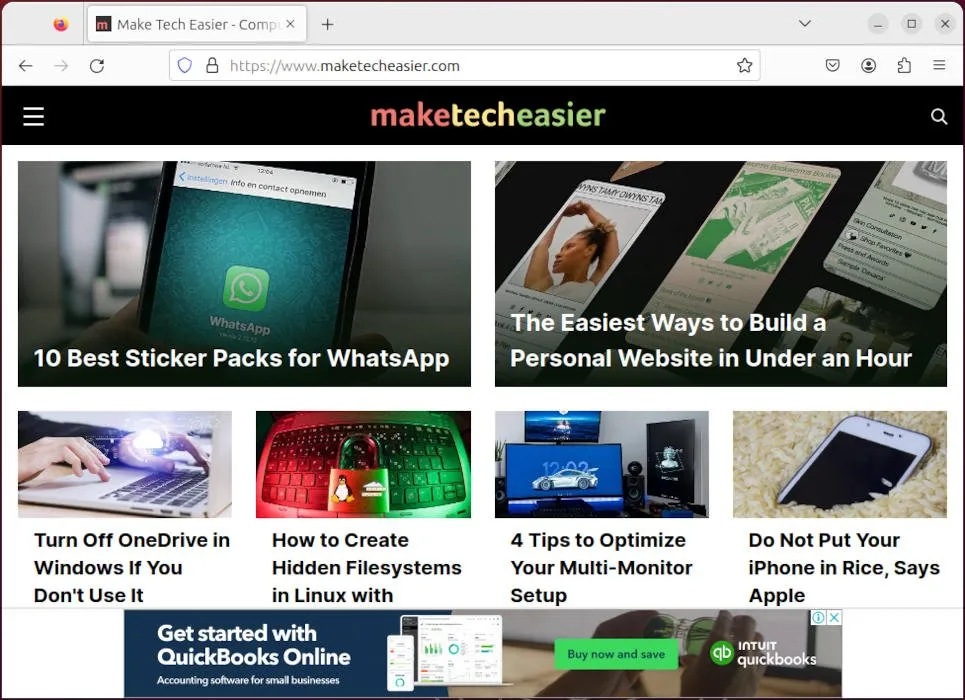
問題 4: ネットワーク管理者がいない
Network Manager を削除したか、誤ってアンインストールしたとします。これは非常に厄介な状況です。インターネットもネットワーク管理者もいませんが、できることはあります。
パッケージがまだキャッシュ内にあると仮定すると、ターミナルに移動して次のように入力できます。
それが機能しない場合は、wpa_supplicant を使用してシステムを強制的にワイヤレス アクセス ポイントに接続できます。これは、ネットワーク マネージャーを使用せずに、ワイヤレス デバイスのドライバーを使用してアクセス ポイントに接続するコマンド ライン ツールです。
まず、お気に入りのテキスト エディターを使用して、wpa_supplicant の構成ファイルを作成します。
次のコード ブロックを構成ファイル内に貼り付け、「SSID」と「PASSWORD」をルーターのアクセス ポイント名とパスワードに置き換えます。
構成ファイルを保存し、次のコード行をターミナル セッションに貼り付けます。
「-i」フラグの値をワイヤレス インターフェイスの名前に置き換えます。

DHCP デーモンをリロードして、ルーターに新しい IP アドレスを要求します。
外部サイトに ping を実行して、Wi-Fi 接続が機能しているかどうかをテストします。
Network Manager を再インストールして、Linux システムの完全な Wi-Fi 機能を復元します。
マシンを再起動して、新しい Network Manager インストールをロードします。
Wi-Fi モジュールとカーネル ドライバーがどのように動作するかを理解することは、Linux が内部でどのように動作するかを学ぶための最初のステップにすぎません。Shufflecake で隠しファイルシステムを作成することで、このオペレーティング システムの技術的な側面をさらに詳しく調べてください。
画像クレジット: Dreamlike Street via UnsplashおよびWikimedia Commons。すべての変更とスクリーンショットは Ramces Red によるものです。



コメントを残す