iPad の Bluetooth が機能しないのはなぜですか? 問題を解決する方法
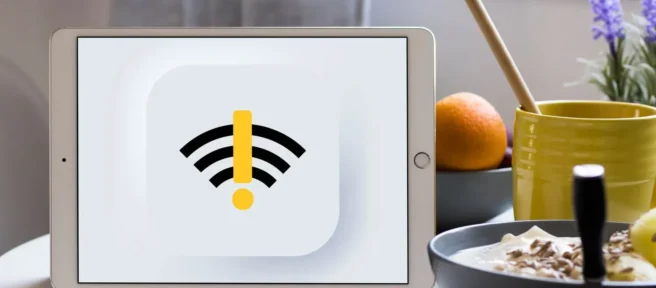
iPad の Bluetooth 機能が機能していない場合は、機能を回復するためにいくつかの方法を試すことができます。
iPad が Bluetooth デバイスを検出しないのはなぜですか?
iPad が接続したい Bluetooth デバイスを見つけられない原因には、次のようなものがあります。
- Bluetooth がオフになっている可能性があります。
- Bluetooth デバイスが遠すぎる可能性があります。
- 接続しようとしているデバイスが十分に充電されていない可能性があります。
- iPad または Bluetooth デバイスのソフトウェアまたはファームウェアが古くなっている可能性があります。
iPad の Bluetooth を修正するにはどうすればよいですか?
Bluetooth に問題がある場合は、以下の手順が役立つ場合があります。Bluetooth を再び機能させる解決策が見つかるまで、順番に 1 つずつ試してください。それらは、最も簡単に、または最も作業しやすいものから、最も困難または最も作業しにくいものへと並べられています。
- iPad の Bluetooth がオンになっていることを確認します。誤って (または意図的に) iPad の Bluetooth をオフにするのは簡単です。オンになっていることを確認してから、Bluetooth デバイスにもう一度接続してみてください。
- お使いのデバイスが互換性があることを確認してください。当たり前のように思えますが、信じられないかもしれませんが、すべてのデバイスが互換性があるわけではありません。iPad で使用している Bluetooth デバイスが実際に iPad と互換性があることを確認してください。互換性の詳細については、通常、パッケージまたはメーカーの Web サイトで確認できます。
- デバイスが十分に近いことを確認してください。Bluetooth 信号の範囲は非常に短い傾向があるため、デバイスが接続できるほど十分に近いことを確認してください。通常、接続プロセス中は 2 ~ 3 フィートが適切ですが、接続が完了したら、より多くの距離を離すことができます。
- iPad と Bluetooth デバイスの両方が十分に充電されていることを確認してください。iPad や接続先の Bluetooth デバイスの充電レベルは問題にならないと思うかもしれませんが、問題になる可能性があります。デバイスが充電されているほど、接続は良好になります。問題が発生し、いずれかのデバイスの充電が 50% 未満の場合は、両方を完全に充電してからやり直してください。
- Bluetooth デバイスが他のデバイスとペアリングされていないことを確認します。一部の Bluetooth アイテムが複数のデバイスに接続することは事実ですが、すべてのデバイスに当てはまるわけではありません。すでに Bluetooth デバイスを別のものに接続している場合は、それを取り外してから、iPad に再度接続してみてください。
- Bluetooth をオフにしてから、iPad を再起動します。iPad の Bluetooth をオフにしてから再起動します。作業中に何か「おかしなこと」がある場合、多くの場合、再起動すると問題が解決されます。
- Bluetooth デバイスを再起動します。iPad を再起動したら、次のステップは、接続したい Bluetooth デバイスを再起動することです。製造元の指示に従ってデバイスを再起動し、デバイスがペアリング モードに戻っていることを確認してから、接続を再試行します。再起動が iPad に役立つように、接続しようとしているデバイスにも役立ちます。
- デバイスのペアリングを解除してから修復します。以前に Bluetooth デバイスを iPad に接続したことがある場合は、接続に問題がある可能性があります。デバイスを忘れてみてください。これを行うには、iPad で Bluetooth 設定を開き、忘れたいデバイスの横にある(i)をタップし、[このデバイスを忘れる] をタップします。完了したら、iPad を再起動してから、Bluetooth デバイスを再度接続してみます。新しい接続により、発生している問題が解決される場合があります。
- Bluetooth デバイスが完全に更新されていることを確認します。古いドライバー、ファームウェア、およびソフトウェアは、接続の問題を含むあらゆる種類の問題を引き起こす可能性があります。特定の Bluetooth デバイスを更新するには、製造元の指示に従ってください。通常は、製造元の Web サイトで入手できます。通常、デバイスの設定に移動して、更新するオプションを見つけることができます。
- iPad が完全にアップデートされていることを確認します。Bluetooth デバイスの古いファームウェアとソフトウェアが問題を引き起こす可能性があるのと同様に、古い iPad も問題を引き起こす可能性があります。最新バージョンの iPadOS に更新されていることを確認してください。追加のボーナスとして、iPad を更新すると、Bluetooth デバイスのファームウェアの更新が容易になる場合があります。
- ネットワーク設定をリセットすると、すべてのネットワーク設定がリセットされ、すべての Bluetooth ペアリングとすべての Wi-Fi ネットワークが削除されるため、少し抜本的な手順になります。モバイル ネットワークの設定もリセットされる可能性があります (これは、Cricket、Republic Wireless などのモバイル仮想ネットワーク操作を使用するキャリア、および米国の他の非契約キャリアを使用している場合にのみ問題になります。その場合は、ネットワーク設定のリセットについては、通信事業者に問い合わせる必要があります)。
ただし、ネットワーク設定をリセットすると、モバイル ネットワークと Wi-Fi ネットワークに再接続した後、Bluetooth デバイスに接続できる場合があります。ネットワーク設定をリセットするには、[設定] > [一般] > [リセット] に移動し、[ネットワーク設定のリセット]をタップします。
iPadOS 15 の場合は、[設定] > [一般] > [ iPad を転送またはリセット] > [リセット] > [ネットワーク設定をリセット] に移動します。
- 最後の手段として、iPad を工場出荷時の状態にリセットすることができます。これが Bluetooth 接続に大きな違いをもたらす可能性は低いですが、Bluetooth 機能で何かが破損している可能性はわずかです。そのため、他に何も機能しない場合は、iPad を完全にリセットしてみる価値があります。
ただし、iPad をリセットすると iPad 上のすべてが失われるので、開始する前に完全なバックアップを作成することをお勧めします。
Bluetooth をリセットするにはどうすればよいですか?
上記のいずれの手順でも iPad を Bluetooth デバイスに接続できない場合は、Apple Store への訪問の予約を設定するか、Genius Bar での予約を設定するか、Apple Care に電話をかけることをお勧めします。.
- Bluetooth ヘッドフォンを iPad に接続するにはどうすればよいですか?一般的な手順に従って、Bluetooth デバイスを iPad にペアリングします。[設定] > [ Bluetooth ]から Bluetooth をオンにし、ヘッドフォンをペアリング モードにして、[マイ デバイス] に表示されたら選択します。このプロセスは、Bluetooth キーボード、スピーカー、およびその他のアクセサリにも適用されます。
- iPad で一度に複数の Bluetooth 接続が可能ですか?はい、ワイヤレス マウス、ヘッドフォン、Apple Pencil など、複数の Bluetooth アクセサリを同時に iPad に接続できます。同時に接続したアクセサリの数によっては、パフォーマンスの問題が発生する場合があります。その場合は、使用していないデバイスの横にあるi (情報アイコン) をタップし、[切断] を選択します。



コメントを残す