Excelで矢印キーが機能しない場合の修正方法
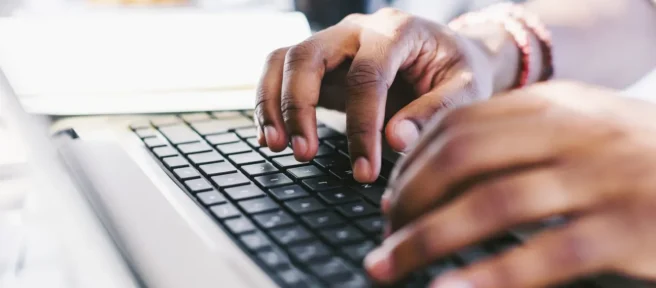
Excel で矢印キーが機能しないと、非常に煩わしい場合があります。この問題は、次のいずれかの理由で発生する可能性があります。
- Scroll Lock キーが有効になっています
- Excel が数式入力モードになっている
- フリーズ ペインはシートの表示領域をロックしました
- Excel アドインの競合が問題を引き起こしている
- スティッキー キーの不具合により、スクロール ロックが有効になっている
- Excelシートは保護されています
- 複雑な数式を処理しています
Excel で矢印が機能しないという問題は、ワークシートの編集中またはシート間の切り替え中など、いつでも発生する可能性があります。これにより、問題の原因のトラブルシューティングがさらに困難になります。
この手順は、Microsoft Office 2019、2016、および Microsoft 365 に適用されます。古いバージョンの Excel では、この記事で説明されているようにスクロール ロックの状態が表示されない場合がありますが、解決策の多くは引き続き機能する可能性があります。

Excel で矢印キーが機能しない原因
Excel で矢印キーが機能しない最も一般的な原因は、スクロール ロックが有効になっていることです。これは、キーボードに Scroll Lock キーがない場合、または有効であることを示すライト インジケーターがない場合に特にイライラする可能性があります。
さらに複雑なことに、Excel で矢印が機能しない原因となる問題が他にも多数あります。そのため、最善の方法は、スクロール ロックが有効になっているかどうかを確認することです。有効になっていない場合は、他のトラブルシューティングのヒントのリストを下に移動します。
Excelで矢印キーが機能しない問題を修正する方法
次のトラブルシューティングのヒントは、この問題の最も一般的な原因から最も一般的でない原因の順にリストされているため、最初から最後まで作業することで問題をより迅速に解決できます。
- スクロールロックを無効にします。Excel のステータス バーをチェックして、スクロール ロックが有効になっているかどうかを確認します。有効になっている場合は、キーボードの Scroll Lock キーを使用するか、Windows のスクリーン キーボードを使用して無効にします。
Mac に拡張キーボードがある場合は、F14、Shift + F14、またはCommand + F14を押して、スクロール ロックを切り替えることができます。MacBook Pro または MacBook Air では、FN + Shift + F12で同じことができます。他の Mac ラップトップまたは小さいキーボードでは、Excel でスクロール ロックを無効にするために、F14 キーを含む仮想キーボード アプリをインストールする必要があります。 - Enterを押して数式入力モードを終了します。数式入力モードは、Excel でセルを選択し、「= 」と入力してから関数の入力を開始するときです。このモードで矢印キーを押すと、数式で選択されているセルが変更されますが、矢印キーはシート内のカーソルを制御しません。
矢印キーを再び機能させるには、Enter キーを押してからCtrl-Zを押して、現在の数式を元に戻します。この動作は混乱を招く可能性があるため、Excel セルにデータを正しく入力する方法を理解していることを確認してください。
- 現在のビュー内の行または列を固定解除します。表示しているシート内のすべてのセルが、固定した列または行のグループ内にある場合、Excel で矢印キーが機能しなくなったように見えることがあります。そうではありません。
これらのペインの固定を解除したくない場合は、固定されていないスプレッドシートのセクションで矢印キーを使用できるように、Excel で倍率を縮小することもできます。
通常、画面は固定されたペインの領域よりも大きいため、大きな画面で Excel を使用すると、この問題が発生する可能性が低くなります。 - 疑わしいアドインを無効にします。最近インストールしたアドインを見つけて無効にするには、[ファイル] > [オプション] > [アドイン] を選択します。次に、[ Excel アドイン] > [移動] を選択します。すべてのアドインの選択を解除し、 [ OK ] を選択します。矢印キーが再び機能する場合は、戻ってアドインを 1 つずつ有効にして、原因を絞り込むことができます。
- 固定キーをオフにします。場合によっては、Windows のスティッキー キー機能の不具合により、Excel で Scroll Lock キーが有効になっていない場合でも有効に見えることがあります。多くの場合、スティッキー キーを無効にすると、この問題が解決します。
スティッキー キーを無効にした後、手順 1 の手順を繰り返して、スティッキー キー機能をオフにした後にスクロール ロックが実際に無効になっていることを確認します。 - Excel ブックの保護を解除します。保護されたブックまたはワークシートを開くと、セルを選択したりスクロールしたりすることはできません。最初にシートの保護を解除すると、矢印キーが機能します。その後、完了したら再び保護できます。
- 複数の計算を実行しているかどうかを確認します。これらは処理に時間がかかる場合があり、矢印キーを使用して Excel スプレッドシート内を移動できなくなります。


コメントを残す