Microsoft Authenticator がログイン ループに陥るのはなぜですか?
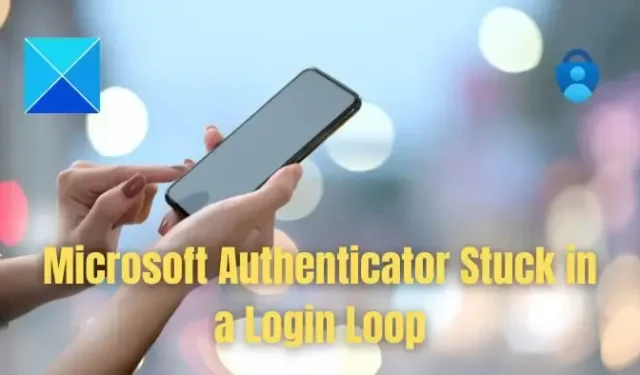
Microsoft Authenticator アプリは期限付きのワンタイム パスコード または 。 Microsoft Authenticator がログイン ループに陥る場合、アプリが認証試行の無限ループに陥るため、ユーザーはログイン手順を完了できません。この記事では、問題の背後にある理由について説明し、アプリを再び使い始めるための解決策を提案します。
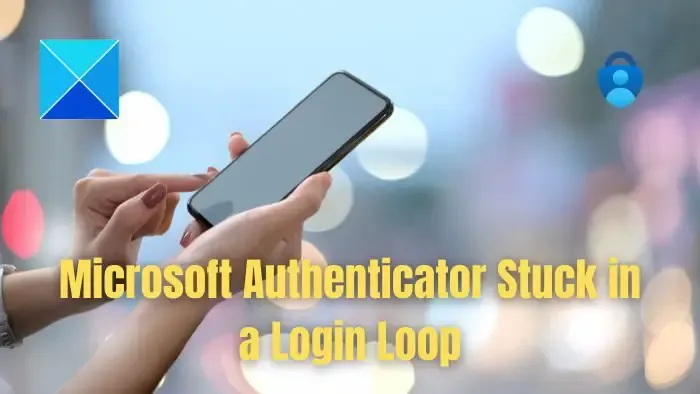
Microsoft Authenticator がログイン ループに陥る考えられる理由
- 不適切な日付と時刻の設定: Microsoft Authenticator アプリは時間ベースのワンタイム パスコードを生成するため、日付と時刻の設定が正しくないと、Authenticator サーバーとの同期の問題が発生する可能性があります。上記の不一致により、サーバーの期待値と一致しない、または一致しないパスコードが生成され、最終的には永続的なログイン ループが発生する可能性があります。
- アプリケーション データ キャッシュの破損: データ キャッシュが破損すると、アプリの通常の機能が中断される可能性があり、認証情報の回復と処理に苦労している間にアプリがループに陥る可能性があります。そのため、エラーが発生します。
- 不適切なアカウント構成: アカウント キーの不一致など、Authenticator アカウントの不適切な構成により、認証試行が失敗する可能性があります。このような場合、アプリは同じ間違った認証情報を使用してユーザーの認証を繰り返し試行し、ループが発生する可能性があります。
- サーバー側の問題: 一時的なダウンタイムや Microsoft Authentication サーバー側の問題も問題の原因となる可能性があります。アクセスできない場合、Authenticator アプリはサーバーとの安全な接続を確立できず、認証プロセスを完了できません。
- アプリケーションのバージョンが古い: アプリのバージョンが古いか古い場合、認証リクエストを最大限に処理できない可能性があるため、サーバーとの互換性の問題が発生する可能性があります。 。これにより、ログイン試行が失敗し、最終的にはアプリが認証プロセスを完了するのに苦労している間にループに陥ってしまう可能性があります。
Microsoft Authenticator がログイン ループに陥るのはなぜですか?
次の提案に従って問題を解決し、開始する前にアプリが最新バージョンに更新されていることを確認してください。
- Microsoft AppsのアプリキャッシュとCookieをクリアする
- Authenticator アプリをアンインストールして再インストールする
- 電子メールのログイン資格情報を使用してサインインする
アプリにログインするときは、サインインしないでください。代わりに、認証アプリの回復オプションを使用してください。すべてのデータが確実に復元されます。
1] Microsoft AppsのアプリキャッシュとCookieをクリアします
キャッシュと Cookie をクリアすると、アプリ内の古い一時データや破損した一時データが削除され、問題を解決するための迅速な更新が可能になります。そうするために、
アンドロイド用
- [設定] ウィンドウを開き、アプリ または アプリケーション マネージャーを選択します。
- Microsoft Authenticator アプリを見つけて選択します。
- ストレージ > をクリックします。キャッシュをクリアします。
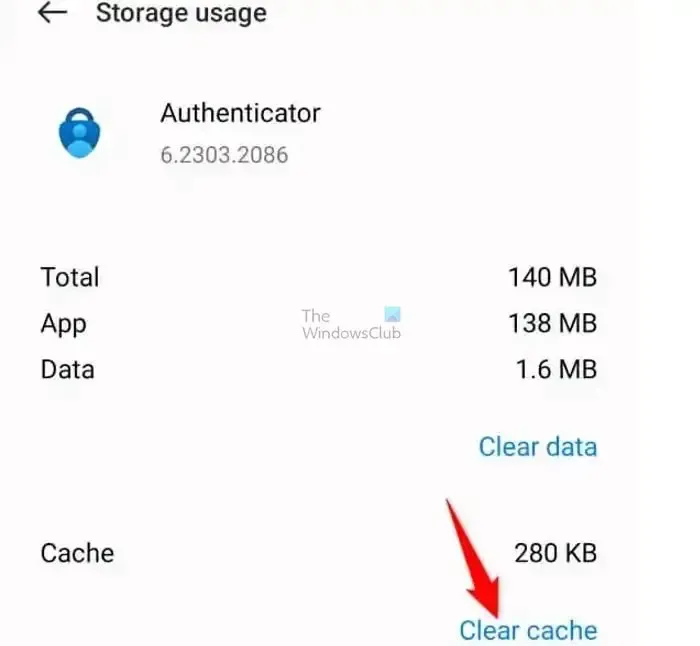
iOSの場合
- [設定] からMicrosoft Authenticator アプリを見つけて選択します
- アプリをタップし、アプリをクリア データをタップします。 4> [ドキュメントとデータ] セクションでキャッシュをクリアします。
クリアしたら、Authenticator アプリを起動し、ログインしてみます。
2] Authenticator アプリをアンインストールして再インストールする
上記の手順で問題を解決できない場合は、アンインストールして再インストールすると、アプリが白紙の状態で起動されます。これにより、ファイルが破損した場合や設定が正しく構成されていない場合に発生する可能性のある問題も解決できます。この問題は、設定またはその関連ファイルの破損が原因である可能性があるため、以下の手順で解決できる可能性があります。
アンドロイド用
- デバイスの設定オプションを開き、アプリ (またはアプリケーション マネージャー) オプションを選択します。
- アプリのリストでMicrosoft Authenticatorを探して選択します。
- 選択したら、アンインストールをクリックします。
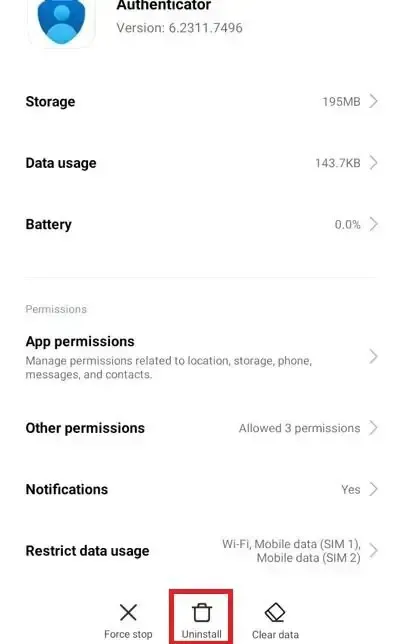
- アンインストールしたアプリは、Google Play ストアから新たにインストールできます。
iOSの場合
- [設定] オプションを開いて、Microsoft Authenticator アプリ
- Authenticator アイコンを揺れるまで押し続けます
- アプリアイコンの「X」をクリックしてアンインストールします
- アンインストールプロセスが完了したら、App Store からアプリを再インストールします
再インストールしたら、認証アプリでアカウントを再度設定する必要があります。
3] 電子メールのログイン資格情報を使用してサインインします
上記アプリへのサインインに電子メール ログイン資格情報を使用すると、新しい認証セッションを確立し、古い認証セッションに関連するログインの問題を回避できます。サインインすると、アプリはアカウント設定を確認し、ログイン プロセスを再構成するよう求められるため、構成ミスの可能性を回避できます。以下の手順に従って、電子メールのログイン認証情報を使用してサインインできます。
- デバイス上で認証アプリを開きます。
- QR コードをスキャンする代わりに、電子メールを使用してサインインすることを選択します。
- アプリがログイン用の認証コードを生成できるようにするには、メール ログイン認証情報を入力します。
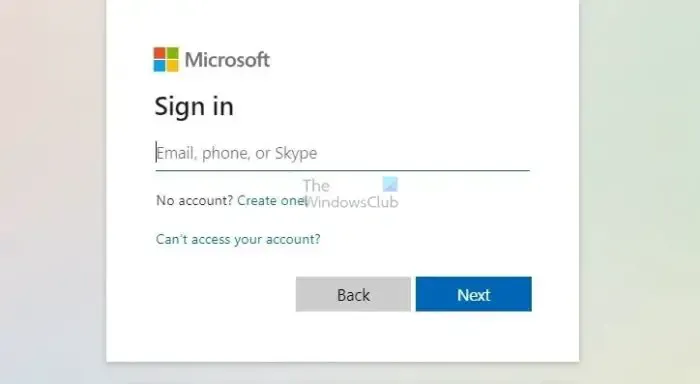
このプロセスは、以前の認証セッションの一部の問題やアプリの設定に対する不完全な変更が原因で上記の問題が発生した場合に役立ちます。
この記事では、上記のエラーを引き起こす可能性のあるすべての原因と、問題を解決するために適用できる必要な修正措置を取り上げます。 2 要素認証プロセスにより、パブリック ネットワークへの接続を維持しながら、機密性の高いユーザー情報のセキュリティを効果的に確保できます。
Microsoft Authenticator からロックアウトされた場合はどうすればよいですか?
オーセンティケーター クラウド バックアップが存在すると仮定すると、そこから復元できます。新しくインストールしたアプリにアカウントが追加されていないことを確認してください。次に、回復アカウントでサインオンして復元を実行します。
パスワードなしで Microsoft Authentator アプリにログインするにはどうすればよいですか?
ユーザーが Microsoft Authenticator アプリに登録したら、電話によるサインインを有効にする必要があります。これを行うには、Microsoft Authenticator アプリで登録済みのアカウントを選択し、[電話サインインを有効にする] オプションを選択する必要があります。その後、アプリの指示に従って、パスワードなしの電話サインイン登録プロセスを完了する必要があります。



コメントを残す