Clipchamp がコンピューター上で多くのスペースを占有するのはなぜですか?
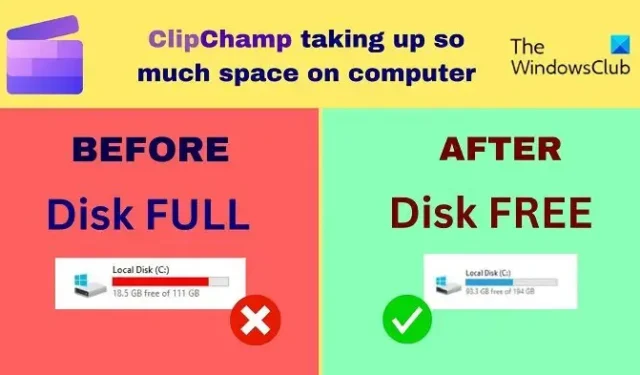
多くのアプリは Microsoft から無料で提供されており、デフォルトで Windows 11 パッケージの一部として利用できます。そのようなアプリの 1 つがClipchampです。しかし、最近、 Clipchamp アプリケーションがコンピュータ上の多くのディスク領域を使用していると多くのユーザーが報告しています。
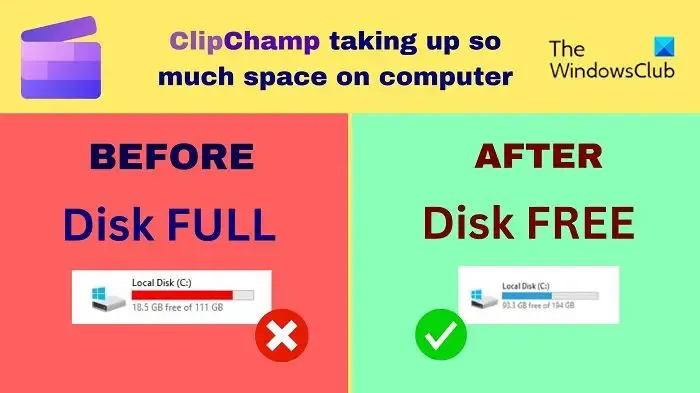
Microsoft Clipchamp は、Microsoft が Windows 11 ユーザーに提供するビデオ エディターです。無料版と有料版がありますが、ほとんどのユーザーにとって無料版で十分です。このエディタはとても使いやすいです。ストック写真やビデオの十分なデータベースもあります。
Clipchamp はコンピュータ上で多くのスペースを占有します
Microsoft Clipchamp がコンピュータ上の多くのスペースを使用する理由は単純で、ビデオ エディターであるためです。保存されるキャッシュ ファイルは巨大です。また、大きなビデオを作成すると、大量の一時ファイルやジャンクが保存されます。一部のユーザーは、コンピューター上のデータのサイズが 200GB に達したと報告しています。
Clipchamp が使用するディスク容量を削減したい場合は、次の解決策を順番に試してください。
- ClipChamp キャッシュのクリア
- アプリを終了してリセットする
- ディスククリーンアップを実行する
- Microsoft ClipChampをアンインストールし、別のビデオエディタを使用してください
1] ClipChampキャッシュをクリア
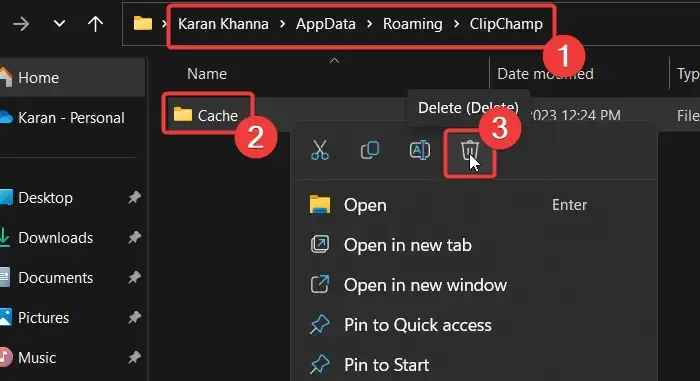
ClipChamp ソフトウェアを通じてスペースを占めるファイルはほとんどがキャッシュ ファイルと一時ファイルであるため、それらを削除すると問題の解決に役立ちます。ClipChamp キャッシュ ファイルをクリアする手順は次のとおりです。
- Win+R を押して、「ファイル名を指定して実行」ウィンドウを開きます。
- [ファイル名を指定して実行] ウィンドウで、コマンド%appdata%を入力し、Enter キーを押します。
- AppDataフォルダーが開きます。
- ClipChampフォルダーを開きます。
- Cacheフォルダーを右クリックし、[削除]を選択します。
2] アプリを終了してリセットする
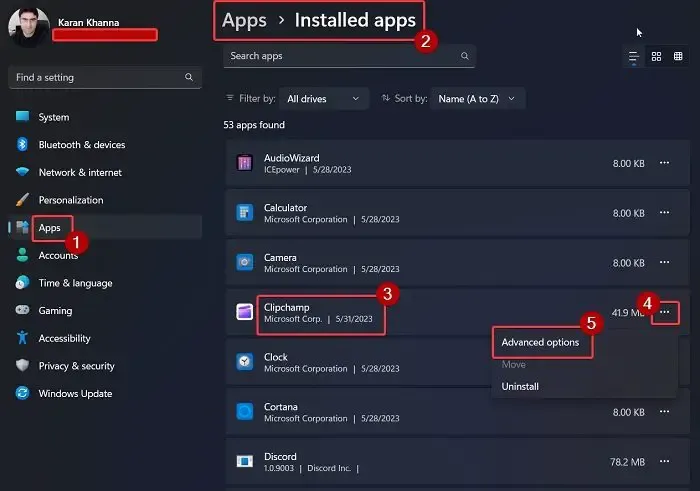
多くのユーザーは、アプリを終了してリセットすると、Clipchamp が多くのスペースを占有する問題が解決したことを確認しています。次のようにしても同じことができます。
[スタート]ボタンを右クリックし、メニューから[設定]を選択します。
[設定]メニューで、左側のペインの[アプリ]タブに移動します。
右側のペインで、「インストールされているアプリ」を選択します。
「Clipchamp」まで下にスクロールし、それに関連付けられている 3 つの点をクリックします。
[詳細オプション]を選択します。
次に、 「リセット」セクションまで少し下にスクロールします。
[リセット]をクリックし、プロンプトでもう一度[リセット]をクリックして、Microsoft Clipchamp アプリをデフォルト設定にリセットします。
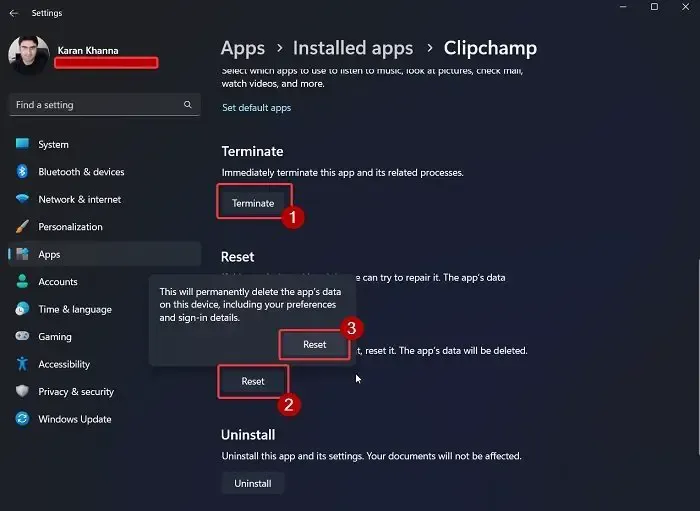
3] ディスククリーンアップを実行します
AppData メソッドを毎回実行するのは面倒すぎると思われる場合は、システムでディスク クリーンアップ ツールを実行してみてください。
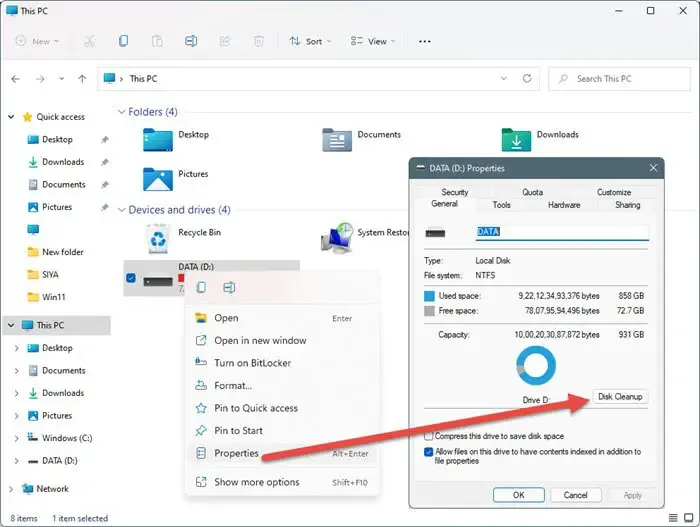
ディスク クリーンアップ ツールは、コンピュータ上のすべての一時ファイルとその他の不要なデータを消去します。これには、ClipChamp のキャッシュ ファイルが含まれます。
4] Microsoft ClipChampをアンインストールし、別のビデオエディタを使用します
すべての解決策を試しても問題が解決しない場合は、VSDC などの別の無料ビデオ エディターを試してください。ストック画像やビデオを含まないビデオエディタでは、大量のキャッシュや一時ファイルが保存されません。したがって、使用されるスペースは出力 (エクスポート) ビデオのスペースのみになります。
ポータブルビデオエディタをお探しの場合は、ここにアクセスしてください。
Clipchamp データはどこに保存されますか?
Clipchamp は、一時ファイルのデータを%appdata%フォルダーに保存します。Clipchamp ビデオ エディターを通じてエクスポートされたビデオは、ファイル エクスプローラーのビデオフォルダーに保存されます。この場所は、すべての主要なビデオ エディタの標準的なビデオ保存場所です。エクスポートしたビデオを別の場所に保存したい場合は、ClipChamp エディターの設定を通じて同じ場所を変更できます。
ClipChamp ビデオにはウォーターマークが含まれていますか?
ClipChamp を使用してビデオを編集する最も良い点は、無料版を使用している場合でも、これらのビデオにはウォーターマークが含まれていないことです。他の多くの無料ビデオエディターはエクスポートされたビデオに透かしを追加するので、出力のアイデアを得ることができますが、サブスクリプションを購入するために戻ります。
エクスポートすると、ClipChamp ファイルはダウンロード フォルダーに保存されます。興味深いことに、他のほとんどのビデオ編集ツールは、Videos フォルダーへのファイルの処理に特化しているため、これは予想通りです。ただし、パスを選択した他の実行可能な場所に変更できます。
これは役に立ちましたか?以下のコメント欄でお知らせください。


コメントを残す