どの Ubuntu フレーバーを選択すべきか
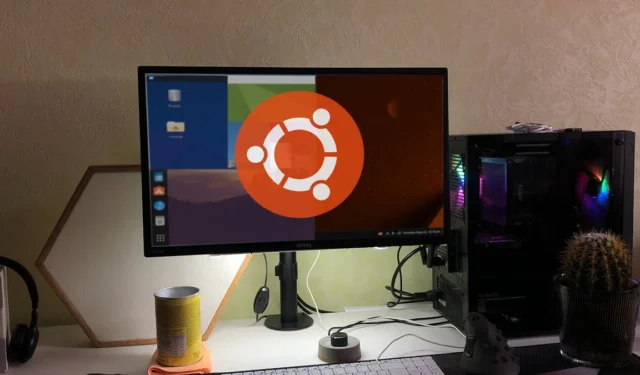
Ubuntu のファンではあるが Gnome のファンではない場合、何ができるでしょうか? Ubuntu の Gnome バージョンの使用に行き詰まっていないことを知っておく必要があります。別のデスクトップ環境をインストールすることも、デフォルトで別のデスクトップ マネージャーとなる Ubuntu の別の「フレーバー」を単に使用することもできます。それらがどのように異なるのか、そしてどの Ubuntu フレーバーがあなたにとってより良いのかを見てみましょう。
Ubuntu フレーバーとは何ですか?
Ubuntu フレーバーは通常、異なるデスクトップ環境で実行される Ubuntu です。Ubuntu で使用されるデフォルトのデスクトップ環境はGnomeですが、誰もが Gnome のファンであるわけではありません。KDE のファンもいるでしょうが、古い Mate デスクトップに慣れている人もいます。さまざまな Ubuntu フレーバーの目的は、こうした人々のグループに応えることです。Ubuntu の背後にある会社である Canonical によって認識され、サポートされている公式の Ubuntu フレーバーがいくつかあります。さまざまなフレーバーは次のとおりです。
- クブントゥ
- ルブンツ
- Ubuntu バッジー
- Ubuntu キリン
- Xubuntu
- Ubuntu メイト
- Ubuntu スタジオ
- エドゥブンツ
- Ubuntu シナモン
- Ubuntu Unity
クブントゥ
Kubuntu 23.04には、KDE Plasma デスクトップ環境が付属しています。KDE は Gnome よりもはるかにカスタマイズしやすいため、最新の超カスタマイズ可能なデスクトップを要求し、数十のオプションの中で迷うことを恐れない人にとって、Kubuntu は完璧な選択肢となっています。
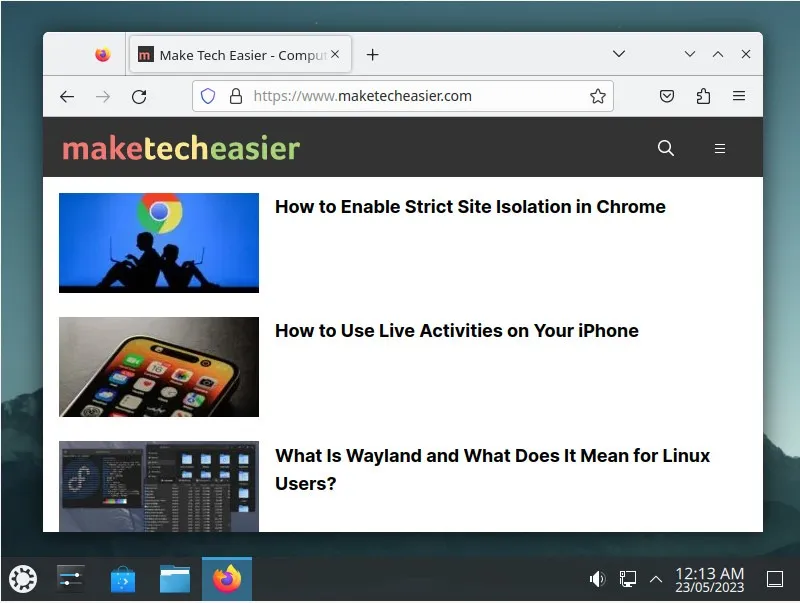
ソフトウェア

追加のソフトウェアや KDE デスクトップ自体のアドオンは、KDE の Discover アプリケーションを通じてインストールできます。使い方は Ubuntu のデフォルト ソフトウェア ストアと同じくらい簡単ですが、見た目はもう少し複雑です。ソフトウェアのスナップ バージョンを宣伝したり優先したりすることは決してありません。
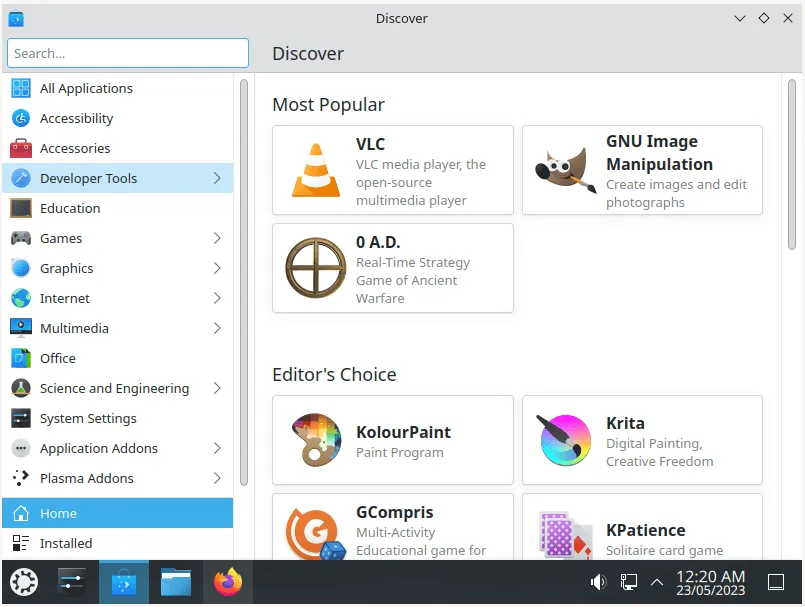
以前のバージョンの KDE を使用していた場合は、デフォルトの音楽プレーヤーが Cantata から Elisa に切り替わったことに気づくかもしれません。
プラズマ5.27
Plasma 5.27 には、画面右上のカスタマイズ メニューを画面上部中央のバーに置き換えるグローバル編集モードがあります。そこから、デスクトップにウィジェットを追加したり、追加のワークスペースを作成したり、デスクトップ構成オプションにアクセスしたりできます。
KDE は、通知を抑制する「応答不可」モードをサポートしています。これは、画面の色温度を微調整する KDE の Night Color サポートとの相性が抜群です。

Gnome と同様に、KDE には Breeze テーマの 3 つのバージョンが付属しています。ライト、ダーク、そして他の 2 つのハイブリッドのような Kubuntu のデフォルトです。
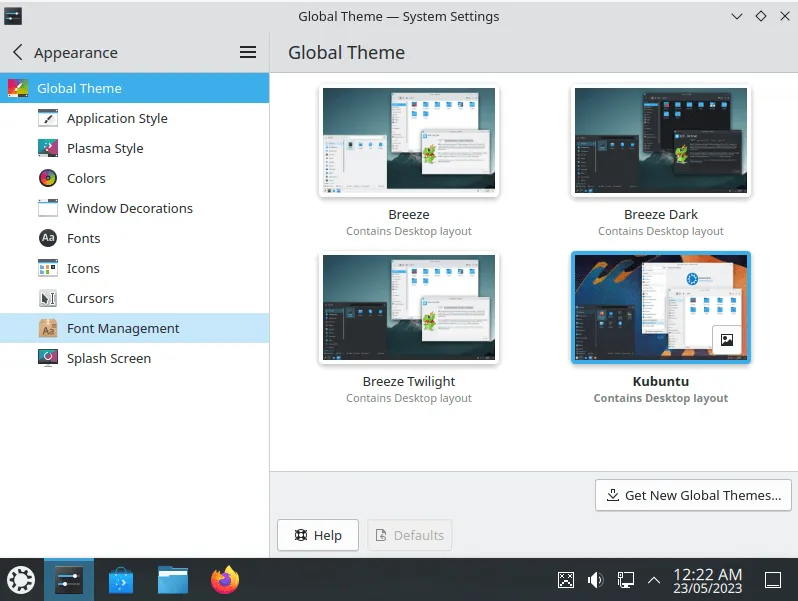
設定を微調整する際のカスタマイズを支援するために、KDE はグリッド ビューに配置された結果のプレビューを表示するようになりました。このグリッド ビューは、新しいテーマをダウンロードするときにも使用され、違いをよりよく理解するのに役立ちます。
ルブンツ
LXQt 1.2.0 は、Lubuntu 23.04の中心的存在です。軽量で機能的な Ubuntu フレーバーが必要な場合は、Lubuntu を試してみてください。
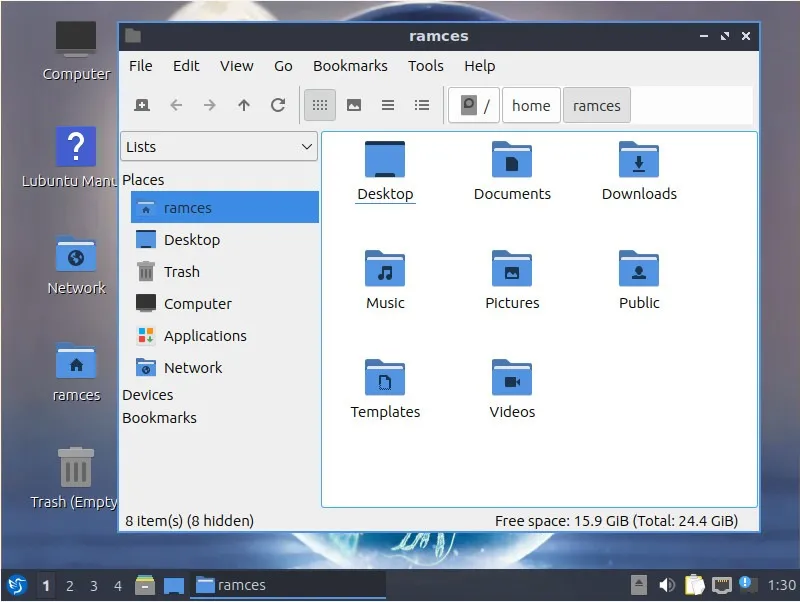
迅速だが基本的なデスクトップ
LXQt は KDE のように動作し、プライマリ メニュー、タスク ジャグリング セクション、および追加のトレイを備えたデフォルトのタスクバーを表示します。ただし、KDE とは異なり、LXQt は、広大な構成可能性と視覚効果を引き換えに、より軽量でわかりやすいデスクトップ エクスペリエンスを実現します。
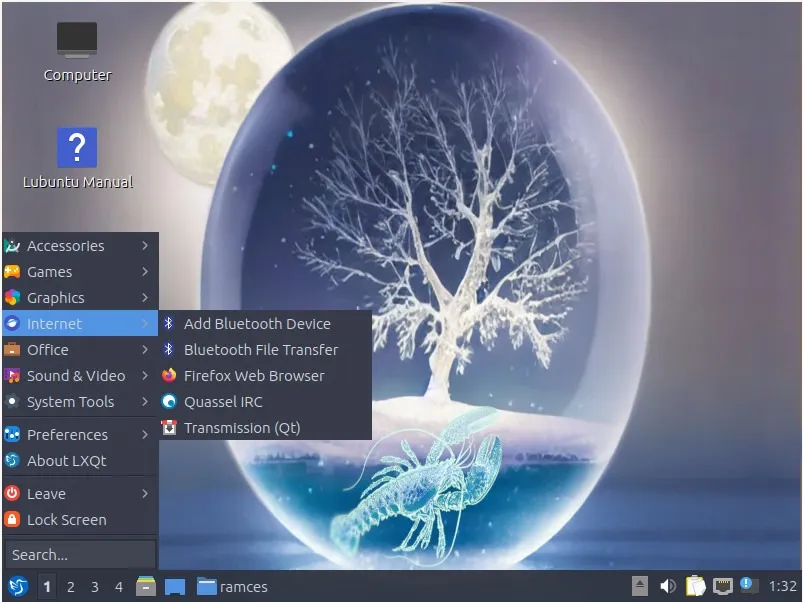
バーの左側には、メイン メニュー、ワークスペース セレクター、お気に入りのアプリへのリンクがあります。右側には、ボリュームとネットワークのコントロールがあり、Qlipper を介してクリップボードの内容にアクセスし、時計をクリックするとカレンダーのプレビューにアクセスできます。特別なことは何もなく、すべてが期待どおりに機能します。
たくさんのテーマ
Lubuntu には、組み合わせて使用できるさまざまな LXQt および OpenBox テーマが付属しています。
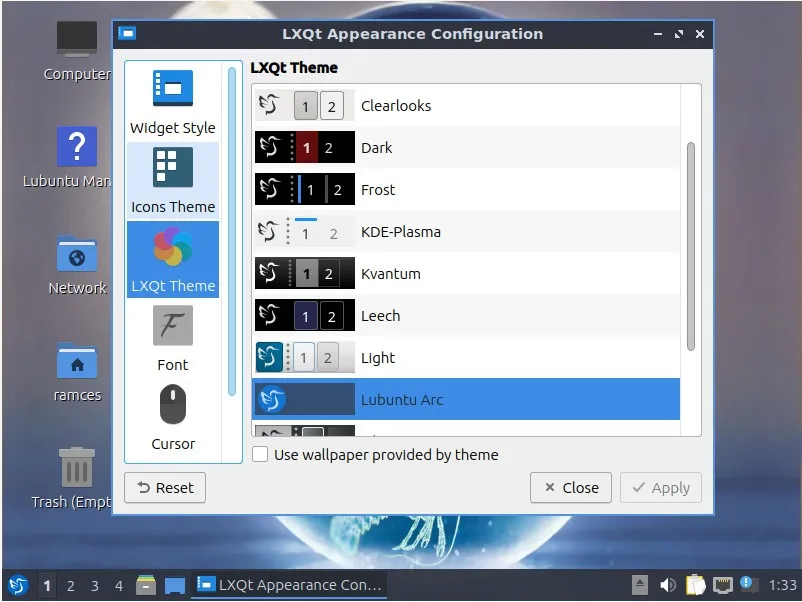
ソフトウェア
Lubuntu は Qt に基づいているため、新しいソフトウェアを検索してインストールするために、Ubuntu のデフォルト ストアの代わりに KDE の Discover アプリケーションを使用します。

日常的に使用する限り、Lubuntu は「Kubuntu Lite」のように感じられ、Ubuntu と Kubuntu の両方に代わる、リソースの負荷が低い代替手段を探しているすべての人にとって優れた選択肢です。
ZFSなし
Gnome や KDE フレーバーとは異なり、Lubuntu 23.04 は Calamares インストーラーを使用します。つまり、デフォルトの初期セットアップでは、OS 自体をZFS パーティションにインストールすることはサポートされません。
Ubuntu バッジー
Ubuntu Budgie は、最初にSolus プロジェクトで見つかった Budgie デスクトップ環境を使用します。Budgie は GTK+ をベースにしており、多くの点で別の惑星の Gnome 3 のように感じられます。Gnome の開発者は Gnome 2 の動作方法に固執することに決めたようです。
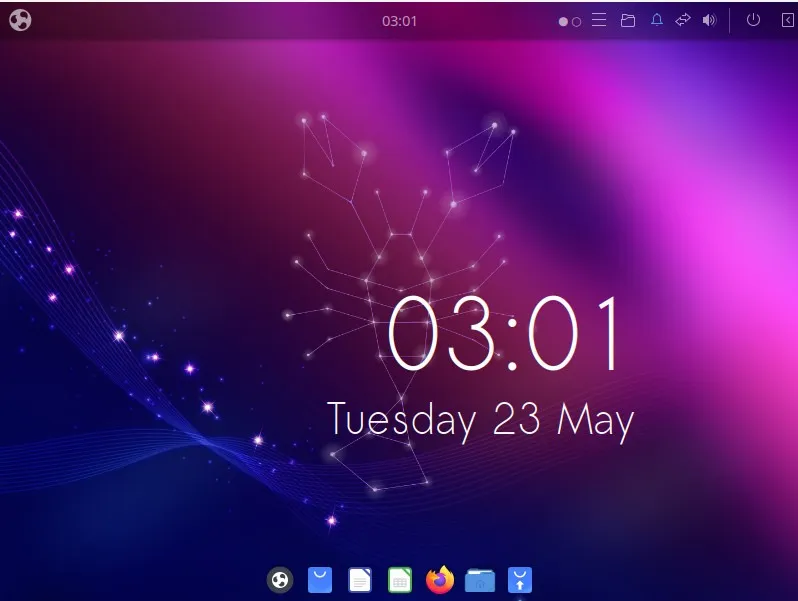
Ubuntu Budgie は、美しくシンプルなデスクトップを求めるすべての人のために作られています。デスクトップは期待通りに動作しますが、最新の機能や美観に欠けることはありません。
素晴らしいウェルカムウィンドウ
Budgie フレーバーには、新しいオペレーティング システムをインストールした後に調整する必要があるすべてのオプションにリンクする優れたウェルカム ウィンドウが付属しています。
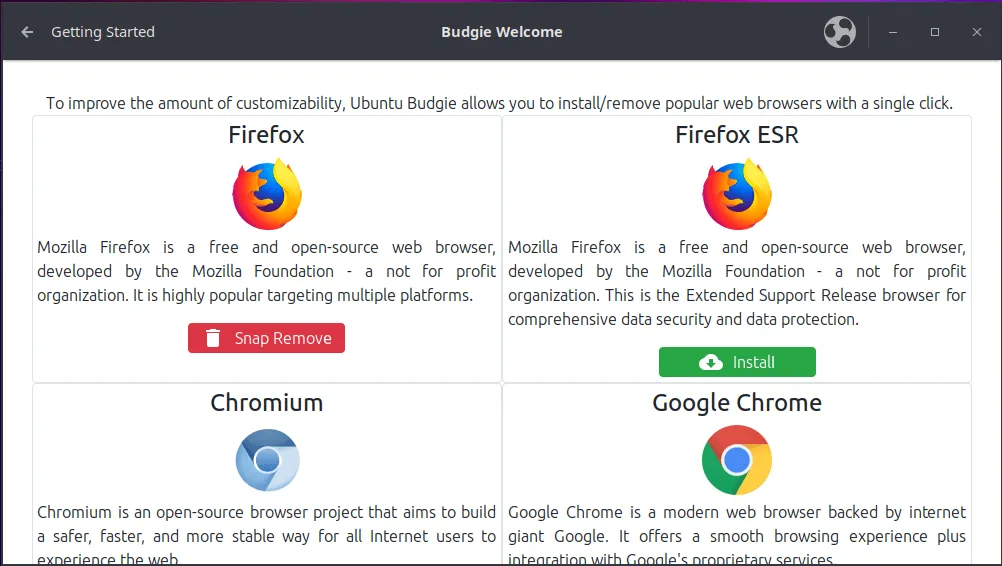
Budgie Welcome は 3 つの異なるセクションに分かれています。「慣れ」により、別の Web ブラウザのインストール、ユーザー インターフェイス、およびキーボード ショートカットの調整が可能になります。「インストール後」では、言語と入力のカスタマイズ、新しいアップデートとドライバーのダウンロード、制限された追加機能、バックアップのセットアップ、ファイアウォールの構成、およびユーザーの管理が可能です。最後に、「トラブルシューティング」には、コンピュータのハードウェアに関する詳細なレポートを表示する 1 つの「システム仕様」ページが含まれています。
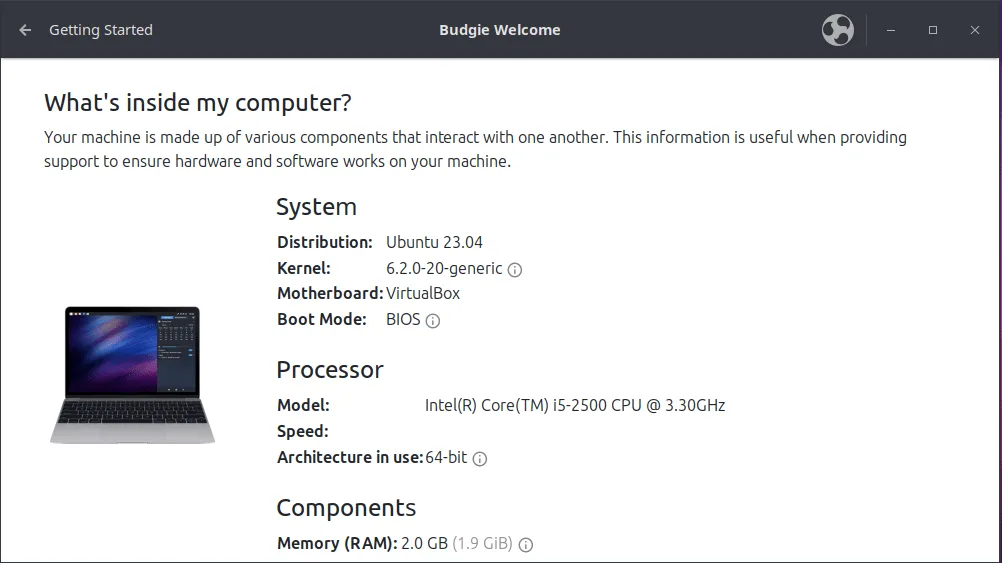
フレンドリーでモダンなデスクトップ
Ubuntu Budgie のデスクトップは洗練されており、見た目も美しく、モダンで、クリックひとつで必要なものがすべて揃っています。
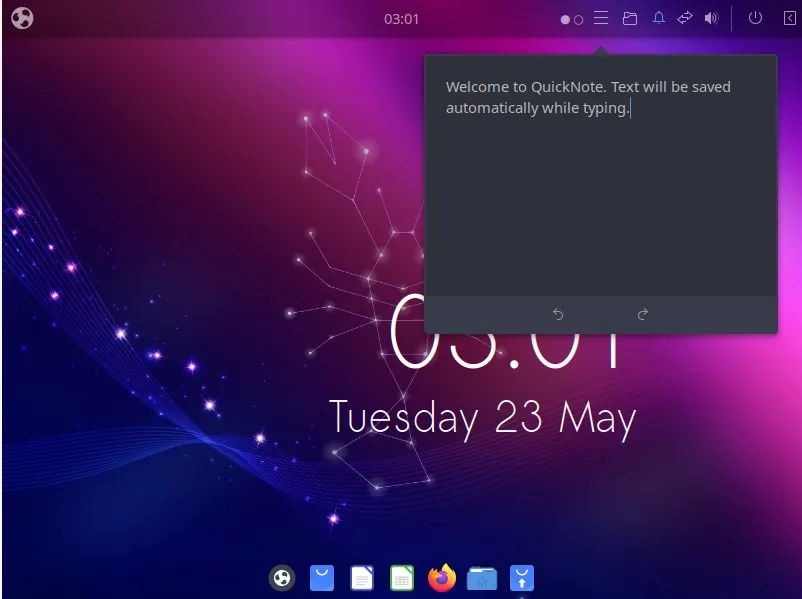
Ubuntu Budgie は、メイン バーにタスク パネルを含める代わりに、お気に入りのアプリへのアクセスとアクティブなアプリのジャグリングを Plank ランチャーに依存しています。
Budgie デスクトップには、すぐに適用またはインストールできる 9 つの異なるテーマが用意されています。さらに優れているのは、さまざまなデスクトップ レイアウト テーマも提供していることです。そのうちの 2 つは、Windows または Mac から来た人にとってより親しみやすいでしょう。
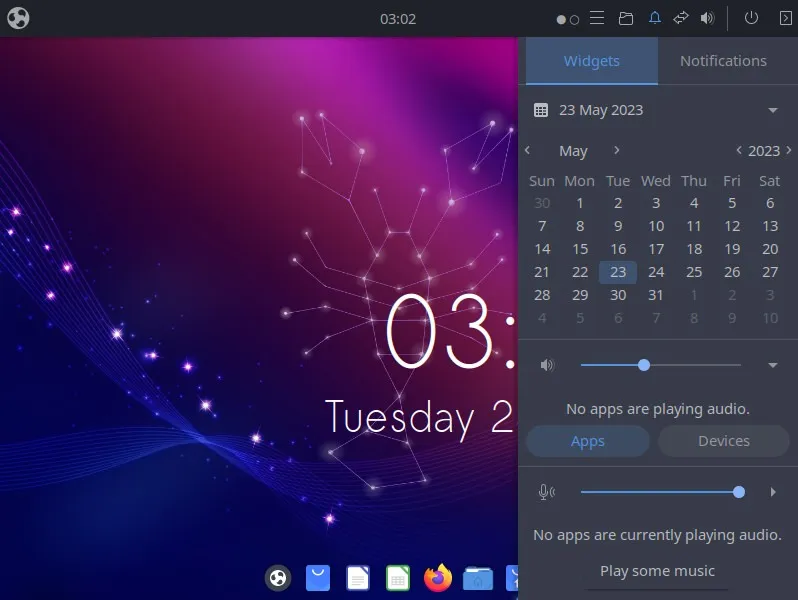
Budgie デスクトップは、通知をアプレットのグループにバンドルします。これらは、上で説明したトレイに表示される個々のアイコンからアクセスでき、画面の右側の同じパネルに 2 つのタブとして表示されます。これらのアプレットは、ミニ カレンダーと、グローバル、アプリケーション、およびデバイス ベースのオーディオ コントロールで構成されます。
Ubuntu キリン
全世界を対象とする他の Ubuntu とは異なり、Ubuntu Kylin は中国のユーザー向けに作られています。その美しい UKUI デスクトップ環境は、中国国外の誰もがそれを魅力的にするかもしれませんが、それを使用するにはフープを飛び越えなければならないかのような制限を感じてしまいます。
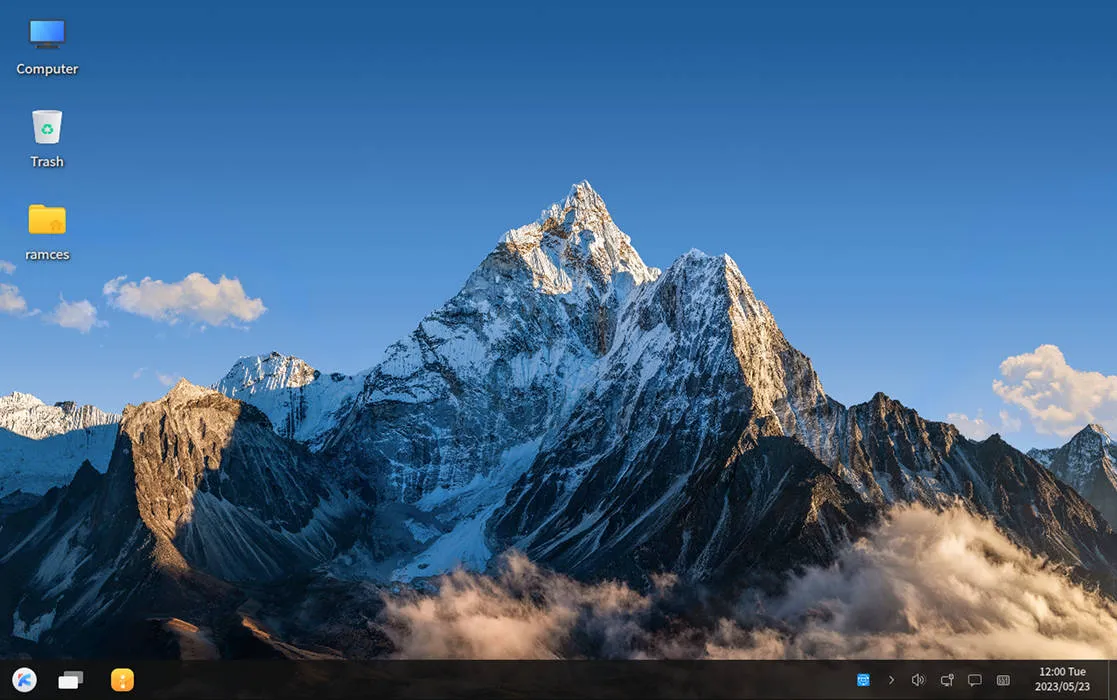
元のデスクトップ
Ubuntu Kylin の UKUI デスクトップは、車輪を再発明しようとはしていません。画面の下部にクラシックなタスクバーが表示され、左側にプライマリ メニュー ボタンがあり、その後にお気に入りのアプリへのリンク、アクティブなウィンドウのリストが表示され、最後に画面の右側にアイコンを含むトレイが表示されます。
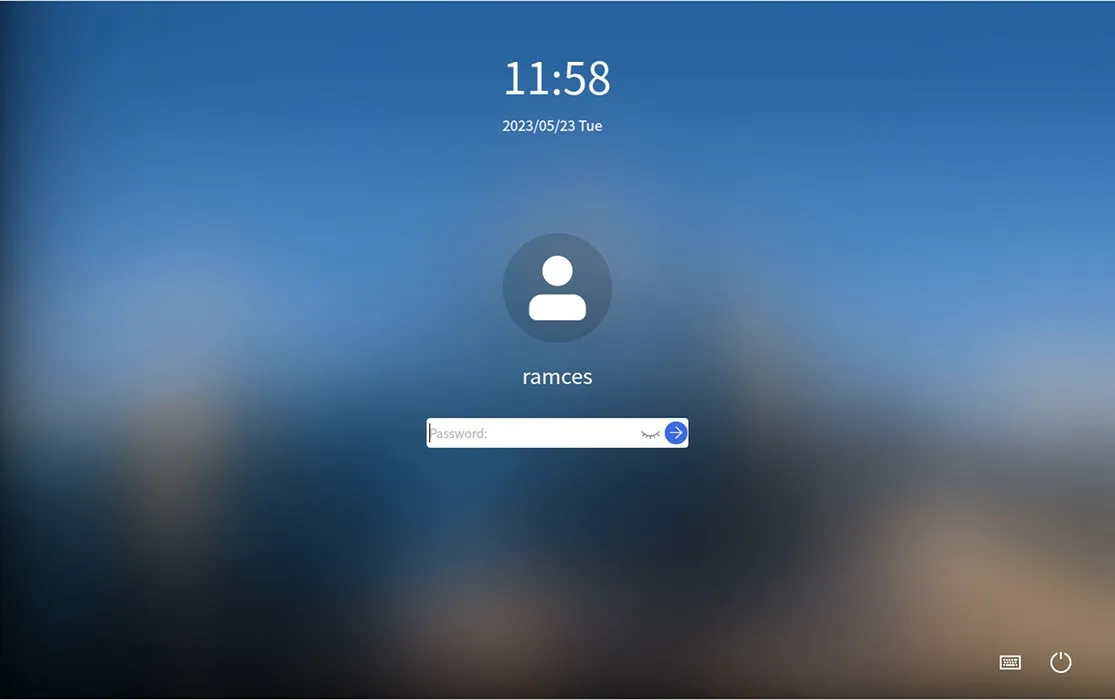
予想どおり、トレイには日時があり、クリックするとミニカレンダーが表示されます。その横には、ネットワーク接続、オーディオ コントロール、通知センターに簡単にアクセスするためのアイコンがあります。これは画面の右側にパネルとして表示されますが、通知とは別に 2 番目のセクションも含まれています。そこから、クリップボードの内容と、「時計アラーム」、「ノートブック」、「フィードバック」という目的を表す名前のプラグインにアクセスできます。
ソフトウェア
Ubuntu Kylin は独自のソフトウェア センターを提供しており、中国国外の人々はここから別のディストリビューションを探し始めるかもしれません。
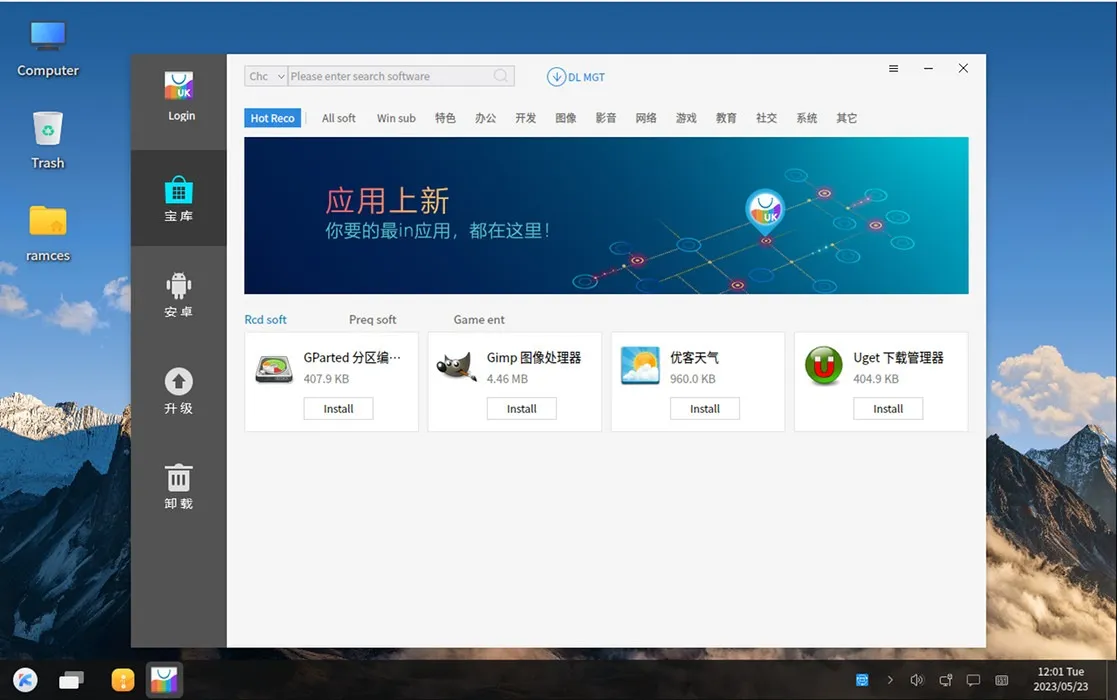
残念ながら、Kylin Software Center はすべて中国語で、時折英語のプログラム名が含まれています。これには、インターフェイス、すべてのカテゴリ名、ボタン、メニュー エントリが含まれます。また、言語を変更するオプションはないようです。
Ubuntu MATE
Ubuntu MATE は、MATE デスクトップ環境に基づいて、古典的なデスクトップの比喩を現代風にアレンジしたものであるという点で、Kubuntu に近いものです。Gnome 2 デスクトップ環境の真の進化である MATE は、使い慣れていて使いやすいですが、洗練された輝きに欠けることはありません。
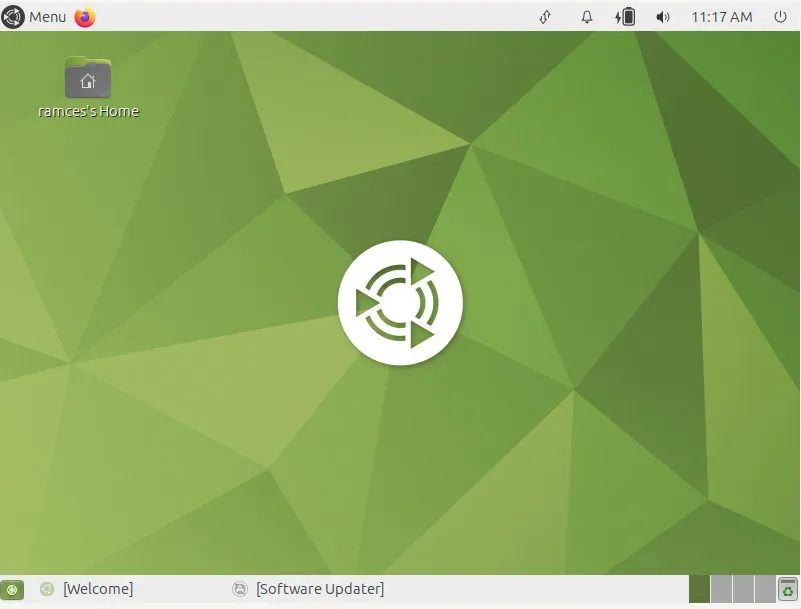
Ubuntu Budgie と同様、これは安定した最新の Gnome 2 ディストリビューションに限りなく近いものです。直接比較すると、MATE はよりモダンな Budgie に比べて、クラシックな Gnome 2 に傾いています。
フレンドリーで便利なウェルカムウィンドウ
最初の起動時に、Ubuntu MATE は便利なオプションを含むようこそウィンドウを表示します。
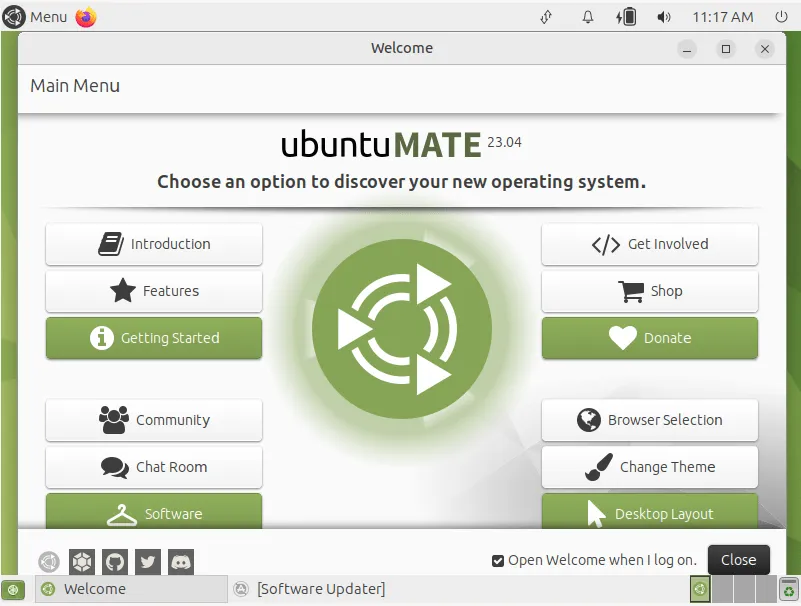
「はじめに」セクションには、新規インストール後に役立つすべてのオプションへのリンクが表示されます。これらにより、次のことが可能になります。
- アップデートとドライバーをダウンロードする
- 言語と入力を変更する
- バックアップをセットアップする
- ネットワーク共有を構成する
- ファイアウォールを設定する
- ユーザーを設定する
- 新しいソフトウェアをインストールする
- 新しいカラーテーマをインストールし、「デフォルト」の明るいバージョンと暗いバージョンの間で交換します。
- デスクトップ レイアウトを 4 つの選択肢の間で変更します。画面の上下に 2 つのバーがあるデフォルトの MATE セットアップ、画面上部にバーと左側にランチャーがある Unity を模倣したセットアップ、および予想される 2 つのオプションです。 Windows や Mac OS X のように動作します。
- さらに多くのブラウザをインストールし、デフォルトとして使用するブラウザを選択します。
このウィンドウからデスクトップの最も重要な部分を構成し、さらに設定を探すことなくコンピューターの使用を開始できます。
誰もが使えるデスクトップ
Ubuntu MATE は 8 つのレイアウト スタイルを提供しており、親しみやすく親しみやすいレイアウト スタイルが少なくとも 1 つ見つかるでしょう。
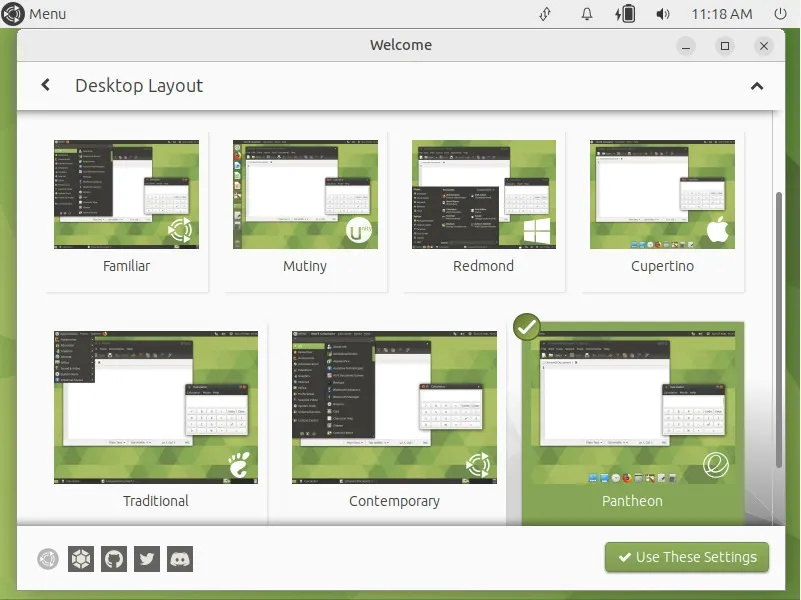
また、更新された通知センターでは、ユーザーが表示される通知の数を定義したり、特定のアプリケーションによる通知を自動的に破棄したり、「おやすみモード」を切り替えたりすることができます。
ソフトウェア
新しいソフトウェアのインストールは、MATE の Software Boutique を通じて行われます。これは、デフォルトの Ubuntu ストアや KDE の Discover アプリよりも洗練されているように感じられます。アプリケーションのバージョンをスナップすることは好まれないようですが、同時に、Software Boutique では、ある程度限られたソフトウェアの選択が可能になっているようです。
Xubuntu
Xubuntuには、光沢のあるグラフィックスや無駄な毛羽立ちを省略して、軽くてさわやかなデスクトップ エクスペリエンスを提供するXFCE デスクトップ環境が付属しています。デスクトップとして十分な機能を備えていますが、古いまたはローエンドの PC でも使用できるほどリソースに優しいです。
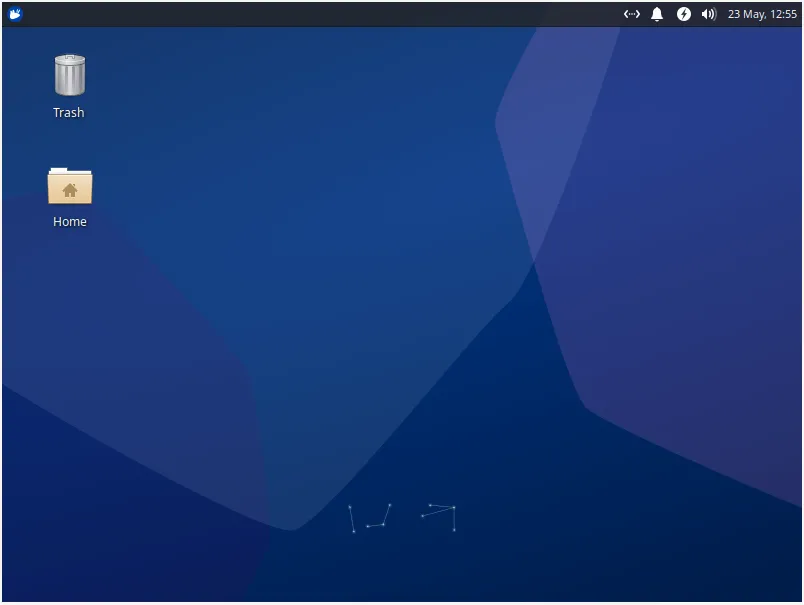
Xubuntu はおそらく、古くて能力の低い PC に最適な、比較的「リソース ライト」な Ubuntu バージョンだけです。
わかりやすいデスクトップエクスペリエンス
XFCE デスクトップには、画面の上部に 1 つのタスクバーが表示されます。左側にメイン メニュー ボタン、右側にアイコンのグループが付いています。これらのアイコンから、通知にアクセスしたり (および「おやすみモード」を有効にしたり)、ネットワーク接続と音声レベルを管理したり、時計をクリックしてミニ カレンダーを確認したりできます。

XFCE には、デフォルトの「Greybird」テーマの「ダーク」スピンと、視覚要素 (ツールバー、ボタン、メニュー、ウィンドウなど) の外観を変更する他の 4 つのスタイルが付属しています。残念ながら、最適な結果を得るには、2 つの異なる場所で視覚設定を微調整する必要があります。
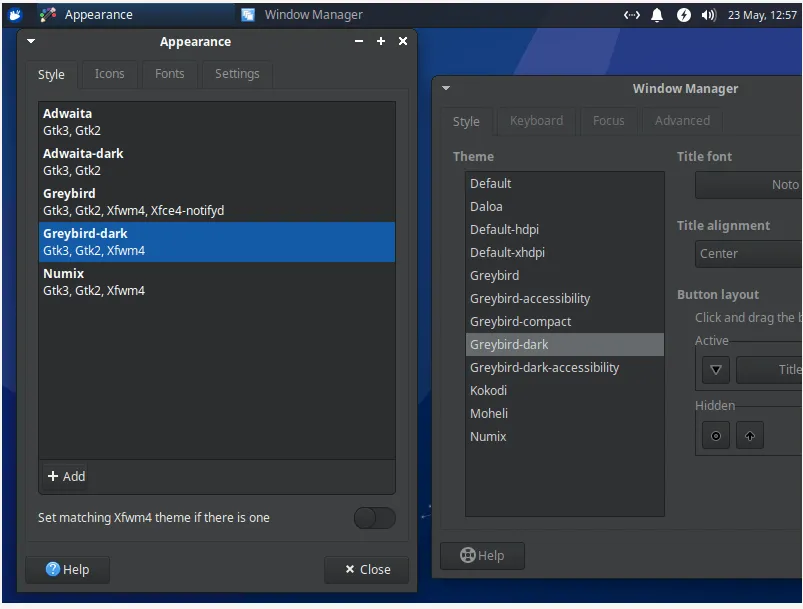
バージョン 4.14 以降、XFCE は Nvidia 独自のグラフィックス ドライバーとの互換性が向上し、OpenGL による V-Sync サポートの改善により過去のディスプレイのちらつきの問題を解決しました。
ソフトウェア
Xubuntu は Ubuntu と同じソフトウェア ストアを使用します。さらにアプリケーションをインストールする必要がある場合は、すぐにインストールできます。
Ubuntu スタジオ
このメディア中心のフレーバーの新バージョンは、新しいカーネルの利点をすべて備えていますが、以前のリリースからさらに進化しています。オーディオから DTP まで、あらゆるニーズに対応するマルチメディア アプリケーションがバンドルされています。理論的には、インストール後、シナリオの初稿の作成から最終カットの色補正と圧縮まで、独自の映画をゼロから作成するために必要なすべてがすでに揃っています。
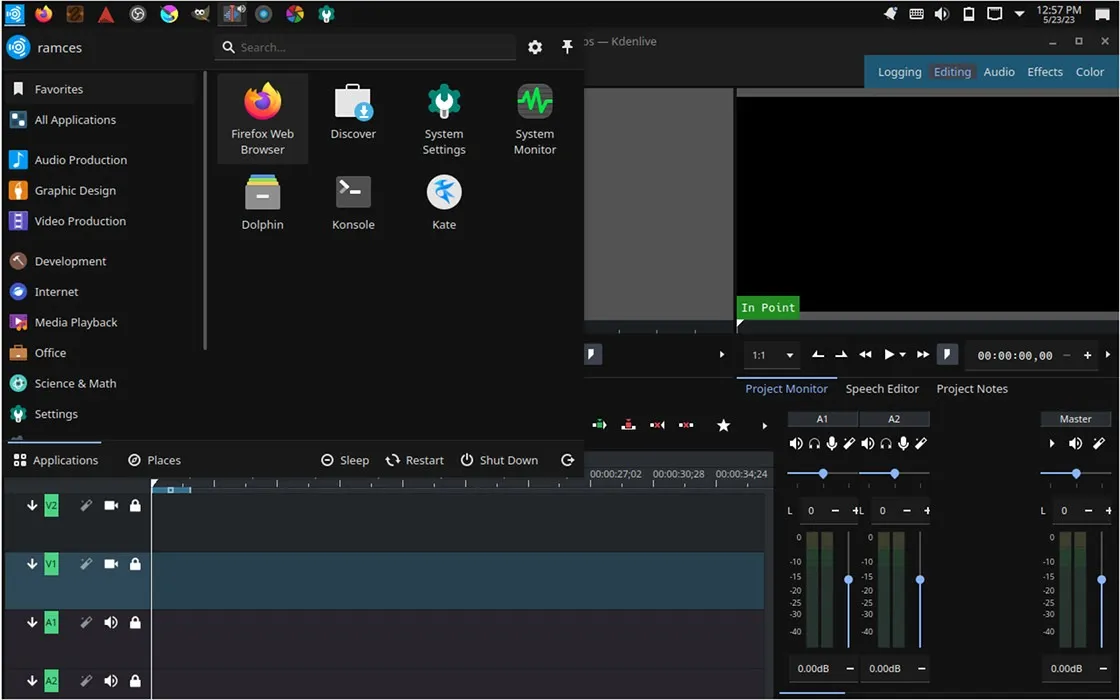
注目に値するのは、そのメンテナが「グラフィック アーティストや写真家にとってより優れたツール」を理由に、バージョン 20.10 以降 XFCE から KDE に移行することを決定したことです。したがって、古いバージョンのUbuntu Studioからアップグレードすると、ソフトウェアの破損が発生する可能性があります。
エドゥブンツ
これまでのエントリとは異なり、Edubuntu はデフォルトの Ubuntu の外観から逸脱しない Ubuntu フレーバーです。その代わりに、完全かつ包括的な教育用ソフトウェアのコレクションを提供することを目的としています。このため、オールインワンの子供向け Linux ディストリビューションを探している場合、Edubuntu は完璧な Ubuntu フレーバーになります。
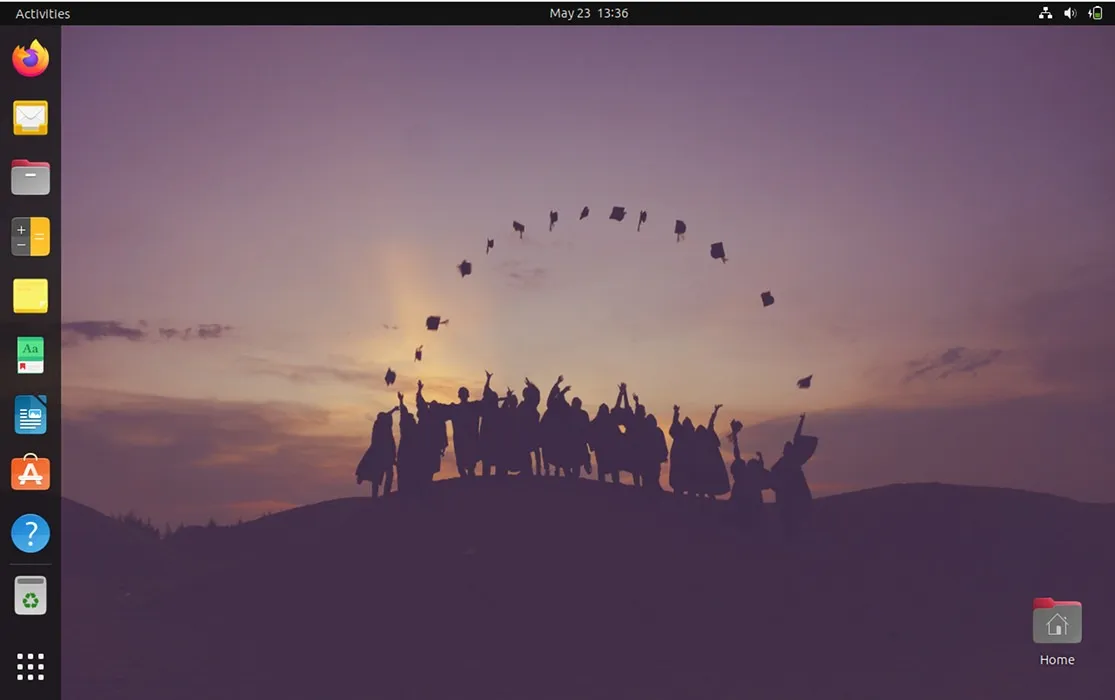
学びと遊びに
Edubuntu は主に学生に学習環境を提供することに重点を置いていますが、高品質で有益なゲームも多数付属しています。たとえば、デフォルトのインストールには、GCompris と gbrainy の両方がそのまま付属しています。
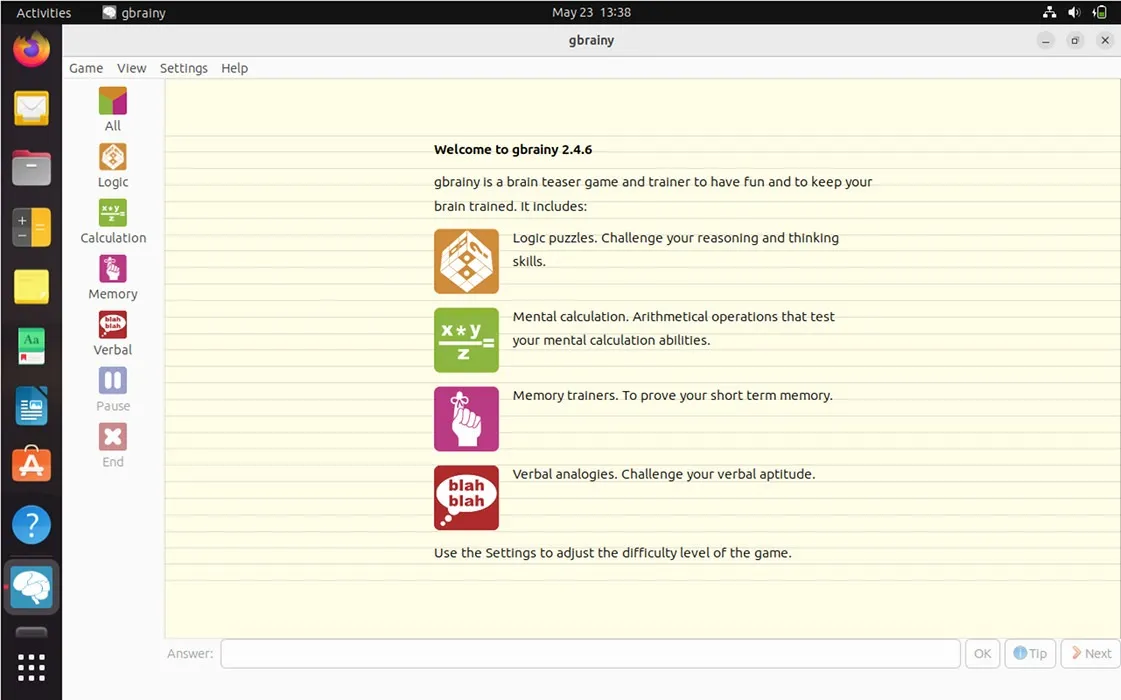
ソフトウェア
通常の Ubuntu デスクトップと同様に、Edubuntu には Ubuntu ソフトウェア センターも付属しています。これは、厳選されたフレーバーに加えて、ほぼあらゆる種類のソフトウェアをインストールできることを意味します。
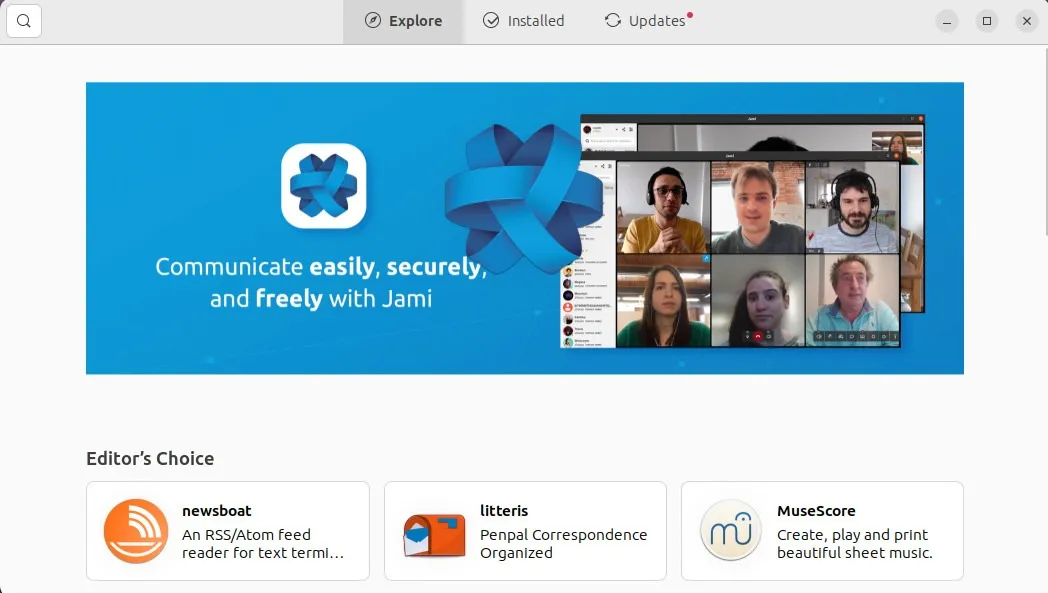
それとは別に、Edubuntu のもう 1 つの重要な機能は、システムで利用可能なソフトウェアを迅速にカスタマイズおよび管理できることです。これは、「Edubuntu インストーラー」および「Edubuntu メニュー管理」ユーティリティを通じて行われます。
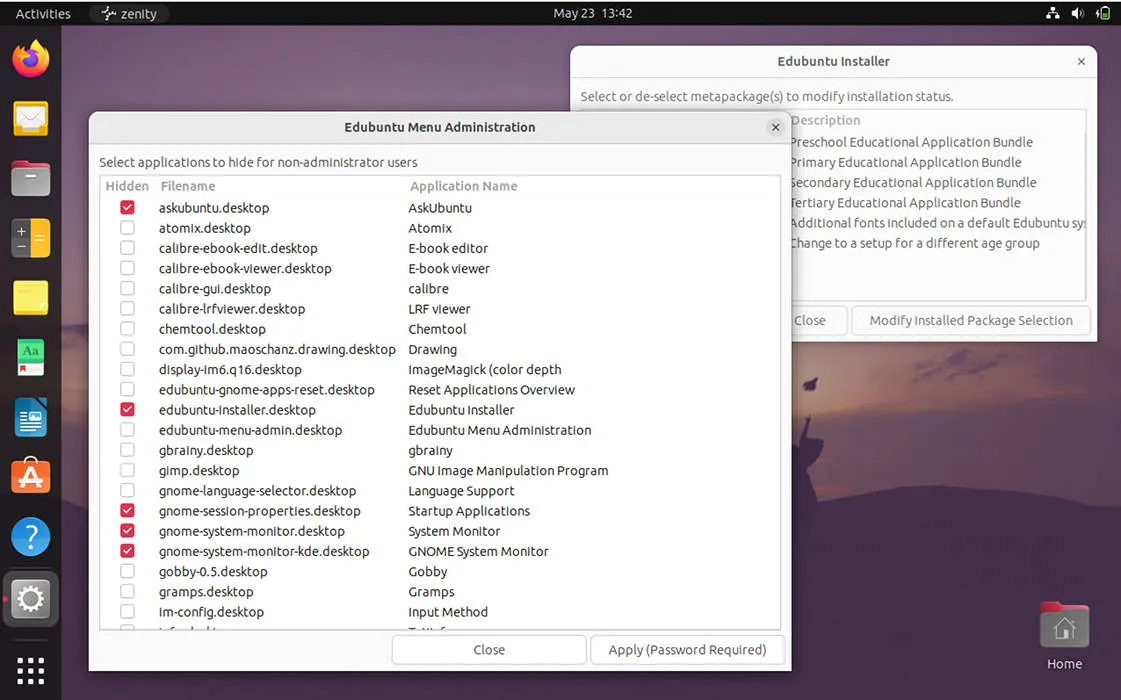
Ubuntu シナモン
Ubuntu Cinnamon は、 Linux Mint のCinnamon デスクトップ環境を使用する、Canonical が承認した公式の Ubuntu バリアントを提供することを目的とした比較的新しいフレーバーです。Linux Mint から Cinnamon のソースを直接取得し、最も重要なパッケージのみを含めることで機能します。
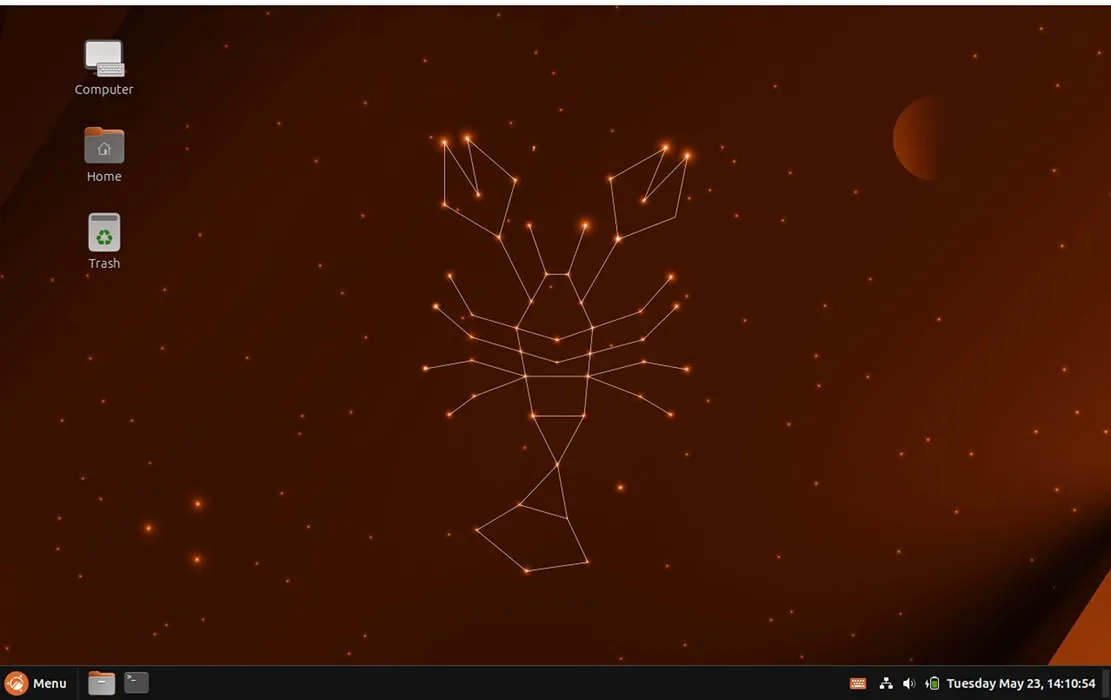
このアプローチは、Ubuntu Cinnamon が追加のカスタム ソフトウェアなしで Linux Mint のシンプルで直感的な環境を利用できることを意味します。その結果、この Ubuntu フレーバーは、多くの場合、Linux Mint に比べて高速かつ効率的に実行されます。
スパイスによるデスクトップの柔軟性
Ubuntu Cinnamon の重要な機能は、Cinnamon のデスクトップ Spices を利用できることです。これらは、Cinnamon の基本機能を拡張できる小さなアプレットとユーティリティです。
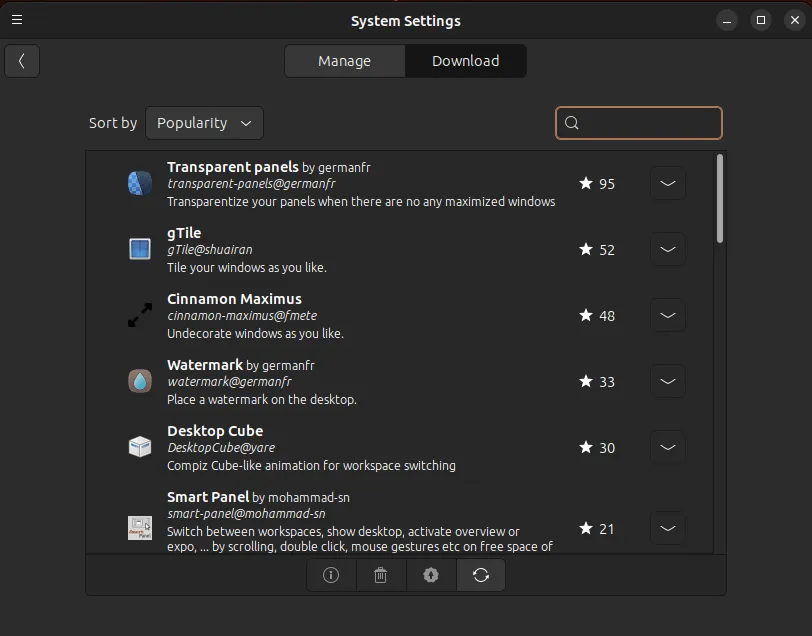
たとえば、画面の色温度を制御するための使いやすいインターフェイスを提供する QRedshift アプレットをインストールできます。同時に、デスクトップをタイル ウィンドウ マネージャーに変換できる gTile などのより大きな拡張機能をインストールすることもできます。
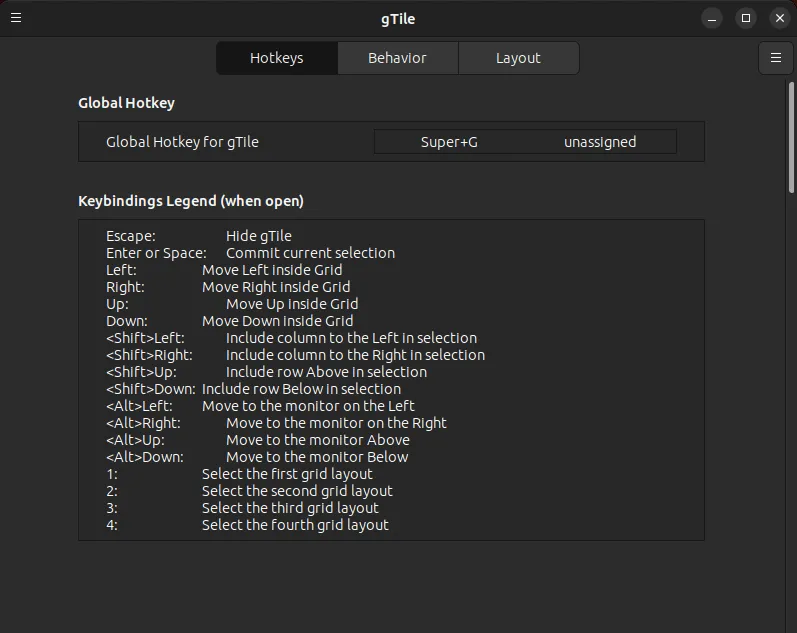
参考: bspwm と sxhkd をインストールして、Linux デスクトップを次のレベルに引き上げる方法を学びましょう。
ソフトウェア
Ubuntu Cinnamon には、デフォルトの Ubuntu ソフトウェア センターも付属しています。追加の構成を行わずに、従来のソフトウェア パッケージと最新の Web アプリの両方をインストールできます。
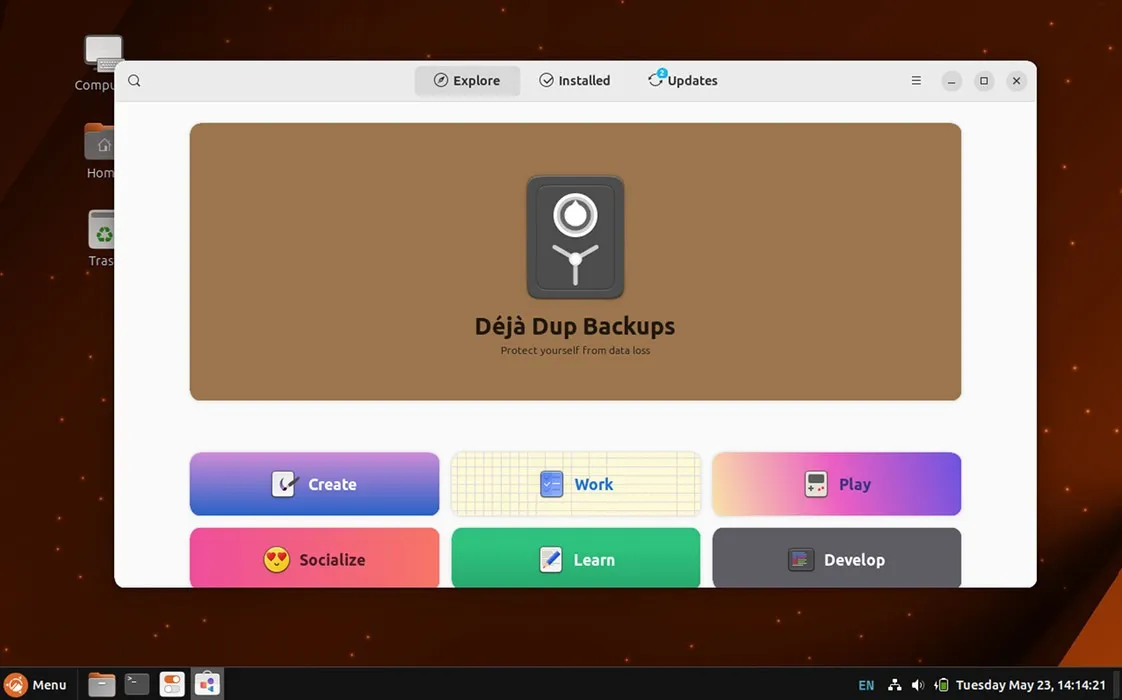
Ubuntu Unity
Ubuntu Unity は、クラシックな Unity デスクトップを中心としたアクセスしやすく強力なディストリビューションを提供することを目的としたエレガントなフレーバーです。これは、元の Unity7 環境を使用し、最新の MATE ソフトウェア スイートを使用するように変更することで実現されます。

Unity開発の先頭に立つ
Ubuntu Unity の開発者も責任を引き継ぎ、従来の Unity7 環境の保守を開始しました。これには、依存関係要件の更新や、デスクトップ コードの未解決のバグの修正が含まれます。その結果、Unity デスクトップはより高速になり、Manjaro や Gentoo などの他の Linux ディストリビューションでも動作するようになりました。
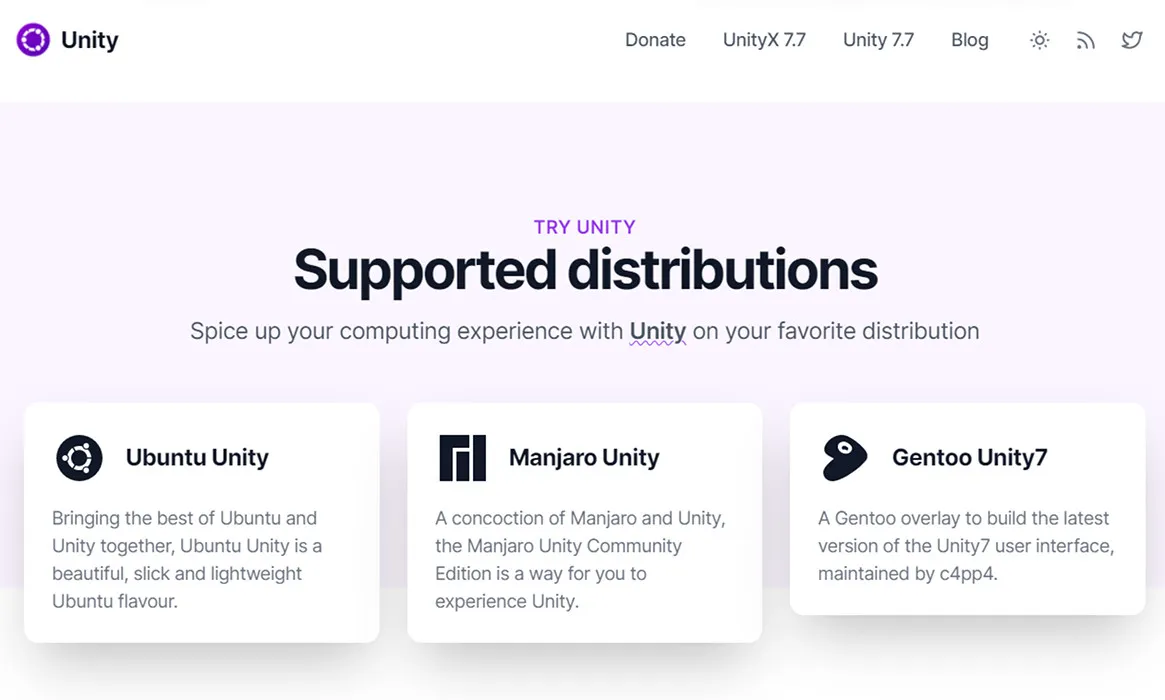
メンテナンスとは別に、Ubuntu Unity は Unity7 デスクトップの限界を押し広げます。たとえば、最近のアップデートでは、新しいメニュー インターフェイスと、新しいシステム イベントを確認できる組み込みの通知アプレットが導入されました。
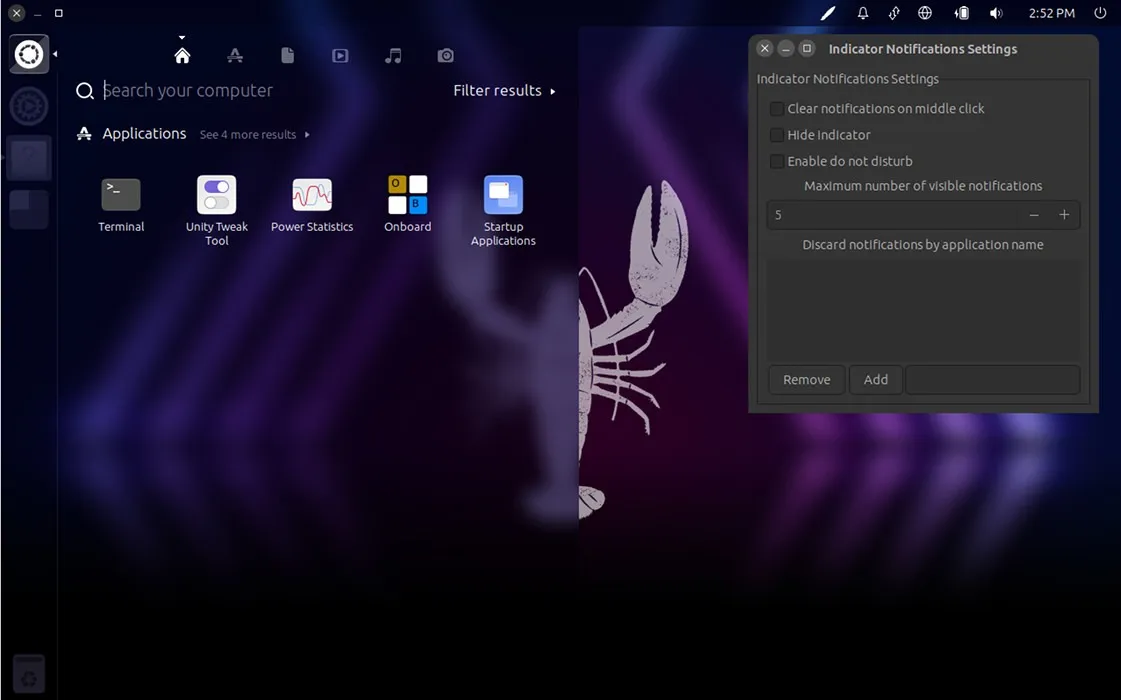
ソフトウェア
Ubuntu Unity を使用する最大の欠点の 1 つは、グラフィカル ソフトウェア ストアがないことです。プログラムをインストール、変更、削除するには、基本的なAPTおよびSnapコマンドに精通している必要があります。
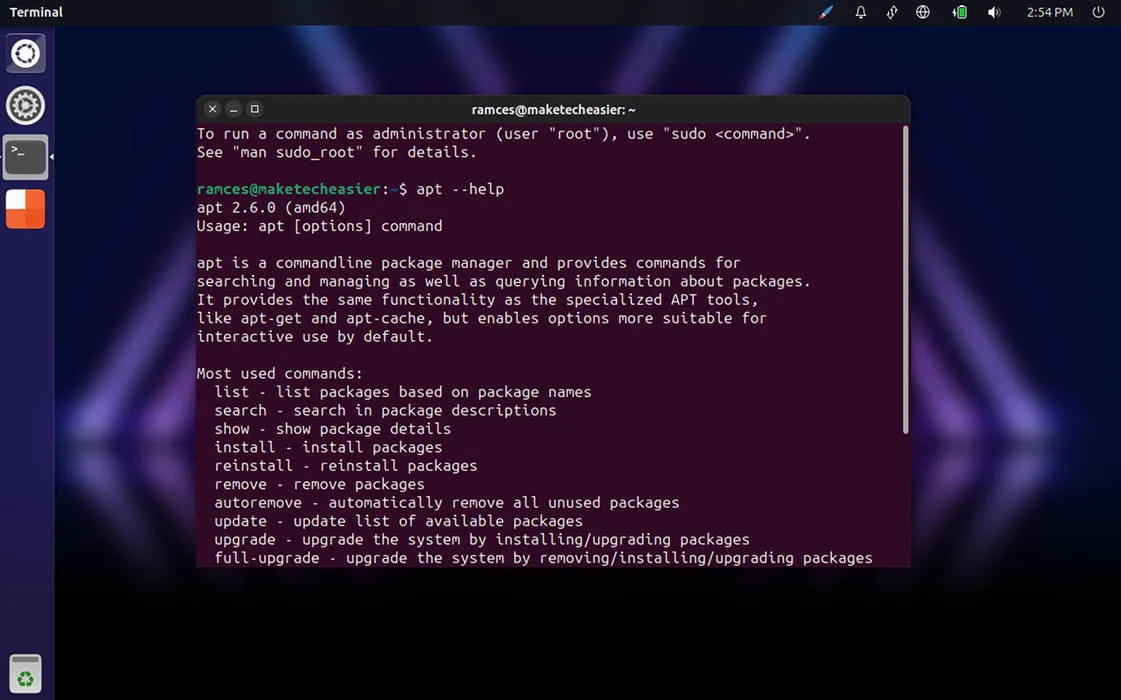
よくある質問
別の Ubuntu フレーバーに切り替えることはできますか?
はいといいえ。Ubuntu フレーバーに付属するデスクトップ環境とソフトウェア パッケージをインストールすることができます。ただし、Ubuntu フレーバーには、ソフトウェア パッケージではカバーできない特定のパッケージ バージョンや構成が付属していることがよくあります。
Kubuntu でスナップ パッケージを使用できますか?
はい。これを行うには、コマンド ラインから snap コマンドを実行します。たとえば、実行するとsudo snap install firefoxFirefox APT パッケージがバイパスされ、その Snap バージョンがインストールされます。
Ubuntu 17.04 から Ubuntu Unity にアップグレードすることはできますか?
いいえ。Ubuntu Unity は Unity7 デスクトップのわずかに変更されたバージョンを使用しますが、Ubuntu 16.04 または 17.04 からの直接アップグレードはサポートしていません。
画像クレジット: Unsplash (背景)、Wikimedia Commons (ロゴ)。すべての変更とスクリーンショットは Ramces Red によるものです。


コメントを残す