Windows 10 で終了できるバックグラウンド プロセスはどれですか? [ハウツー ガイド]
![Windows 10 で終了できるバックグラウンド プロセスはどれですか? [ハウツー ガイド]](https://cdn.thewindowsclub.blog/wp-content/uploads/2024/05/which-background-processes-can-i-end-windows-10-640x375.webp)
Windows 10 で終了できるバックグラウンド プロセスはどれですか? ご存知かもしれませんが、ハイエンド ソフトウェアや PC ゲームは、不要なバックグラウンド プロセスがシステム リソースを消費するため、通常よりもパフォーマンスが遅くなることがよくあります。これらの不要なプロセス スレッドは、重要なサービスやアプリに対する CPU とメモリの可用性を制限します。
そこで、Windows 10 で不要なバックグラウンド プロセスを取り除くために試行錯誤された方法を以下に説明しました。これらは Windows 11 にも適用できるので、ぜひお読みください。
Windows 10 で終了できるバックグラウンド プロセスはどれですか?
さらに、 Windows 10 ネイティブ アプリ サービスの一部を閉じることもできます。ただし、後で関連アプリの応答が遅くなることにも気付く場合があります。
さらに、不要なバックグラウンド プロセスは PC によって異なります。そのため、すべてのユーザーに適用できるユニバーサル リストを作成することは非常に困難です。
それでも、経験則として次のテクニックを使うことができます。
- Ctrl + Shift + Escキーを押してタスク マネージャーツールを開きます。
- 「プロセス」タブには複数のセクションが表示されます。その下に個々のプロセスがあります。
- 「バックグラウンド プロセス」ヘッダーに移動して、下にスクロールします。
- CPU、メモリ、および同様のリソースを最も多く消費するオプションを探す必要があります。
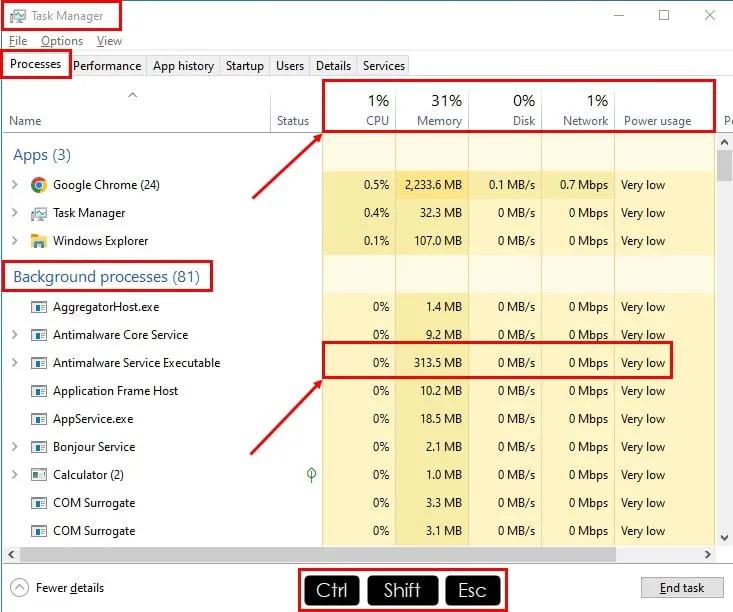
- 選択したプロセスの左側にある拡張機能のドロップダウン矢印をクリックすると、基になるサービスが表示されます。
- サービス名を右クリックし、コンテキスト メニューで[サービスを開く]を選択します。
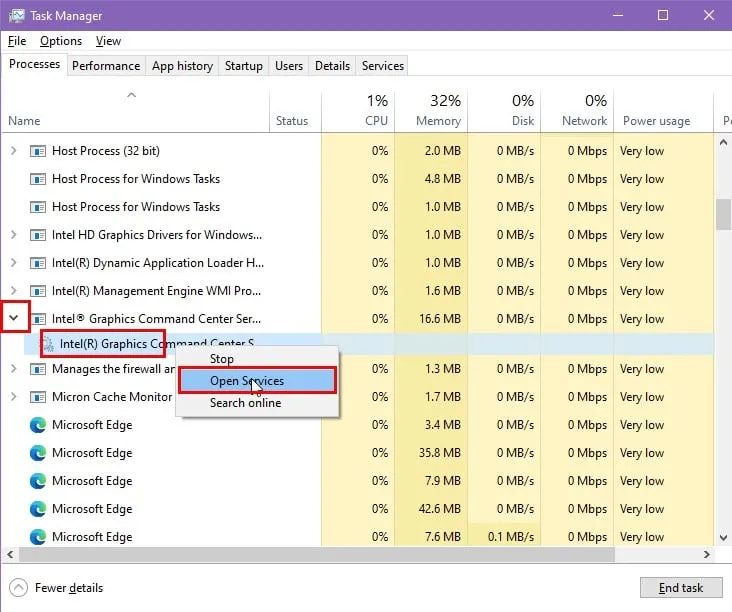
- サービスアプリのインターフェイスで、名前の最初の文字を入力します。
- タスク マネージャーで確認したサービスを正確に見つけます。
- それを右クリックして、コンテキスト メニューから[プロパティ]を選択します。
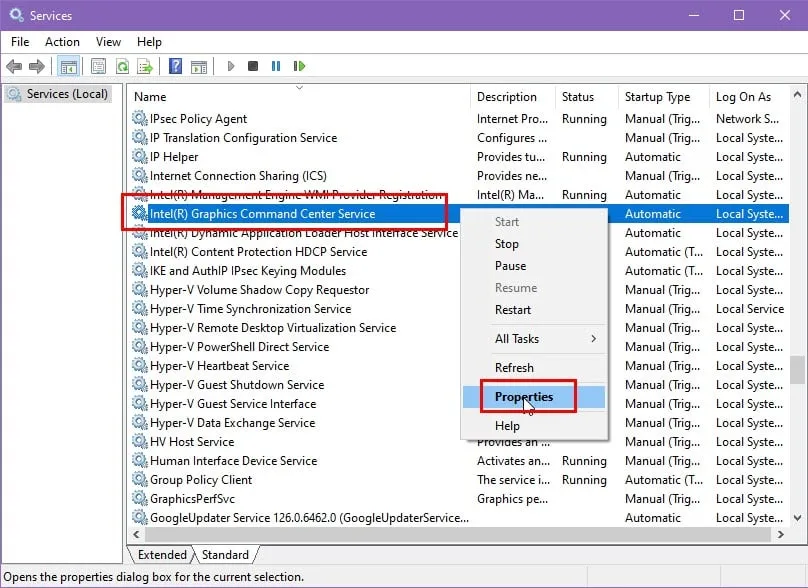
- 新しいダイアログ ボックスが表示されます。そこに、サービスの説明が表示されます。
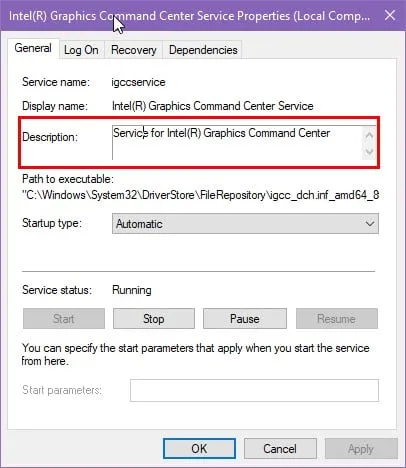
- 説明には、サービス、その機能、他のアプリがそのサービスに依存しているかどうかなどが記載されています。
- オペレーティング システムやハイエンド ソフトウェア/PC ゲームに不要であると判断した場合は、この Windows 10 サービスを安全に停止できます。
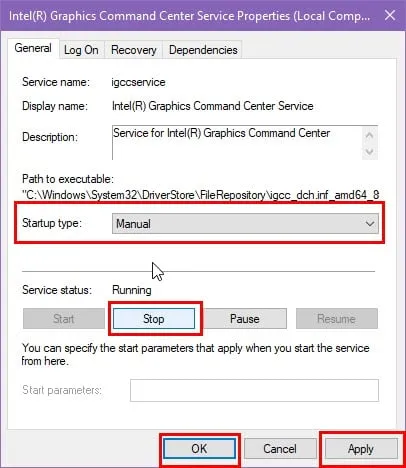
テクニックがわかったところで、停止できるプロセスとサービスのリストを次に示します。
| Microsoft プロセス | ハードウェアプロセス | アプリのプロセス | プリロードされたプロセス |
| グルーヴミュージック | 実行ファイル | Adobe Reader および Acrobat マネージャー (AdobeARM.exe) | StarOffice (soffice.exe) |
| 電話リンク | ネロチェック | Java アップデート スケジューラ (Jusched.exe) | Adobe Acrobat スピードランチャー (reader_sl.exe) |
| CTF ローダー | ati2evxx.exe または atiptaxx.exe | AAM アップデート通知 | Java クイック スターター (jqs.exe) |
| ゲームサービス.exe | Nwiz.exe | DivXUpdate.exe | Windscribe.exe (または Windows 用の他の VPN) |
| 検索アプリケーション | RAVCpl64.exe | Winampa.exe | |
| ニュースと興味 | シンTPEnh.exe | iPodService.exe | |
| Windows Media Player ネットワーク (wmpnetwk.exe) | CCC.exe | iTunesHelper.exe | |
| マイクロソフト シェアポイント | Office ソフトウェア保護プラットフォーム (OSPPSVC.exe) | ||
| ハローサービス | クラッシュパッドハンドラー.exe | ||
| msedge.exe の | FoxitConnectedPDFService.exe | ||
| Microsoft テキスト入力アプリケーション (TextInputHost.exe) | Apple モバイルデバイスサービス | ||
| WhatsApp ランタイムブローカー | |||
| ワッツアップ |
Windows 10 でバックグラウンド プロセスを終了する方法
これらの不要なプロセスを停止する簡単な方法をいくつか紹介します。
タスクスケジューラを使用する
さまざまな Microsoft およびサードパーティのアプリは、実行可能ファイルをタスク スケジューラツールに追加します。そのため、プロセスを手動で閉じると、プログラムは特定のスケジュールに従って実行されます。
これらの不正なプロセスを無効にするには、次の手順に従ってください。
- スタート メニューボタン ( Windows フラグ)をクリックし、「タスク」と入力します。
- スタート メニューの検索結果から[タスク スケジューラ]を選択します。
- タスク スケジューラアプリのインターフェイスでは、 [名前]列のプロセス タイトルの多くが不要なサードパーティ アプリであることがわかります。
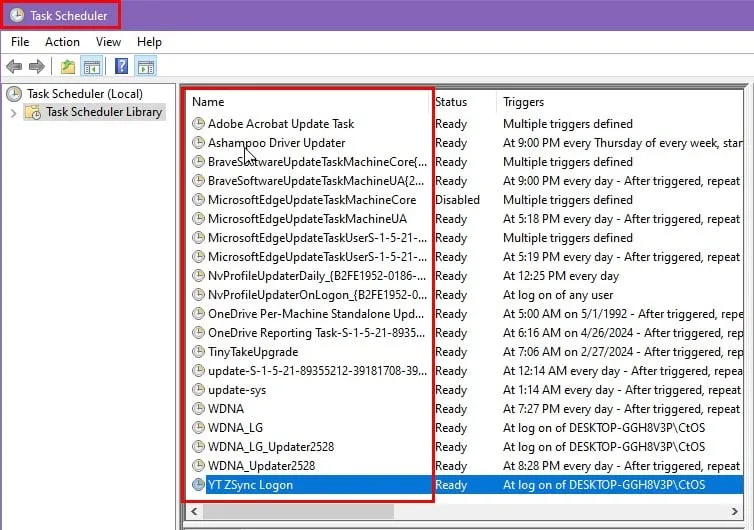
- 自動起動を禁止するプロセスを選択し、右クリックして、コンテキスト メニューから[無効にする]を選択します。
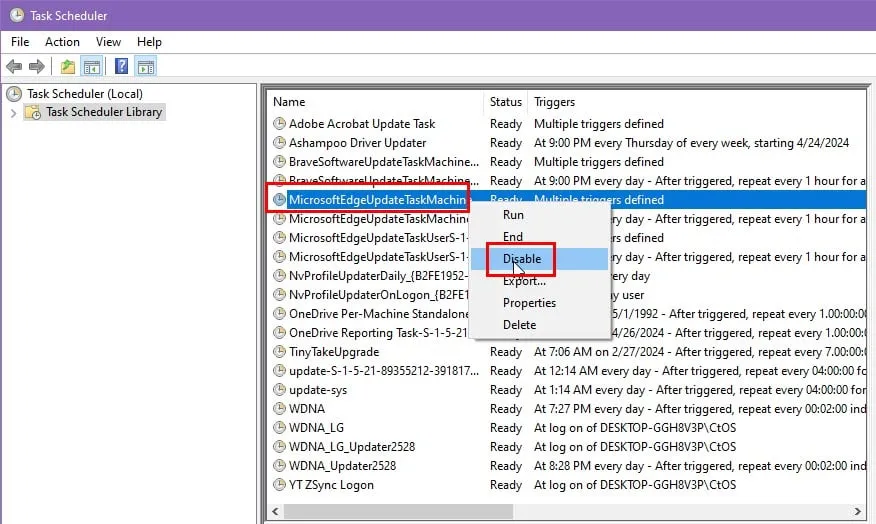
- 選択したプロセスの横にあるステータス列ヘッダーの下に「無効」通知が表示されていることを確認します。
- タスク スケジューラに自動的に入力される他のすべてのプロセスに対して上記の手順を繰り返します。
タスクマネージャーのスタートアップタブを使用する
PC の速度を上げるために不要なバックグラウンド プロセスをいくつか終了した場合、次にシステムをシャットダウンまたは再起動すると、それらのプロセスが再び表示されます。これは、ほとんどのサードパーティ製アプリと Microsoft アプリが、それらのプロセスをスタートアップフォルダーに追加するためです。そのため、PC を起動すると、アプリが読み込まれます。

タスク マネージャーツールの[スタートアップ] タブに移動します。そこには、スタートアップ起動用に設定された複数のアプリまたはプロセスが表示されます。不要なものを選択し、右クリックして[無効にする]を選択します。
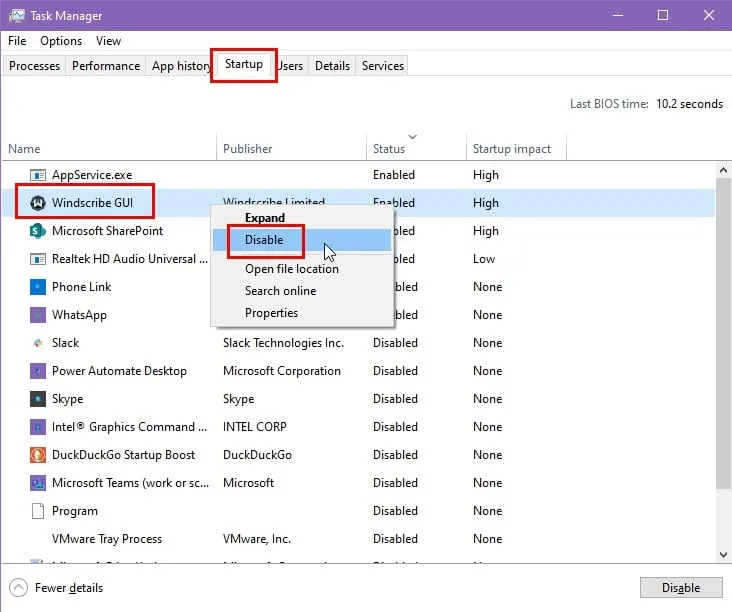
残りの不要なスタートアップ項目についても、同じ手順に従います。
Microsoft Edgeの設定を使用する
Microsoft Edge のプロセスは非常に頑固なので、手動で停止しても表示されます。また、起動すると一括して実行されるため、1 列に 10 ~ 12 個のMsedge.exe プロセスが表示されます。
タスク マネージャーから手動で停止する時間を無駄にしないでください。代わりに、次の手順に従ってください。
- Microsoft Edgeブラウザを開きます。
- 右上隅にある3 つのドットのメニューをクリックし、コンテキスト メニューから[設定]を選択します。
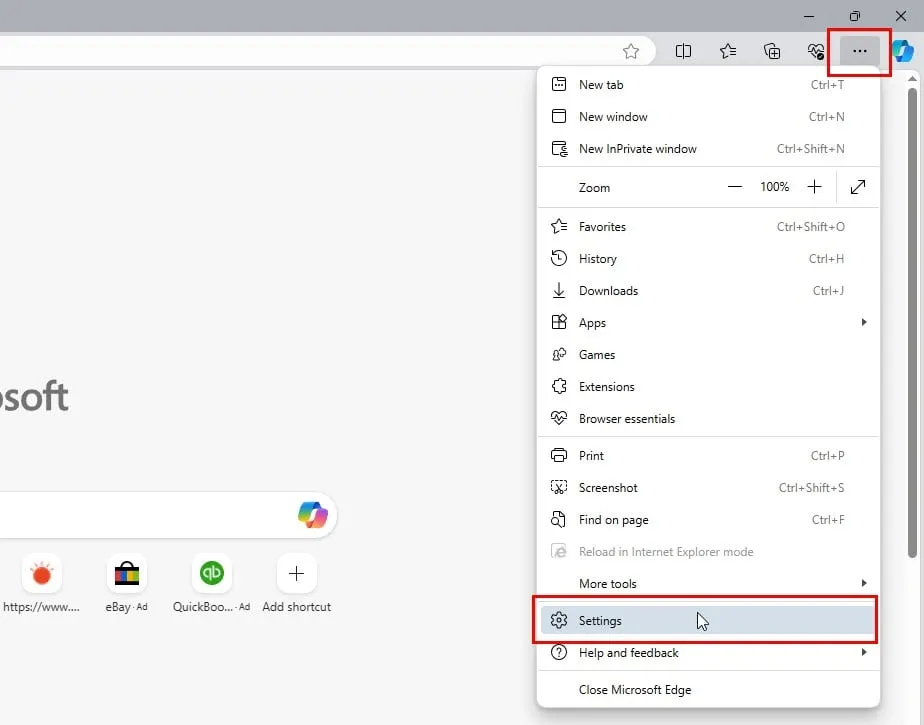
- 検索設定フィールドに「Boost」と入力します。
- 右側に「System – 1」の結果が表示されます。
- [スタートアップブースト]と[バックグラウンド拡張機能の実行を継続]の切り替えボタンを無効にします。
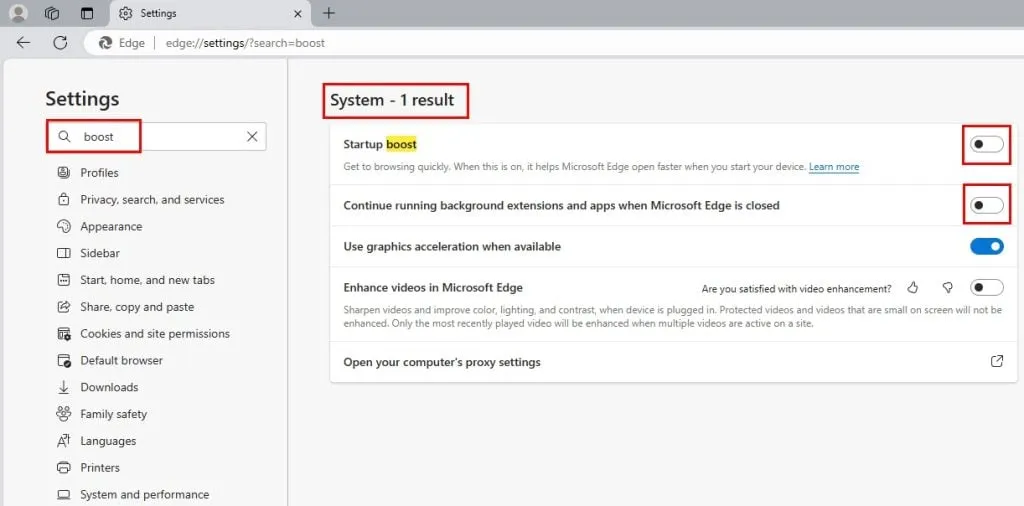
代わりにデバイスをスリープモードにする
再起動またはシャットダウン後に閉じたバックグラウンド プロセスが繰り返し表示される場合は、スリープ モードに切り替えることができます。
このモードでは、シャットダウンと再起動の場合のように Windows 10 OS のコア プロセスが再開されないため、停止されたサービスとプロセスは起動できません。
このオプションは、 [スタート] メニュー> [電源ボタン]にあります。
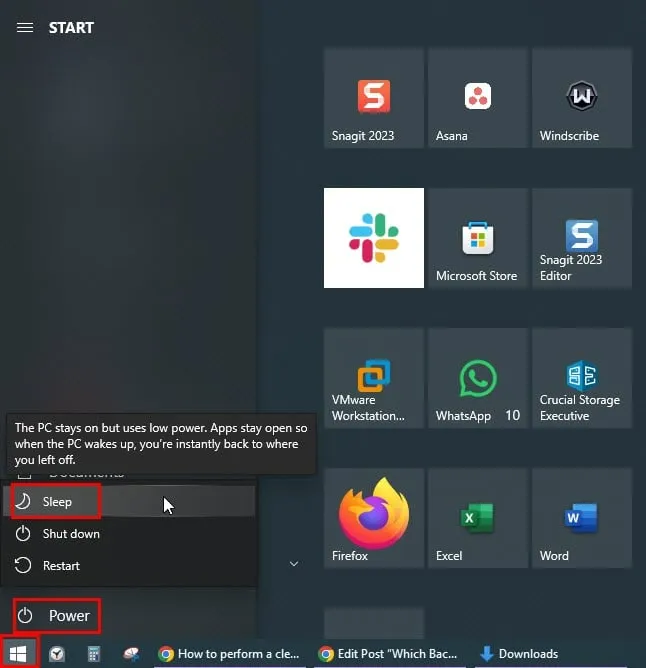
Windows バックグラウンド アプリ設定の終了
Microsoft は、Windows 10 エディション以降、Windows バックグラウンド アプリ設定オプションを導入しました。このオプションを使用すると、バックグラウンドで実行するアプリを管理できます。このオプションを使用すると、システムのパフォーマンスとバッテリー寿命をより細かく制御できます。
以下の手順に従ってください:
- Windows + Iキーを押して、 Windows 設定アプリを起動します。
- 検索フィールドに「Background」と入力し、バックグラウンド アプリの検索結果をクリックします。
- 「アプリをバックグラウンドで実行できるようにする」オプションの切り替えボタンを無効にします。
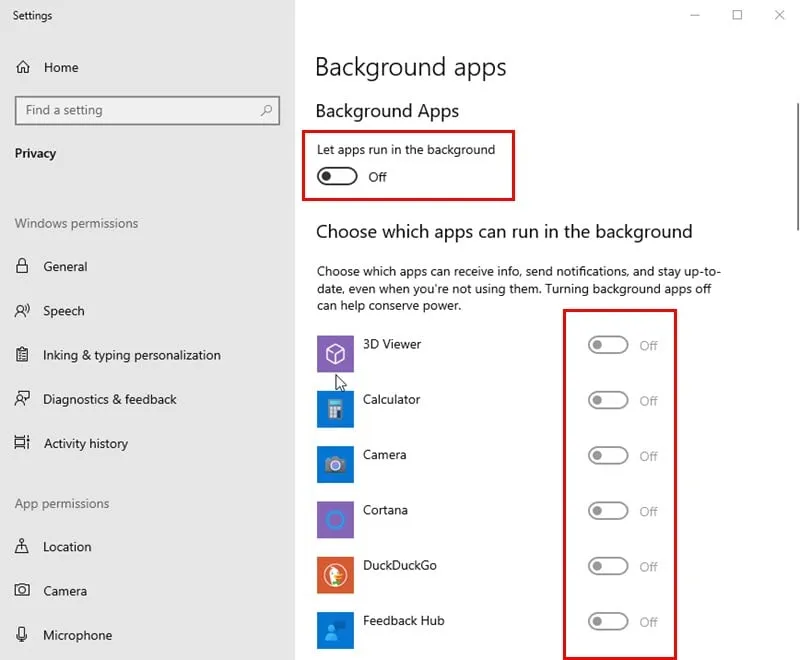
Windows 10 で不要なプロセスをすべて自動的に停止する
これまで、不要なバックグラウンド プロセスを終了するための手動の方法を学習しました。同じことを自動化する 2 つの方法を次に示します。
Windows 10でクリーンブートを実行する
- PC でWindowsキー+ Rキーを押して、 [実行] ダイアログを起動します。
- 「開く」フィールドに入力してEnter
msconfigキーを押します。 - システム構成ツールが開きます。

- [サービス]タブをクリックします。
- [Microsoft サービスをすべて非表示にする]チェックボックスをオンにします。
- 次に、「すべて無効にする」ボタンを押して、すべてのサードパーティ アプリ サービスのチェックを外します。
- [適用]ボタンを押して、[OK]をクリックします。

- クリーン ブートを実行するには、PC を再起動します。
Windows サービス コントロール
冗長なプロセスを自動的に閉じる、シンプルでありながら効果的なコマンド プロンプト バッチ スクリプトを作成できます。次の手順に従ってください。
- デスクトップに移動し、右クリックして、マウス カーソルを[新規]オプションの上に置きます。
- オーバーフロー コンテキスト メニューの [テキスト ドキュメント]オプションをクリックします。
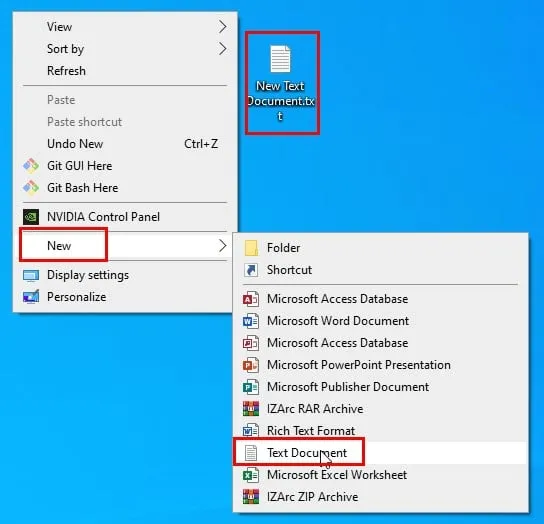
- ファイルの名前をWindows Service Control.batに変更します。
- 名前の変更ダイアログで、[はい]ボタンをクリックします。
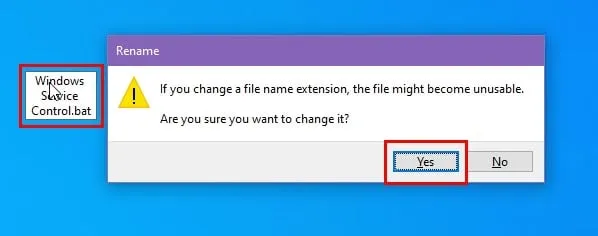
- 次に、ファイルを選択し、右クリックして、「Notepad++で編集」オプションを選択します。
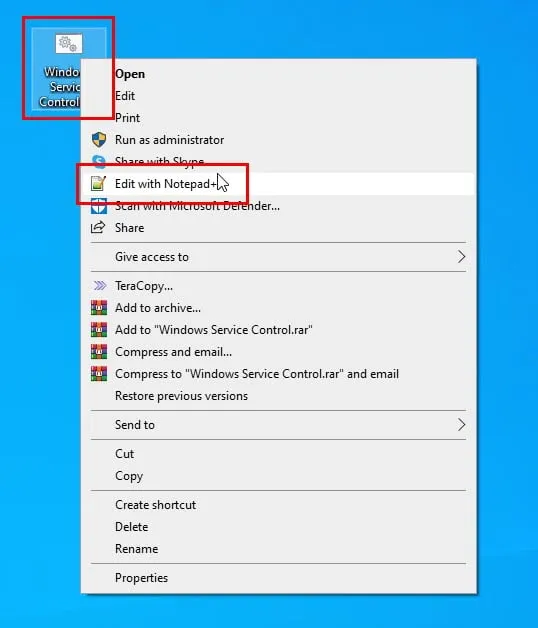
- 空のNotepad++ファイルが開きます。
- そこに、次のバッチ スクリプトをコピーして貼り付けます。

- Notepad++ ファイルの[ファイル]メニューをクリックし、[保存]オプションを選択します。
- ここで、Notepad++ アプリを閉じます。
Windows サービス コントロール プログラムの準備ができました。次に、次の操作を実行します。
- Windows サービス コントロール バッチ ファイルを右クリックします。
- コンテキスト メニューから[管理者として実行]オプションを選択します。
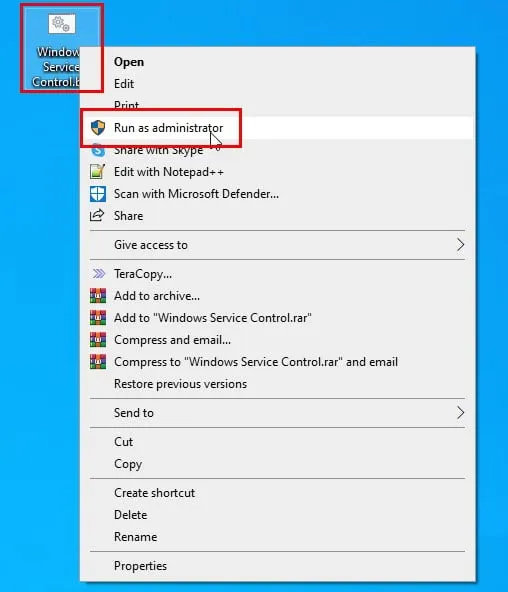
- ツールのコマンド ライン ユーザー インターフェイスが表示されます。
- そこには、不要なバックグラウンド プロセスのさまざまなグループを無効にするためのさまざまなオプションが表示されます。
- 通常、C キーを押して Enter キーを押すと、不要なタスク、プロセス、サービスがすべて終了します。
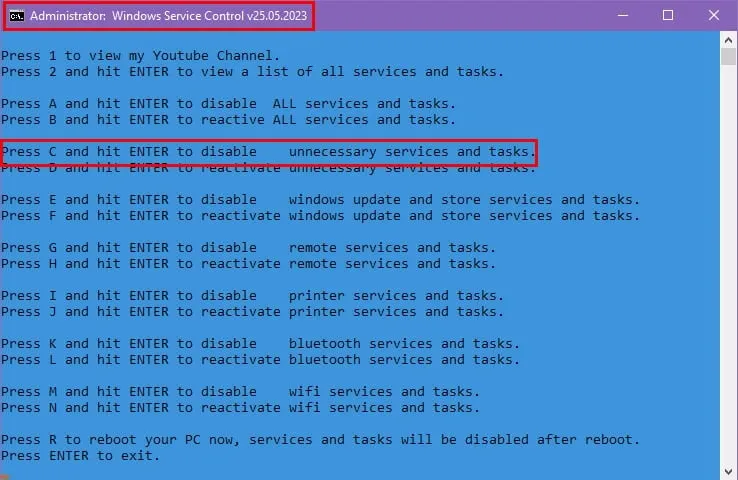
- その後問題が発生した場合は、D キーを押してから Enter キーを押して再度アクティブ化します。
では、Windows 10 ではどのバックグラウンド プロセスを終了できるのでしょうか? ほとんどのサードパーティ アプリ関連のサービスと一部のネイティブ サービスを閉じることができます。
PC のパフォーマンスが通常より遅い場合は、上記のいずれかの方法を試して、不要なサービスを手動または自動で停止してください。Windows 11 PC でこれらのトラブルシューティングのアイデアに従うこともできます。
この記事が Windows 10 または 11 PC の高速化に役立った場合は、以下のコメント欄で体験談やフィードバックを共有してください。



コメントを残す