Bluetooth が接続できない場合の対処方法

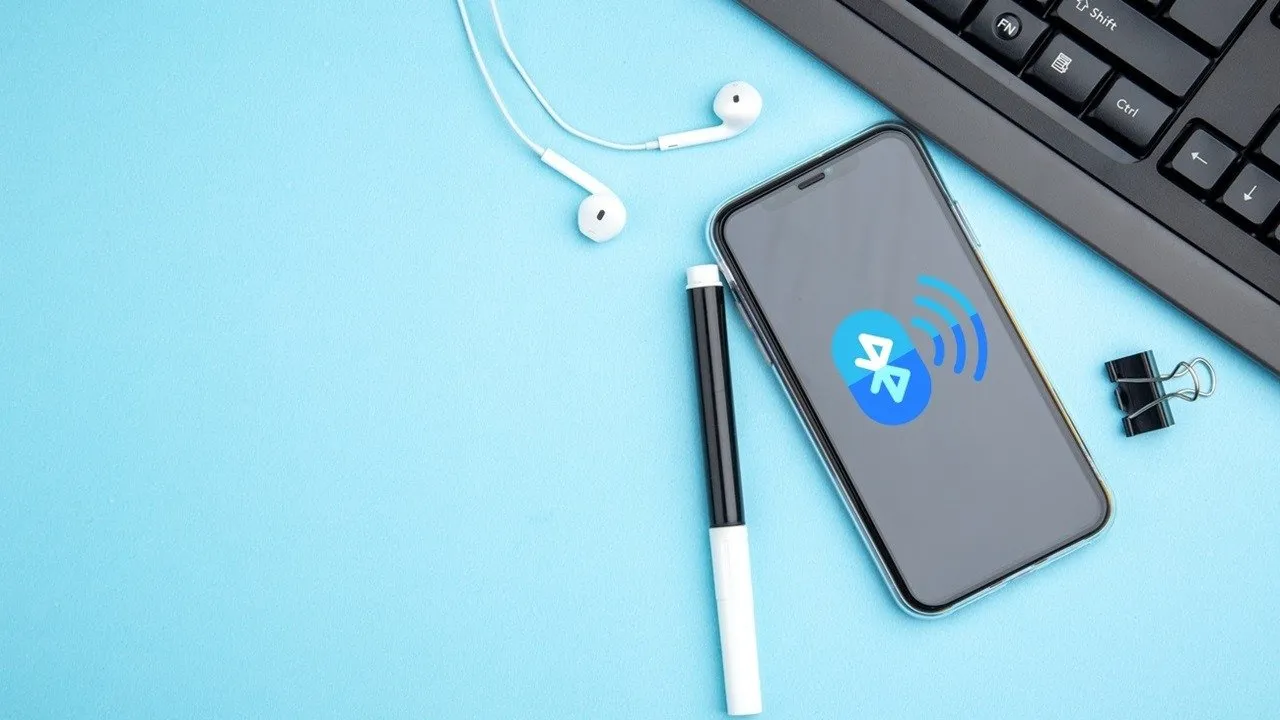
Bluetooth は新しいテクノロジーではありません。当初から、携帯電話を他のデバイスに接続するときにすべての配線を処理する必要がないというアイデアが人々に気に入られていました。ただし、Bluetooth は完璧ではなく、問題や制限があります。でも、繋がらない時はどうするの?
1. Bluetooth が有効になっていることを確認します
最初に確認する必要があるのは、接続しようとしている両方のデバイスで Bluetooth が有効になっているかどうかです。 Android スマートフォンでは、ディスプレイの上部から上にスワイプして Bluetooth 切り替えが有効になっているかどうかを確認することで、これを簡単に確認できます。 (色が付いているはずです。) そうでない場合は、タップして有効にします。
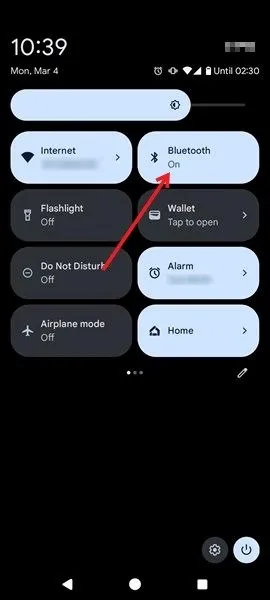
iPhone では、ディスプレイの右上から下にスワイプし、Bluetooth 切り替えがオンになっているかどうかを確認します。

Mac を使用している場合は、Bluetooth がアクティブかどうかを確認してください。
ヘッドフォンやキーボードなどの周辺機器をモバイル デバイスに接続しようとしている場合は、そのデバイスでも Bluetooth が有効になっているかどうかを確認してください。機能がアクティブかどうかを示すスイッチやボタンがないかデバイスを注意深く確認してください。
2. Bluetooth とデバイスをオフにしてからオンにする
両方のデバイスで Bluetooth がオンであることを確認しても接続できない場合は、両方の Bluetooth をオンまたはオフにしてみてください。数秒待ってから、Bluetooth を再度有効にします。
デバイスを再起動してみることもできます。これは、スマートフォンやその他のデバイスが正常に動作しないときに使用できる一般的な解決策です。再起動後、電話機が近くのデバイスを見つけて接続を再試行するまでの時間を待ってください。
3. デバイスの取り外しと再ペアリング
たまたま、Bluetooth 経由でデバイスに接続できない場合、スマートフォンやタブレットが既に Bluetooth 経由で別のデバイスに接続されている可能性があります。多くのデバイスは一度に 1 つの Bluetooth デバイスにしか接続できないため、以前にペアリングしていた (保存された) デバイスをすべて削除して、携帯電話を新たに開始することをお勧めします。
Android スマートフォンで設定アプリを開き、 [接続されたデバイス]を選択して、スマートフォンと最近ペアリングしたデバイスのリストを表示します。

デバイス名の横にある歯車アイコンをタップします。
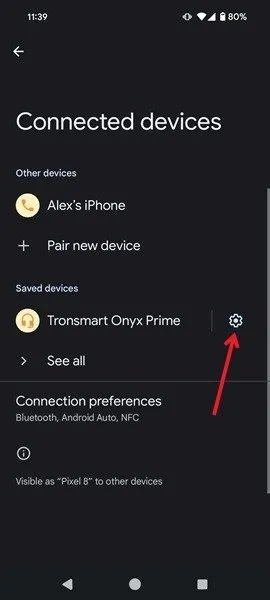
[切断]を選択し、自動的に再接続しないようにするには[忘れる] を選択します。
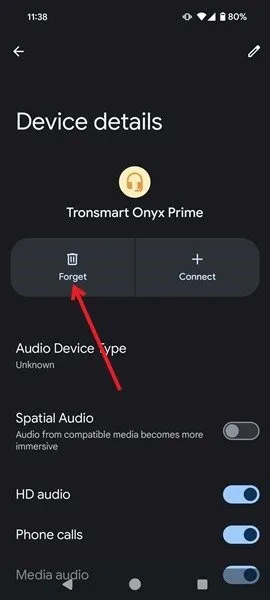
iPhone では、設定アプリに移動し、Bluetoothをタップします。
[マイ デバイス]で該当のデバイスをタップします。
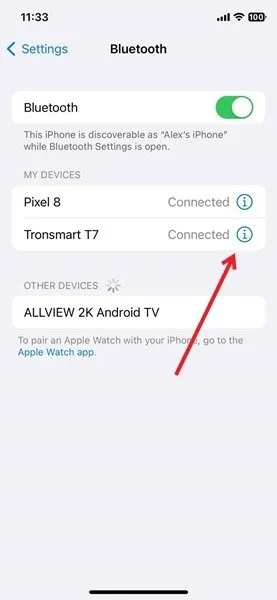
[切断]を選択し、[このデバイスを削除] を選択します。
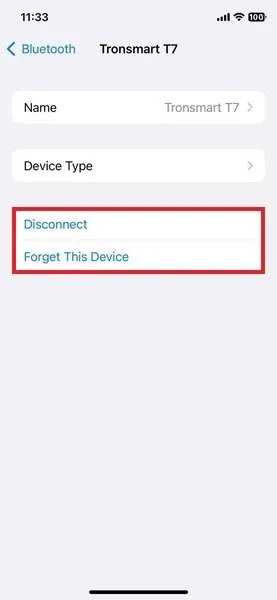
Windows では、 [設定] -> [Bluetooth とデバイス] -> [デバイス]に進み、デバイスを切断します。
Mac では、アップル メニュー -> システム設定を開きます。サイドバーの「Bluetooth」をクリックします。リスト内のデバイスの上にポインタを置き、[切断]を選択します。最後に、Control– その名前をクリックして、[忘れる]を押します。
しばらく待ってから、接続したい機器と再度ペアリングしてください。 Android でこれを行うには、 [接続されたデバイス]に戻り、[新しいデバイスのペアリング]ボタンをタップします。
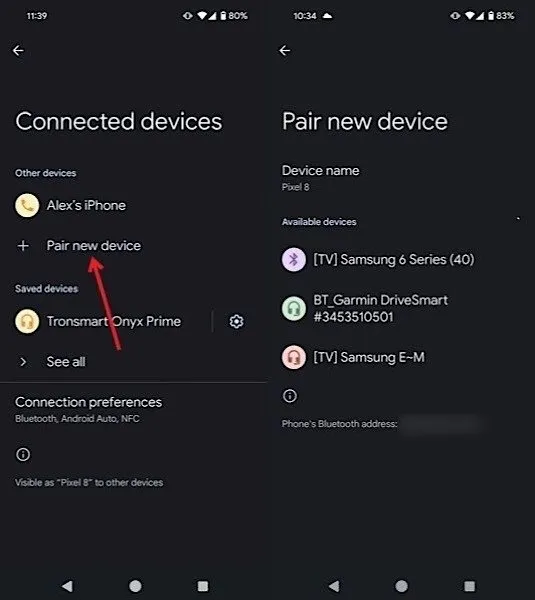
デバイスが表示されるまで待ち、それをタップしてスマートフォンに接続します。
iOS では、[設定] -> [Bluetooth]に移動します。 iPhone は近くにある新しいデバイスをスキャンし、[その他のデバイス]の下に表示します。

接続したいデバイスをタップします。
相手側から電話を接続する場合は、Windows PC で[設定] -> [Bluetooth とデバイス]に移動します。 [デバイスの追加]ボタンをクリックし、[Bluetooth]を選択します。コンピューターがスマートフォンを検出するまで待ちます。
Mac では、[システム設定] -> [Bluetooth]にアクセスします。リスト内のデバイスの上にポインタを置き、「接続」をクリックします。
4. 両方のデバイスのソフトウェア更新を確認します。
Bluetooth 経由で接続しようとしていて、携帯電話を長期間更新していない場合は、影響が出る可能性があります。
携帯電話のアップデートの準備ができたら通知を受け取る必要がありますが、見逃したと思われる場合は、新しいアップデートがあるかどうかを確認できます。 Android では、[設定] -> [システム] -> [システム アップデート]に移動します。
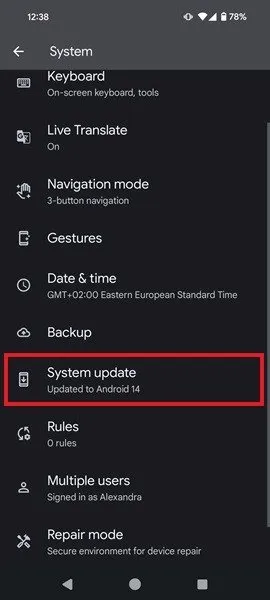
iOS では、[設定] -> [一般] -> [ソフトウェア アップデート]を確認します。
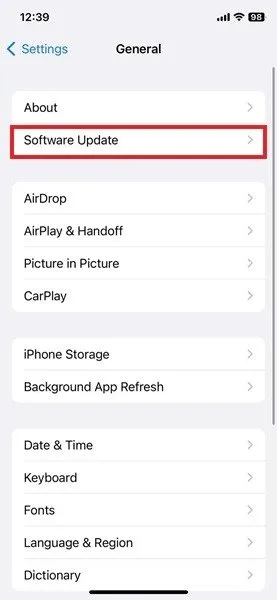
携帯電話を Windows または Mac コンピュータに接続しようとしている場合は、マシンを待っている新しいアップデートがあるかどうかを調査する価値があるかもしれません。その場合は、アップグレードしてから、再度接続してみてください。
Bluetooth の問題が発生した場合、このトリックは通常うまくいきました (残念なことに、この問題は非常に頻繁に発生します)。
5. Bluetooth キャッシュのクリア
Bluetooth が以前に動作していた場合は、Bluetooth キャッシュが破損している可能性があります。キャッシュ内の一時ファイルをクリアすると、破損したファイルが削除され、Bluetooth が再び接続できるようになります。
[設定] -> [アプリ]に移動し、[Bluetooth] をタップします。表示されない場合は、最初にシステム アプリ ビューを有効にする必要がある場合があります。アプリページで、「ストレージ」または「ストレージとキャッシュ」をタップします。
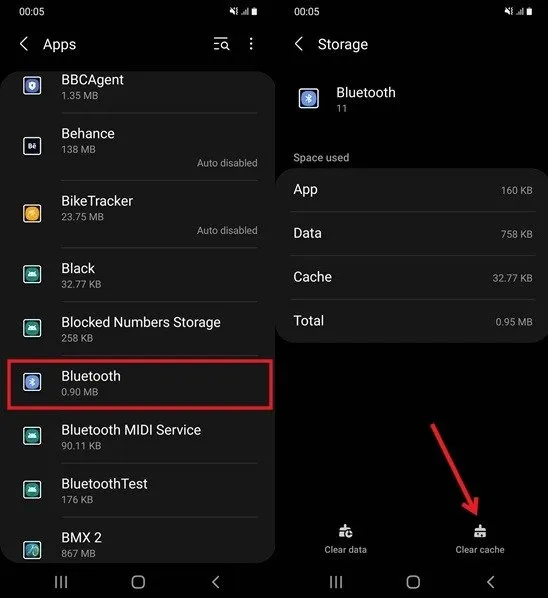
データを削除するには、「キャッシュのクリア」ボタンをタップします。
6. デバイスが範囲内にあるかどうかを確認する
Bluetooth 接続を利用する場合は、リンクしようとしているデバイスが近くにあることを確認してください。このテクノロジーでは通常、接続が機能するにはデバイスが互いに少なくとも 20 フィート (6 m) 以内にある必要があります。
たとえば、上の階の部屋にいるときに下の階にあるデバイスに接続しようとすると、リンクを確立できない可能性があります。ターゲット デバイスに近づいて、もう一度試してください。
7. NFC と Wi-Fi を無効にする
他のワイヤレス データ転送方法である NFC や Wi-Fi の周波数は、Bluetooth の機能に干渉する可能性があります。通常はこれが問題になることはありませんが、以前の方法で結果が得られなかった場合は試してみる価値があります。
Wi-Fi と NFC の違いがよくわからない場合は、この記事ですべてを明確に説明します。
Android では、ディスプレイの上部からスワイプし、Wi-FiとNFCの切り替えを無効にします。 NFC トグルが表示されない場合は、[設定] -> [接続されているデバイス] -> [接続設定]に移動します。
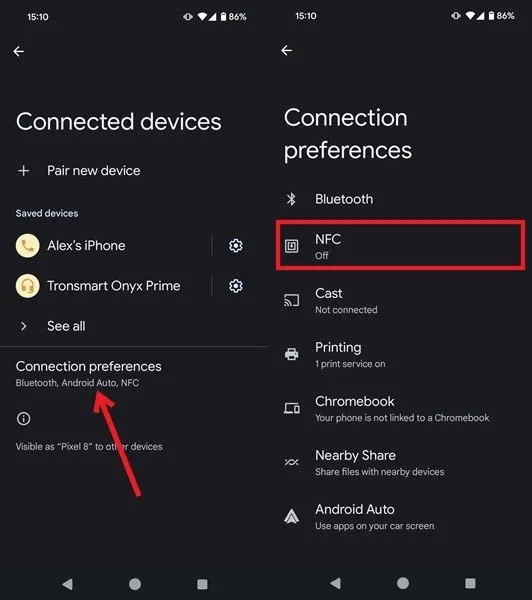
必ずNFCをオフにしてください。
iOS ではシステム全体で NFC を無効にすることはできません。代わりに、この機能は必要に応じて自動的にオンまたはオフになります。
8. キャッシュパーティションを消去します
携帯電話の内部ストレージには、一時ファイル用の特定のパーティションがあります。場合によっては、キャッシュ ファイルが蓄積され、Bluetooth 接続に影響を与える可能性があります。キャッシュ パーティションを消去してみてください。他のデータには影響しません。
Android スマートフォンの電源を切ります。 USB ケーブルを使用して PC に接続します。
電源ボタンと音量を上げるボタンを数秒間一緒に押します。携帯電話のメニューからリカバリモードを選択します。
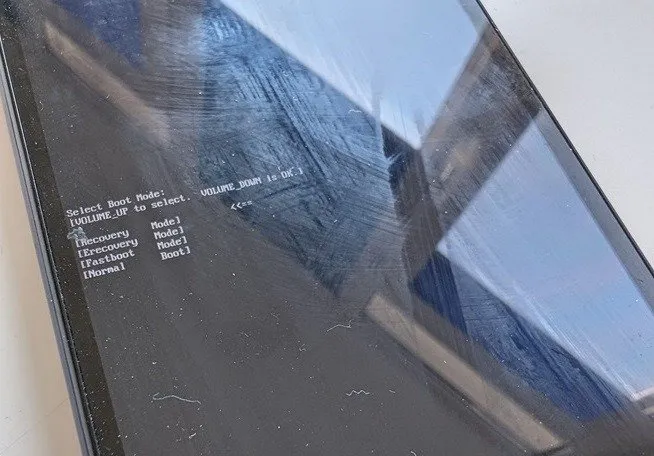
[キャッシュ パーティションのワイプ]オプションを選択します。

[今すぐシステムを再起動]を選択します。
9. デバイスの Bluetooth 設定をリセットする
問題が解決しない場合は、携帯電話のすべての Bluetooth 設定をリセットしてください。これは、既存のペアリング情報、設定、および接続の問題を引き起こす可能性のある潜在的な不具合をクリアするのに役立ちます。これまでの障害なしに、デバイスが新しい接続を確立できるようになります。何かを行う前に、これによりデバイス上のすべての Wi-Fi データも消去されることに注意してください。
Android デバイスで、[設定] -> [システム] -> [リセット オプション]を開きます。
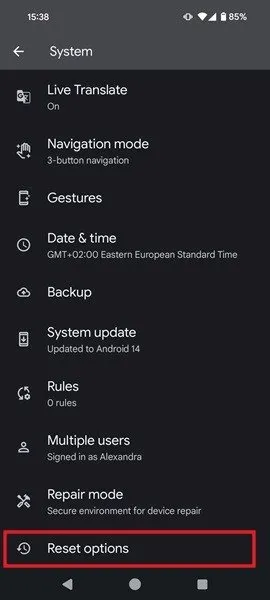
[Bluetooth と Wi-Fi]を選択します。
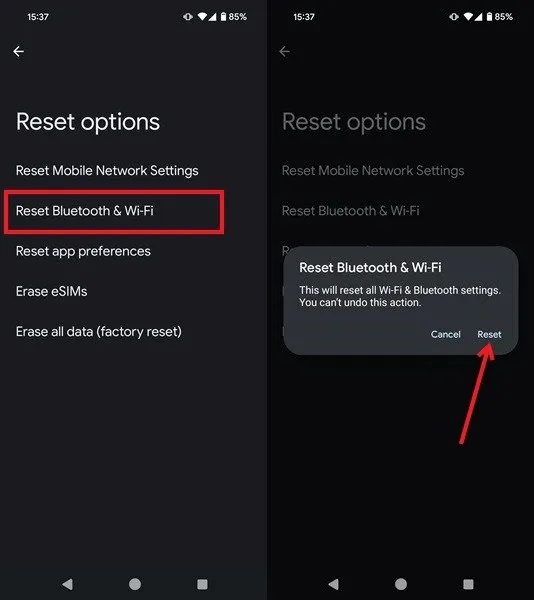
ポップアップで「リセット」をタップして確認します。
iPhone では、[設定] -> [一般] -> [iPhone の転送またはリセット]に移動します。
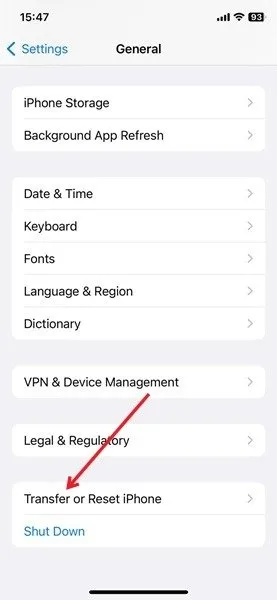
下部にある「リセット」を選択します。
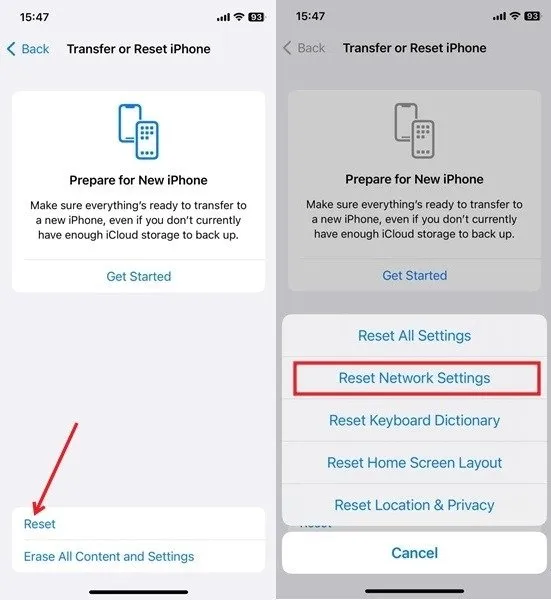
[ネットワーク設定をリセット]オプションを選択します。 Android と同様に、これにより Wi-Fi と VPN のデータも消去されます。
10.工場出荷時設定にリセットする
すべて試しても Bluetooth が接続できない場合は、携帯電話を工場出荷時の設定にリセットする必要がある場合があります。すべてを失いたくない場合は、必ず事前に携帯電話のデータのバックアップを作成してください。
Android では、 [設定] -> [システム] -> [オプションをリセット]に進み、[すべてのデータを消去 (工場出荷時設定にリセット) ] オプションを選択します。そこからの指示に従ってください。
iPhone で、[設定] -> [一般] -> [iPhone の転送またはリセット]に移動し、[すべてのコンテンツと設定を消去]を選択します。
Windowsや Macコンピュータなど、接続しようとしている他のデバイスに問題があると思われる場合は、それも工場出荷時の設定にリセットすることを検討してください。
デバイス間でデータを転送したい場合は、Bluetooth を使用することが唯一の選択肢ではないことに注意してください。Android デバイスからコンピュータに写真をリモートで転送する方法を学びます。また、iPhone で複数の Bluetooth スピーカーを同時に使用できるようにするこれらのトリックもチェックしてください。
画像クレジット: Freepik & Flaticon。すべてのスクリーンショットは Alexandra Arici によるものです。


コメントを残す