WMIADAP.exe とは何ですか? 削除する必要がありますか?
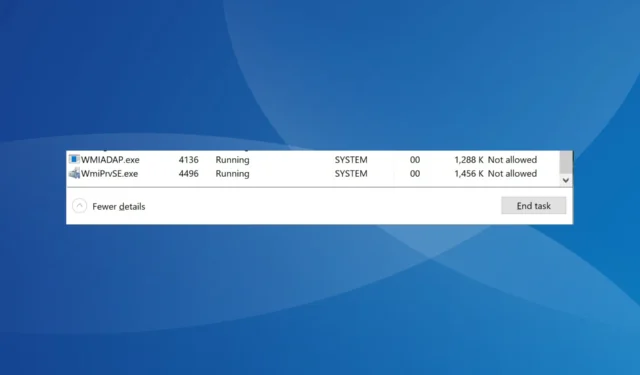
通常、ユーザーはこのプロセスが原因でCPU 使用率が高いと報告し、ウイルス対策ソフトがマルウェアとしてフラグを立てた人もいます。多くの人は、起動直後に WMIADAP.exe が実行されていることに気づきました。では、そのプロセスとは正確には何で、そのエラーはどのように修正できるのでしょうか? 確認してみましょう!
WMIADAP.exeは何ですか?
WMIADAP は、パフォーマンス情報に関する更新を WMI リポジトリに送信し続ける Windows の組み込みアプリケーションです。WMIADAP がデフォルトで存在することを考えると、WMIADAP は OS で重要な役割を果たします。
WMIADAP.exe ファイルは次のディレクトリに保存されます。C:\Windows\System32\wbem
このプロセスでは、機能をより適切に実行し、意図された目的を実行できるようにするためのいくつかのスイッチが提供されます。/f スイッチはパフォーマンス ライブラリを解析し、/r スイッチは Windows Driver Model ドライバを解析します。
WMIADAP.exe を削除する必要がありますか?
Microsoft は、専門家が別の提案をしており、変更が PC に悪影響を及ぼさない限り、公式ブログ投稿で WMIADAP.exe を無効化または削除しないことを推奨しています。
ただし、マルウェアやウイルスが WMIADAP.exe を装って特定できないため、PC 上で止まらずに実行され続ける場合があることに注意してください。または、プロセスによる CPU 使用率の増加により問題が発生する可能性があります。
これらはすべて簡単に修正できるため、WMIADAP アプリを無効にする前に推奨されるオプションです。OS への損傷を防ぐために、Windows に組み込まれているすべてのプロセスやアプリをいじることは避けてください。
WMIADAP.exe エラーを修正するにはどうすればよいですか?
少し複雑な解決策に進む前に、試してみる簡単な解決策をいくつか紹介します。
- コンピュータを再起動します。
- 利用可能な Windows アップデートを確認し、インストールします。
- PC にインストールされているサードパーティのウイルス対策ソフトウェアを無効にします。
どれも機能しない場合は、次にリストされている修正に進みます。
1. 重要でないスタートアップ アプリをすべて無効にする
- Ctrl + Shift +を押してEsc タスク マネージャーを開き、[スタートアップ アプリ]タブに移動します。
- ここで、ここにリストされている重要ではないアプリをすべて個別に選択し、[無効にする]をクリックします。
- 完了したら、コンピューターを再起動します。
おそらく、PC 上のアプリがプロセスと競合し、WMIADAP.exe の高い CPU 消費量を引き起こしている可能性があります。したがって、アプリの起動を無効にします。
それがうまくいかない場合は、問題の原因となっているプログラムをアンインストールする必要があります。問題が最初に発生した時期を特定し、ほぼ同時期にインストールされたアプリのリストを作成し、問題のあるアプリが見つかるまで個別に削除します。
2.破損したシステムファイルを修復する
- Windows +を押してR 「ファイル名を指定して実行」を開き、cmdCtrlと入力して + Shift +を押しますEnter。
- UAC プロンプトで[はい]をクリックします。
- 次のコマンドを個別に貼り付け、EnterDISM ツールの各コマンドを押します。
DISM /Online /Cleanup-Image /CheckHealthDISM /Online /Cleanup-Image /ScanHealthDISM /Online /Cleanup-Image /RestoreHealth - 次に、SFC スキャンに対して次のコマンドを実行します。
sfc /scannow - 最後に、変更を適用するためにコンピューターを再起動します。
多くの場合、破損したシステム ファイルは、WMIADAP.exe などのコア Windows プロセスやアプリの機能に影響を与えます。
これらを修復する簡単な方法は、DISM ツールと SFC スキャンを実行するか、信頼できるサードパーティ ソフトウェアに作業を任せることです。
3. マルウェアをスキャンする
- Windows+を押してS検索を開き、テキスト フィールドに「Windows セキュリティ」と入力して、関連する検索結果をクリックします。
- [ウイルスと脅威からの保護]をクリックします。
- [スキャン オプション]を選択します。
- 次に、[フル スキャン]を選択し、 [今すぐスキャン] ボタンをクリックして、スキャンが完了するまで待ちます。
4. 最近の Windows アップデートをアンインストールする
- Windows +を押して[設定]I を開き、ナビゲーション ウィンドウから [Windows Update] を選択して、[更新履歴]をクリックします。
- 一番下までスクロールし、「アップデートのアンインストール」をクリックします。
- 削除するアップデートの横にある「アンインストール」をクリックします。
- もう一度、確認プロンプトで「アンインストール」をクリックします。
5. インプレースアップグレードを実行する
- Microsoft の公式 Web サイトにアクセスし、製品の言語とエディションを選択して、Windows ISOをダウンロードします。
- ダウンロードした ISO を開き、setup.exeを実行します。
- 表示されるプロンプトで「はい」をクリックします。
- 「次へ」をクリックして続行します。
- 次に、[同意する]をクリックしてMicrosoft のライセンス条項に同意します。
- セットアップに「個人用ファイルとアプリを保持する」と表示されていることを確認し、「インストール」をクリックして修復アップグレードプロセスを開始します。
何も機能しない場合は、インプレース アップグレードを実行して稼働状態に戻すことができます。修復アップグレードは組み込みプロセスとアプリに対してのみ機能することに注意してください。WMIADAP.exe もその 1 つであるため、これでうまくいくはずです。また、このプロセスは PC 上の個人ファイルやアプリには影響しません。
ご質問がある場合、または効果があったことを共有したい場合は、下にコメントを入力してください。



コメントを残す