Openwith.exe とは何か、そのエラーを修復する方法
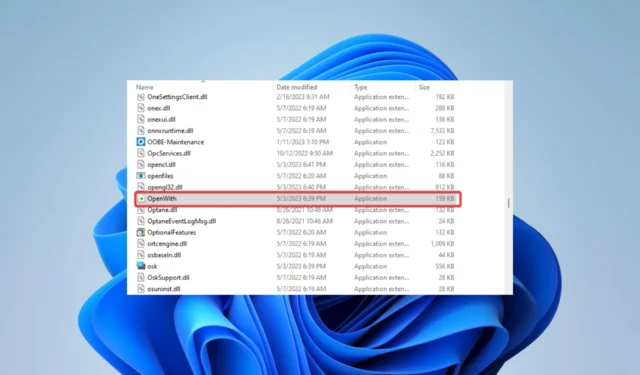
Windows オペレーティング システムでファイルを開こうとしたことがあるなら、openwith.exe を使用したことがあるはずです。このようなファイルを意図的に実行したわけではないので、どうやって実行するのか不思議に思うかもしれません。
このガイドでは、実行可能ファイルを調査し、それが使用されていることがわかり、それに関する一般的なエラーの解決に役立ちます。
Openwith.exeとは何ですか?
openwith.exe 実行可能ファイルは、Windows オペレーティング システムのコンポーネントです。ユーザーが認識できない、または見慣れないファイル拡張子を持つファイルを開こうとしたときに、「プログラムから開く」ダイアログ ボックスがどのように動作するかを管理します。
Openwith.exe の主な目的は、特定の種類のファイルを開くための適切なソフトウェアを簡単に選択できるようにすることです。たとえば、OpenWith.exe をダブルクリックすると、デフォルトの画像ビューア ソフトウェアが起動します。jpgファイル。
実行可能ファイルに関連する一般的なエラーには、openwith.exe が見つからない、openwith.exe アプリケーション エラー、openWith.exe ファイルの破損または欠落などがあります。そこで、これらを解決する方法を紹介します。
openwith.exe エラーを修正するにはどうすればよいですか?
詳細なトラブルシューティングに進む前に、次の回避策を試す必要があります。
- 再起動は、デバイスの軽微な不具合を修正するのに十分な強度である可能性があるため、コンピューターを再起動します。
- マルウェア スキャンを実行して、ウイルス感染によるエラーを除外します。
- 問題のあるアプリケーションをアンインストールし、新しくダウンロードしたコピーから再インストールします。
上記が機能しない場合は、以下のより詳細な解決策に進んでください。
1. Windows レジストリを修復する
レジストリの問題により、openwith.exe の問題が発生する可能性があります。手動で変更することもできますが、自動または専用のレジストリ修復ソフトウェアを使用することをお勧めします。
レジストリでは、時間の経過とともにエラー、リンク切れ、孤立したエントリ、および誤ったデータが発生し、システムの安定性とパフォーマンスに影響を与える可能性があります。これらのレジストリ修復ツールは、Windows レジストリ内の問題をスキャンして修正するように設計されています。
2. システム ファイル チェッカー (SFC) スキャンを実行します。
- Windows+を押して「実行」Rダイアログを開きます。
- cmdと入力し、Ctrl + Shift +を押しますEnter。
- 以下のスクリプトを入力し、クリックしてEnter スキャンを実行します。
sfc /scannow - スキャンが完了するまで待ってからコンピュータを再起動し、エラーが修正されることを確認します。
3. openwith.exeを復元する
- バックアップ Windows ラップトップを起動し、Windows+を押してファイル エクスプローラーEを開きます。
- 以下のパスに移動します。
C:\WINDOWS\System32 - openwith ファイルを検索して、任意のストレージ メディアにコピーします。
- 問題のあるコンピューター上のSystem32パスを開き、コピーしたファイルを貼り付け、問題が解決されることを確認します。
4. システムの復元を実行する
- Windows+を押してR「実行」ダイアログを開きます。
- rstruiと入力してを押しますEnter。
- 「次へ」をクリックします。
- 復元ポイントを選択し、「次へ」をクリックします。
- 最後に、「完了」ボタンをクリックして、プロセスが完了するまで待ちます。
通常、openwith.exe に関連するエラーが発生した場合、どのようなトラブルシューティング方法や解決策を試すかを選択するのに役立つ通知が表示されます。ほとんどの場合、上記のいずれかの解決策を使用すると解決策が見つかります。
最後に、皆様のご意見をお待ちしております。ご質問がある場合は、以下のコメントセクションを使用してご連絡ください。


コメントを残す