WbemCons.exe とは何か、そのアプリケーション エラーを修正する方法
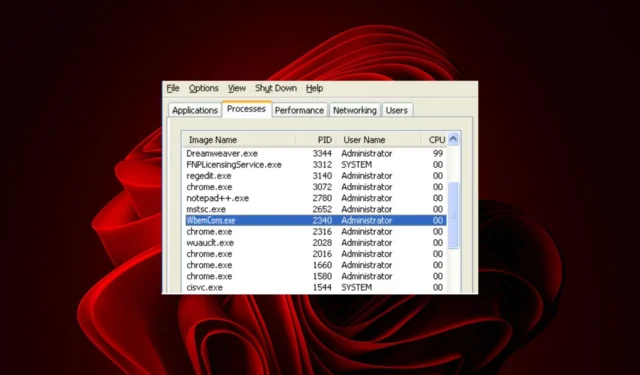

WbemCons.exe ファイルは、すべての標準的な PC ユーザーにとって役立つわけではないため、このファイルを見つけて問題が発生している場合は、WindowsReport の専門家がシステムからこのファイルを削除する方法を考え出しました。
WbemCons.exe ファイルは何ですか? WbemCons.exe は、HPE System Insight Manager に関連付けられたプロセスです。次のパスで見つけることができます。C:\Program Files\Hewlett Packard\HPE Systems Insight Manager\wbemcons.exe
WbemCons プロセスは、HPE System Insight Manager アプリケーションを起動すると自動的に開始され、アプリケーションの使用中はバックグラウンドで実行され続けます。このプログラムは、コンピュータとそのアプリケーションの構成と管理へのリモート アクセスを提供します。
WbemCons.exe アプリケーション エラーを修正するにはどうすればよいですか?
トラブルシューティング手順を開始する前に、発生する可能性のある WbemCons.exe エラーのいくつかのバリエーションを以下に示します。
- Wbemcons.exe がありませんアプリケーションのエラー: wbemcons.exeWbemcons.exe が無効ですソフトウェア パスの障害: wbemcons.exeWbemcons.exe に問題が発生したため、閉じられますWbemcons.exe が見つかりませんアプリケーションの起動エラー: wbemcons.exeWbemcons.exe がありません実行中wbemcons.exeが見つかりませんWbemcons.exeが停止しました
1. プロセスを終了する
- Windows キーを押し、検索バーに「タスク マネージャー」と入力して、[開く] をクリックします。あ>
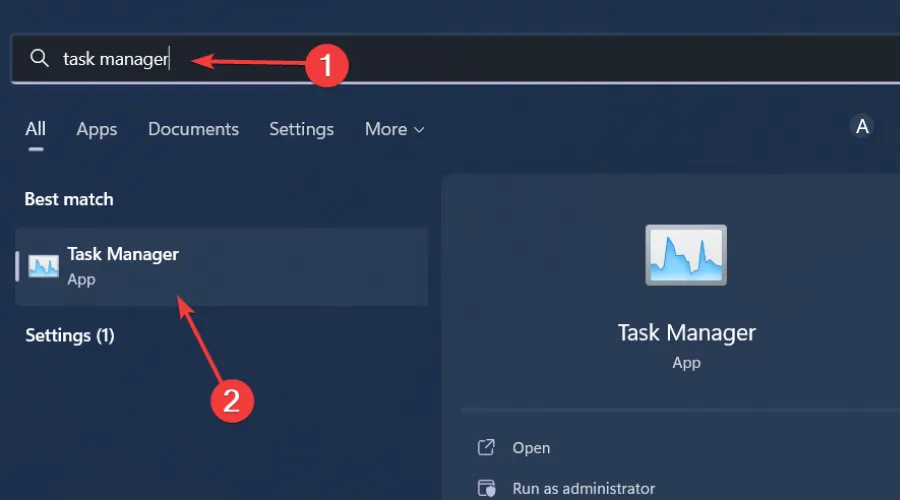
- [プロセス] タブに移動し、WbemCons.exe プロセスを見つけます。
- それを右クリックし、「タスクの終了」を選択します。
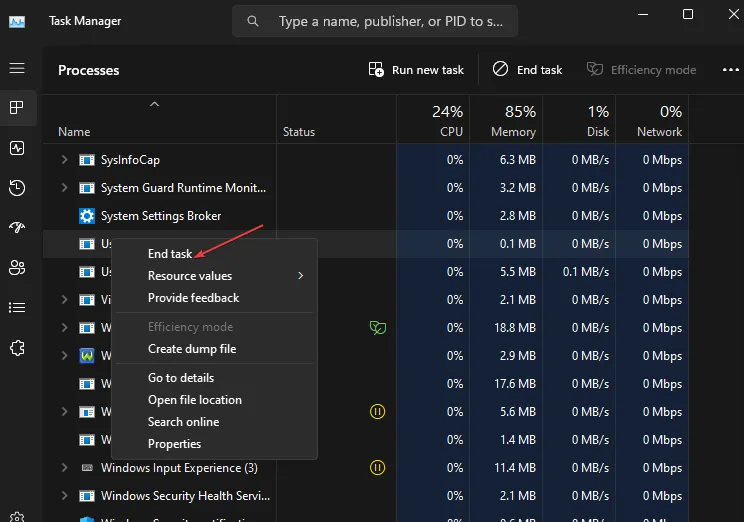
プロセスを終了すると、高い CPU 使用率が一時的に解決されます。ただし、プロセスがバックグラウンドで実行されている場合、PC の電源を入れるたびにプロセスが最初からやり直しになります。必要なプロセスの場合は、CPU 使用量を制限することもできます。
2. 互換モードでプログラムを実行します。
- WbemCons.exe ファイルを見つけて右クリックし、プロパティ を選択します。
- [互換性] タブに移動し、互換モードでこのプログラムを実行する オプションをオンにして、ドロップダウン メニューから Windows 8 を選択します。
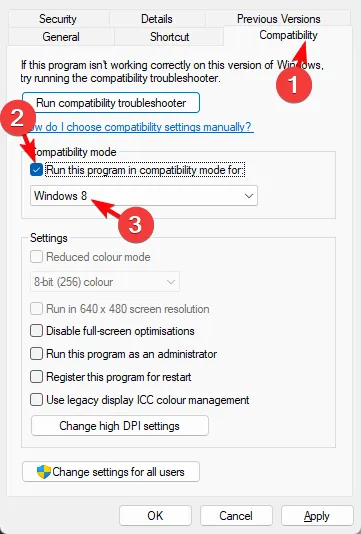
- プログラムのインストールが完了するまで待ってから、エラーが継続するかどうかを確認してください。
WbemCons.exe がシステムを頻繁にクラッシュまたはフリーズさせることが問題の場合は、互換モードで実行すると問題が解決します。おそらく、ずっと問題は OS との互換性の問題だったのでしょう。
3. プログラムをアンインストールします
- スタート メニュー アイコンをクリックし、検索バーに「コントロール パネル」と入力して、[開く] をクリックします。 .
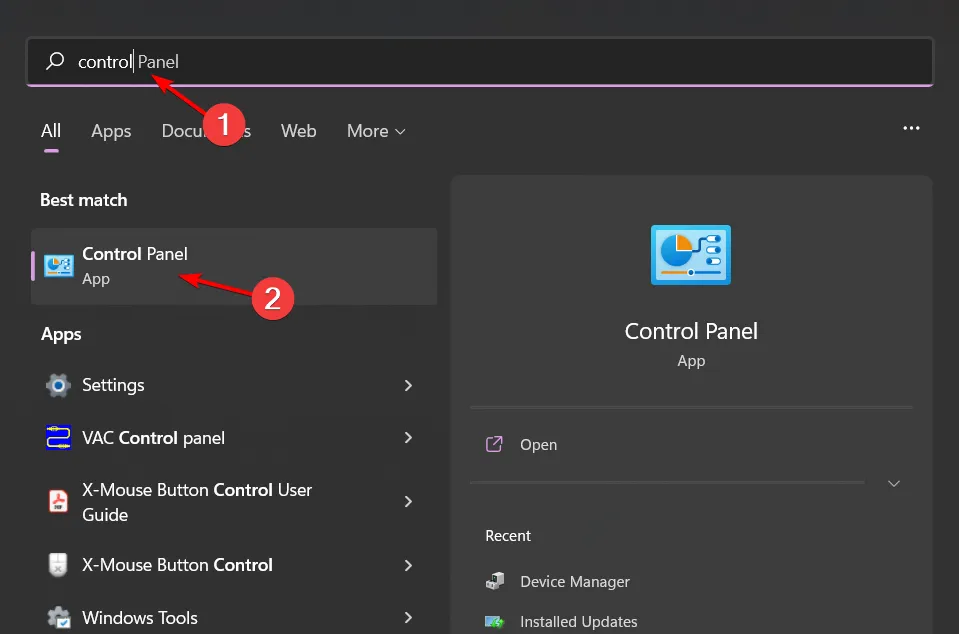
- プログラム で [プログラムのアンインストール] を選択します。
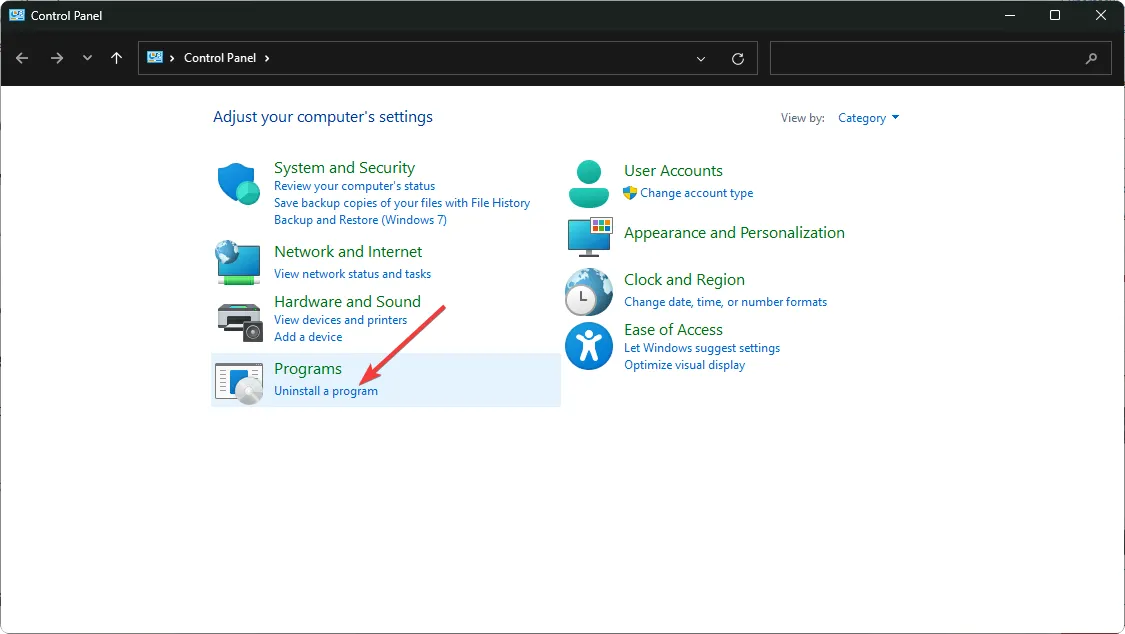
- HPE System Insight Manager アプリを見つけてクリックし、アンインストールを選択します。
- 次のポップアップでアンインストールを確認します。
- その場所のパスに戻り、exe ファイルを削除します。
完了したら、残っているファイルをクリーンアップして、アプリのインスタンスがバックグラウンドで実行されないようにします。
4. HPE System Insight Managerを無効にする
- Windows キーを押し、検索バーに「cmd」と入力し、[管理者として実行] をクリックします。 /span>
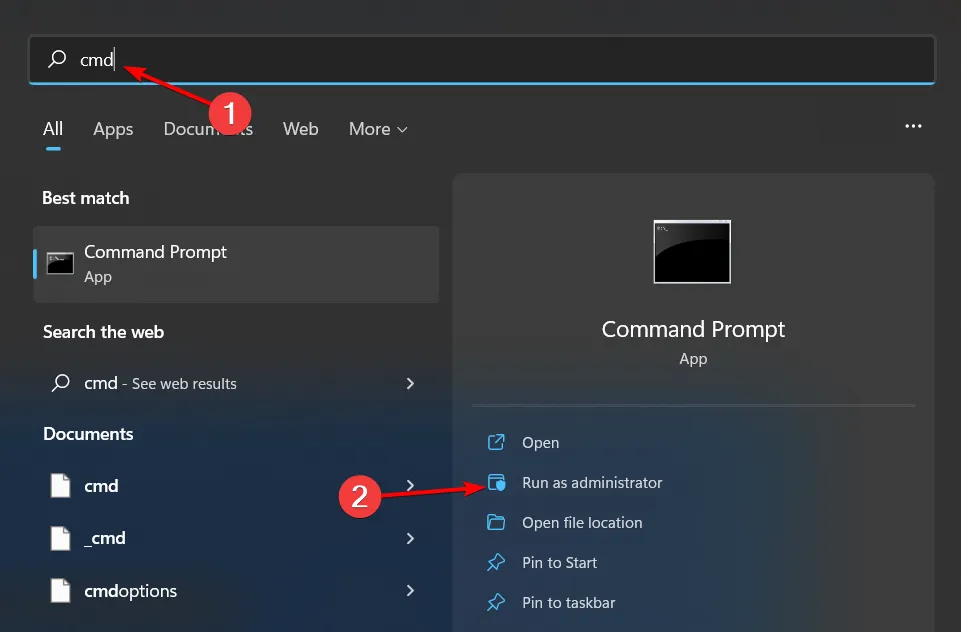
- 次のコマンドを入力しEnterます:
>mxstop - 再度開始するには、次のコマンドを入力して Enter を押します:
>mxstart
5. ウイルスチェック
- Windows キーを押して、「Windows セキュリティ」を検索し、開く をクリックします。

- ウイルスとウイルスを選択します。脅威からの保護。

- 次に、[現在の脅威] の下にあるクイック スキャンを押します。
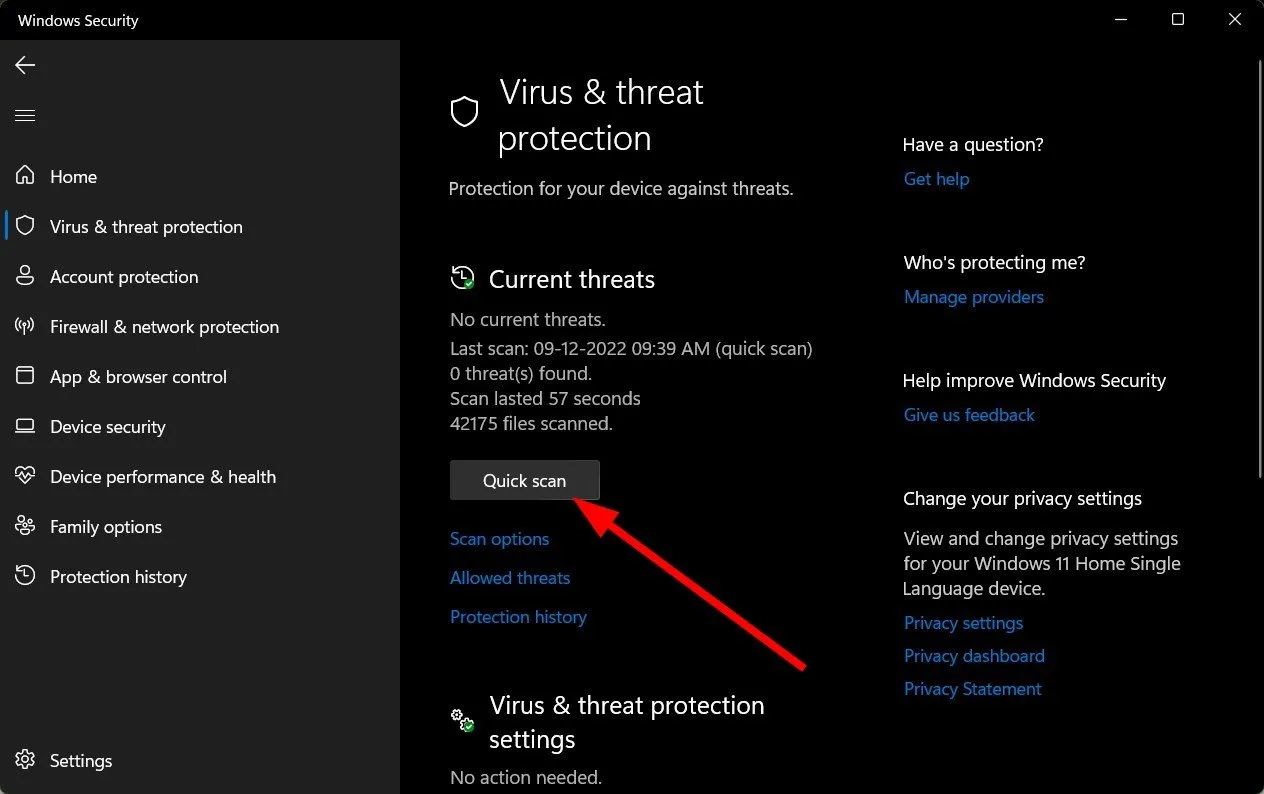
- 脅威が見つからない場合は、[クイック スキャン] のすぐ下にあるスキャン オプションをクリックして、フル スキャンの実行に進みます。あ>
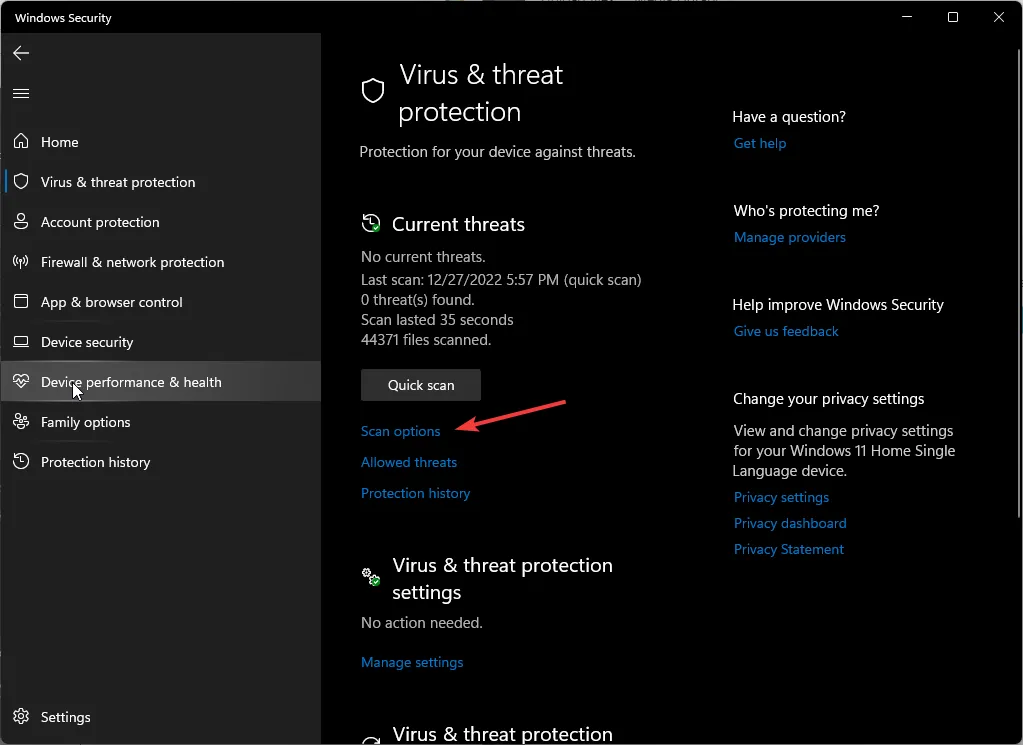
- [フル スキャン] をクリックし、[今すぐスキャン] をクリックして PC のディープ スキャンを実行します。
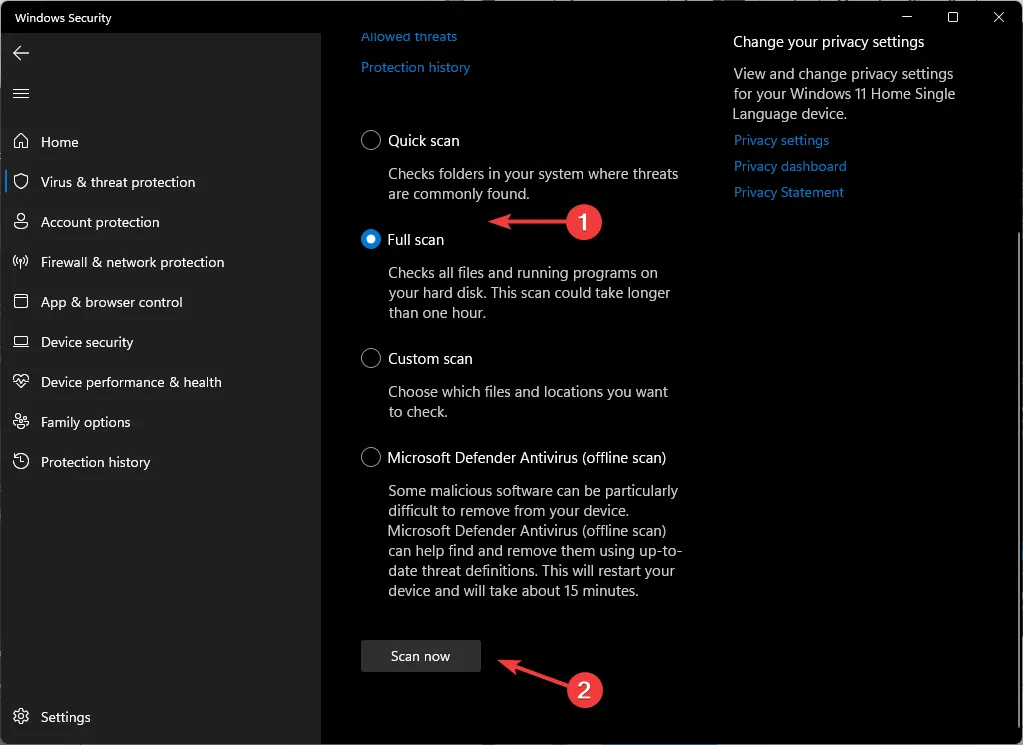
- プロセスが完了するのを待って、システムを再起動します。
6. DISM スキャンと SFC スキャンを実行します。
- スタート メニュー アイコンをクリックし、検索バーに「cmd」と入力して、[管理者として実行] をクリックします。 .
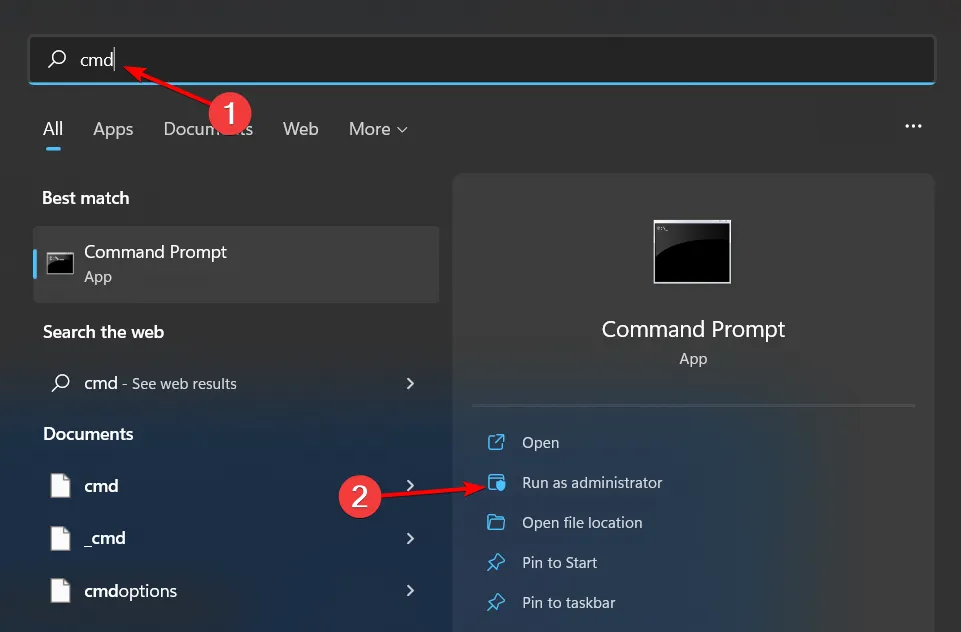
- 次のコマンドを入力し、各コマンドの後に Enter を押します。
DISM.exe /Online /Cleanup-Image /Restorehealthsfc /scannow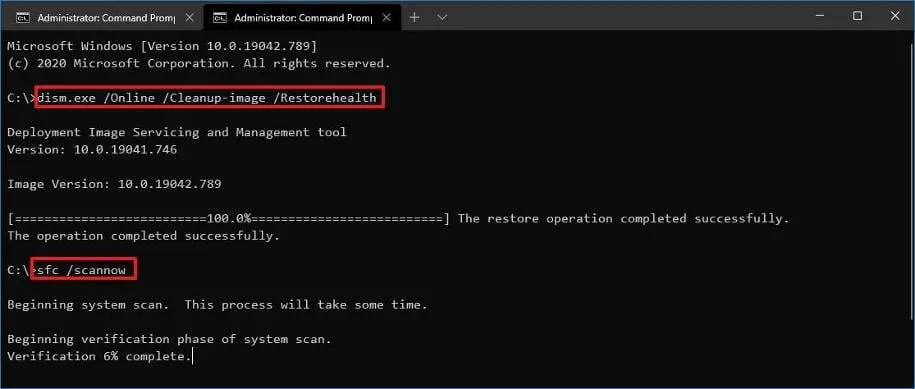
HPE Systems Insight Manager は何をしますか?
HPE Systems Insight Manager は、IT インフラストラクチャに関するリアルタイムの情報を提供するリモート監視および管理ソリューションです。これにより、組織はサーバー、ストレージ システム、データ センター インフラストラクチャ、ネットワークなどの IT 環境をプロアクティブに管理できるようになります。
このようなツールは、問題が発生する前に発見できるため、優れています。問題を初期段階で検出すると、リソースの使用率を最適化し、アプリケーションとサービスの可用性を確保できます。
exe ファイルに関しては、いつ開かなくなるかわからないため、そのような場合は強制的に起動することができます。このような種類のファイルのさらに多くに関する広範なガイドが用意されているため、main.exe ファイルを実行してもそれが何なのか分からない場合があります。すべてを解き明かします。
私たちからのメッセージは以上です。この記事に関してさらにご意見がございましたら、ぜひ下にコメントを残してください。


コメントを残す