Windows のテスト モードとは何ですか?また、それをオンまたはオフにするにはどうすればよいですか?

デフォルトでは、Microsoft は Windows を可能な限り安全になるように設計しています。つまり、安全なソースから以外は特定のプログラムをインストールできません。Windows によってインストールが制限されるソフトウェアの好例は、署名のないアプリやドライバーです。このガイドでは、この制限を回避できるテスト モードについて説明します。
Windows のテスト モードとは何ですか?
テスト モードは、署名の強制をオフにする Windows 設定です。これは、インストールしているソフトウェアが開発者からのものであることを確認するためにデジタル署名されているかどうかを判断するセキュリティ チェックです。テスト モードをオフにすると、Windows は信頼性と整合性のチェックを実行しなくなります。つまり、署名のないドライバーやアプリケーションをコンピューターにインストールできます。
テスト モードの利点は、開発者がこれを使用して開発中にソフトウェアをテストし、リリース時にスムーズに動作することを確認できることです。また、より上級のユーザーが必要に応じてソフトウェアの修正バージョンをインストールすることもできます。
欠点は、開発者が署名していない変更されたソフトウェアをインストールできるため、その一部には有害なコードが含まれる可能性があることです。これにより、システムにセキュリティ上の脆弱性が生じ、不安定になる可能性もあります。何をしようとしているのか理解している場合にのみ、テスト モードを使用することをお勧めします。
テストモードをオンまたはオフにするにはどうすればよいですか?
テスト モードのオンとオフは、コマンド プロンプトで 1 つのコマンドを実行するのと同じくらい簡単です。ただし、続行する前に、BIOS 設定に移動し、セキュア ブート オプションを無効にして、次の手順に従ってください。
検索バーをクリックし、「CMD」と入力し、「管理者として実行」をクリックします。
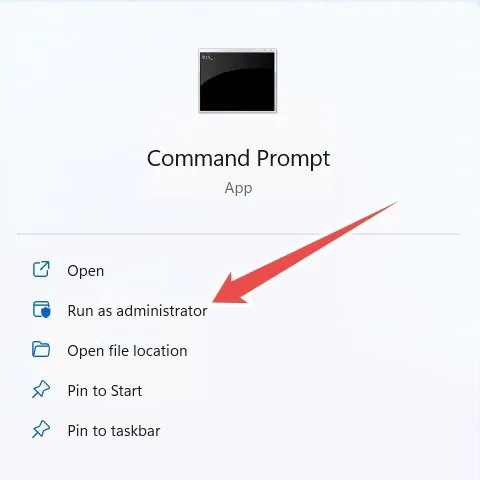
コマンド プロンプトに次のコマンドを入力し、押してEnter実行します。
bcdedit.exe /set testsigning on
コマンドが正常に実行されたら、Windows コンピューターを再起動します。再起動すると、右下隅の透かしマークで示されるように、テスト モードになります。
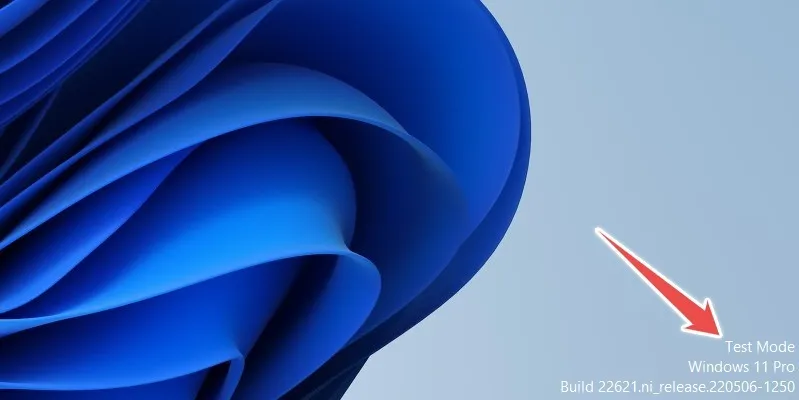
以下のコマンドを実行してテスト モードをオフにします。
bcdedit.exe /set testsigning off
テスト モードがオンの場合、これらの未署名のドライバーとアプリケーションをインストールできるはずです。完了したらオフにすることができます。
テストモードを有効に活用する
テスト モードは、Windows で署名の強制をバイパスする必要がある場合に役立ちます。特に変更されたドライバーやアプリをインストールする場合は、慎重に使用し、注意することを強くお勧めします。また、Windows ソフトウェアは安全な Web サイトからのみダウンロードすることをお勧めします。
画像クレジット: Unsplash。すべてのスクリーンショットは Chifundo Kasiya によるものです。



コメントを残す