SearchFilterHost.exe とは何か、そしてその問題を解決する方法
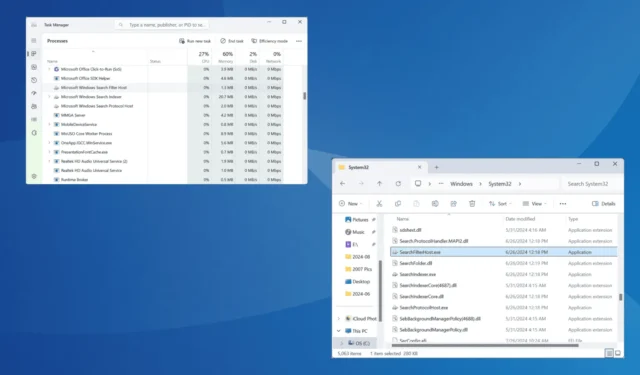
Microsoft Windows Search Filter Host プロセス (SearchFilterHost.exe) は、Windows の検索機能の重要なコンポーネントであり、Windows XP 以降 OS の一部となっています。しかし、長年にわたり、SearchFilterHost.exe による CPU 使用率が高くなったり、プロセスがクラッシュし続けたりすることが多々ありました。
SearchFilterHost.exe の CPU 使用率が高くなりクラッシュする主な原因は、検索インデックスの破損、アクティブなインデックス作成の問題、Windows Search サービスの問題、システム ファイルの破損、または Windows のインストールが不完全であることです。
少し複雑なトラブルシューティングを始める前に、PC を再起動し、保留中の Windows 更新プログラムをすべてインストールし、高パフォーマンス電源プランに切り替えてください。CPU 使用率が高いままであったり、クラッシュが続く場合は、次に挙げる解決策に進んでください。
SearchFilterHost.exe による CPU 使用率が高い場合、どうすれば解決できますか?
1. SearchFilterHost.exeファイルの信頼性を確認する
多くの場合、脅威の攻撃者は重要なシステム ファイルの名前を使用してウイルスを偽装し、早期検出を妨げます。そのため、SearchFilterHost.exe がマルウェアでないことを確認することが重要です。
そのためには、ファイルの場所を確認します。SearchFilterHost.exe ファイルは、デフォルトでは次の場所に保存されます。C:\Windows\System32
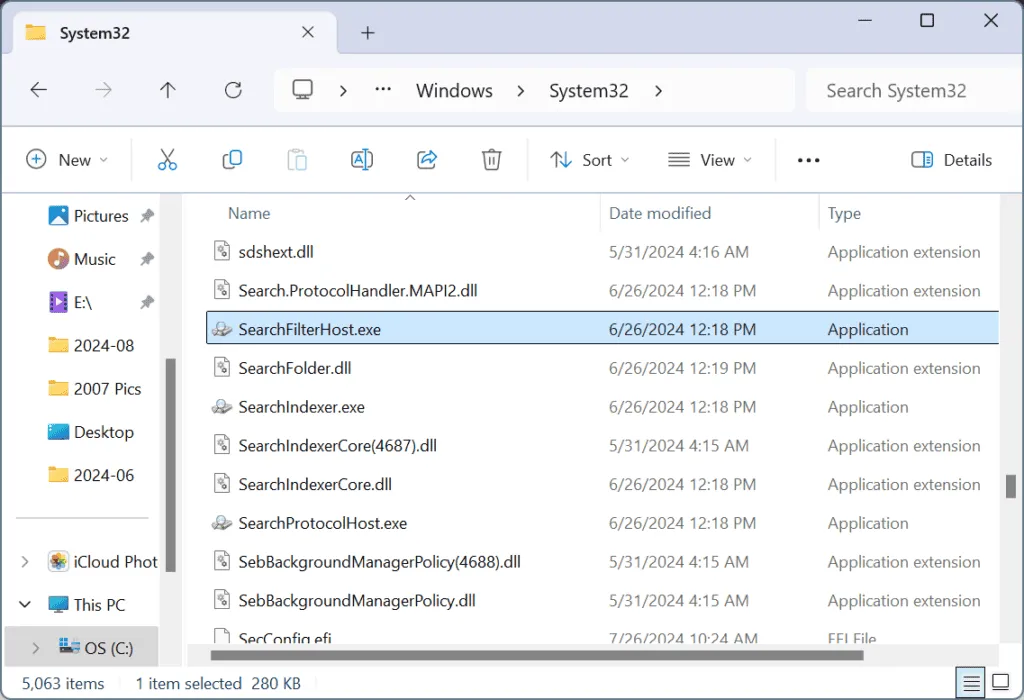
他の場所に保存されている場合は、組み込みの Windows セキュリティまたは他のトップクラスのウイルス対策ソリューションを使用して、PC をスキャンしてマルウェアを検出します。
2. 検索インデックスを再構築する
- Windows+を押してS検索を開き、テキスト フィールドに「コントロール パネル」と入力して、関連する結果をクリックします。
- 右上付近の「表示方法」ドロップダウン メニューから「大きいアイコン」を選択します。
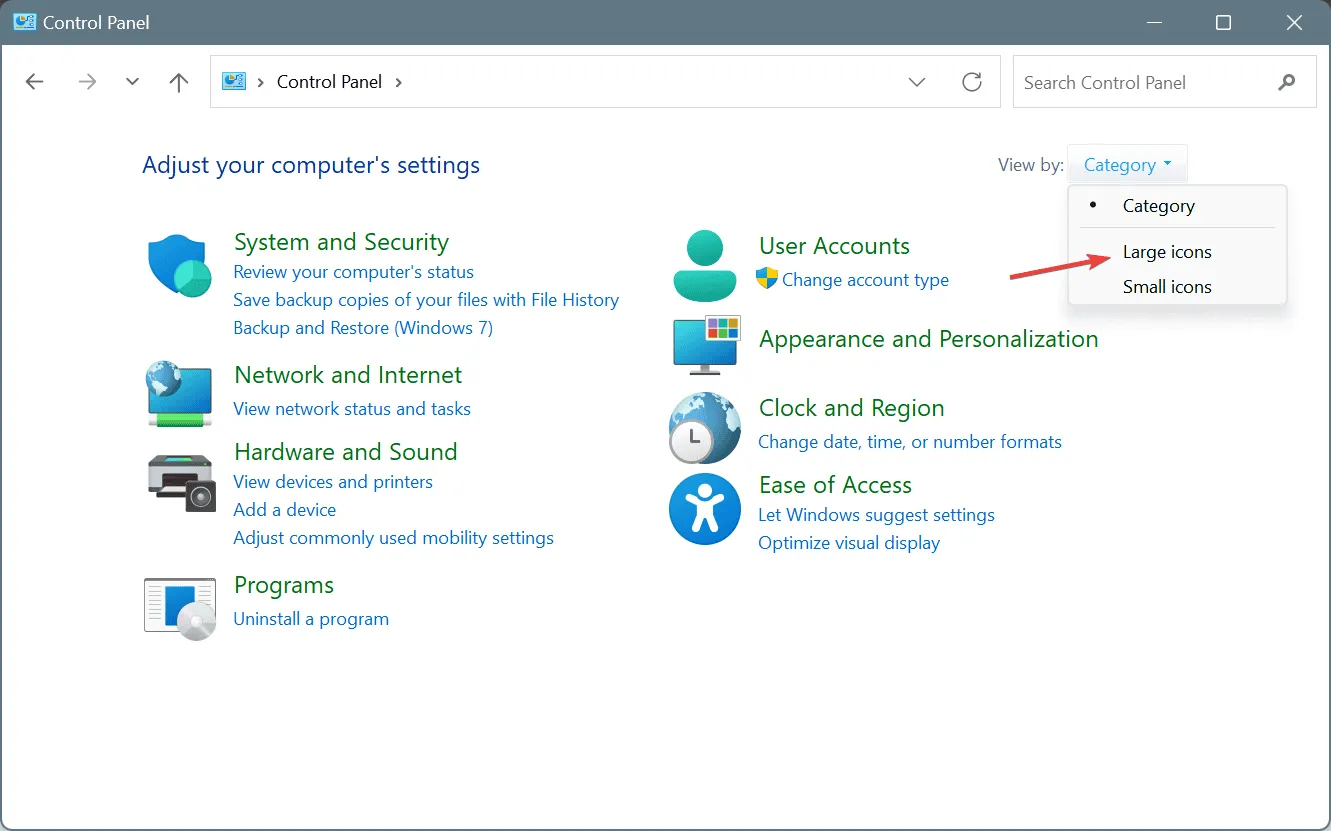
- インデックスオプションを見つけて選択します。
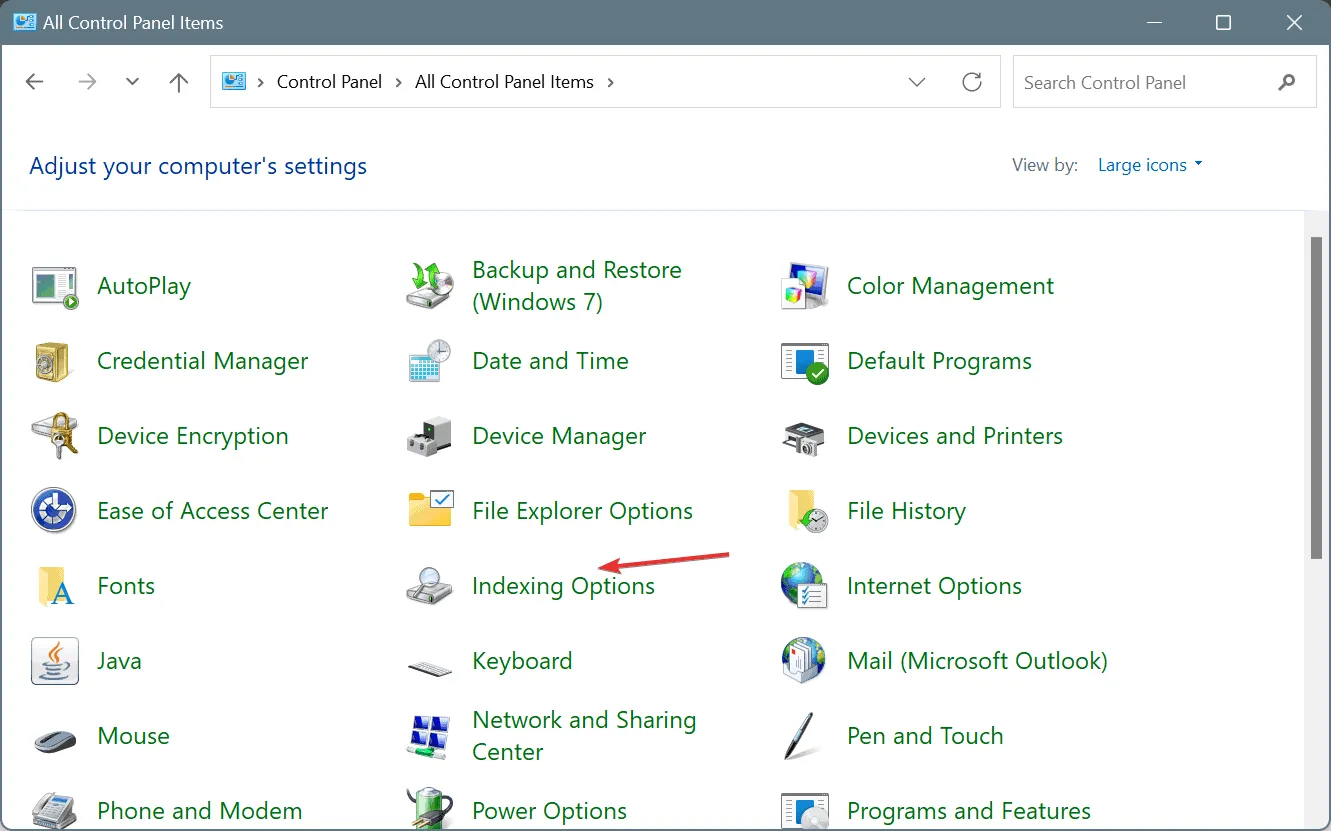
- 次に、「詳細設定」ボタンをクリックします。
- トラブルシューティングの下にある再構築をクリックします。
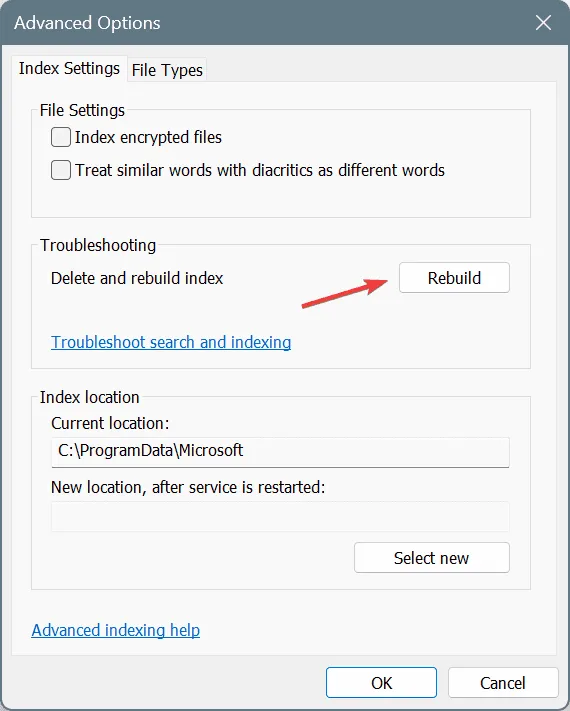
- 表示されるプロンプトで「OK」をクリックします。
10 人中 9 人のユーザー (私を含む) にとって、Windows 11 で SearchFilterHost.exe の CPU 使用率が高くなったときに、インデックスを再構築すると問題が解決しました。この場合、既存の検索インデックスに何らかの問題があり、Windows がファイルを取得するのが困難になり、結果としてリソースの消費量が増加した可能性があります。
3. OneDriveをインデックスから除外する
- コントロール パネルを開き、[表示方法] メニューから[大きいアイコン]を選択し、 [インデックスのオプション]をクリックします。
- [変更]をクリックします。
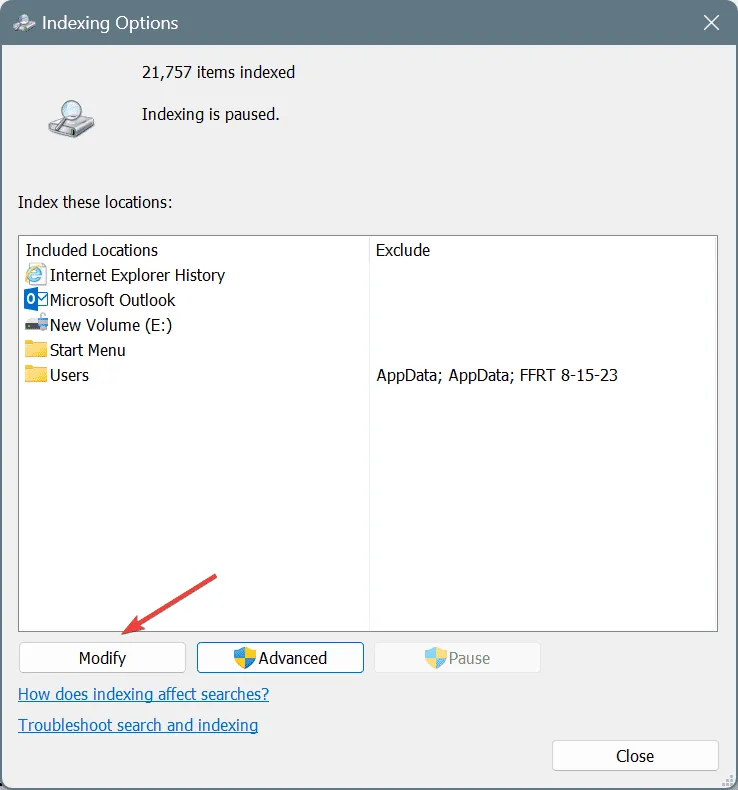
- 次に、さまざまなパスを調べてOneDriveフォルダーを特定し、その前のチェックボックスをオフにして、[OK] をクリックして変更を保存します。OneDriveフォルダーは通常、次のパスに保存されます。ユーザー名はアクティブなプロファイルの名前です。
C:\Users\Username
過去には、OneDrive やその他の類似のクラウド ストレージ サービスで、ファイルのインデックス作成の問題により、SearchFilterHost.exe による CPU 使用率が上昇したことがありました。そのため、最も簡単な方法は、これらを検索インデックスから除外することです。
4. 検索とインデックスのトラブルシューティングを実行する
- Windows +を押しR て実行を開き、テキスト フィールドに次の内容を貼り付けて、を押しますEnter。
msdt.exe -ep WindowsHelp id SearchDiagnostic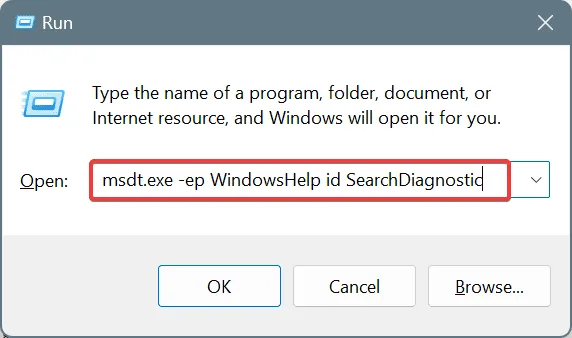
- 次に、検索とインデックスのトラブルシューティング ツールの画面上の指示に従い、推奨される変更があればそれを実行します。
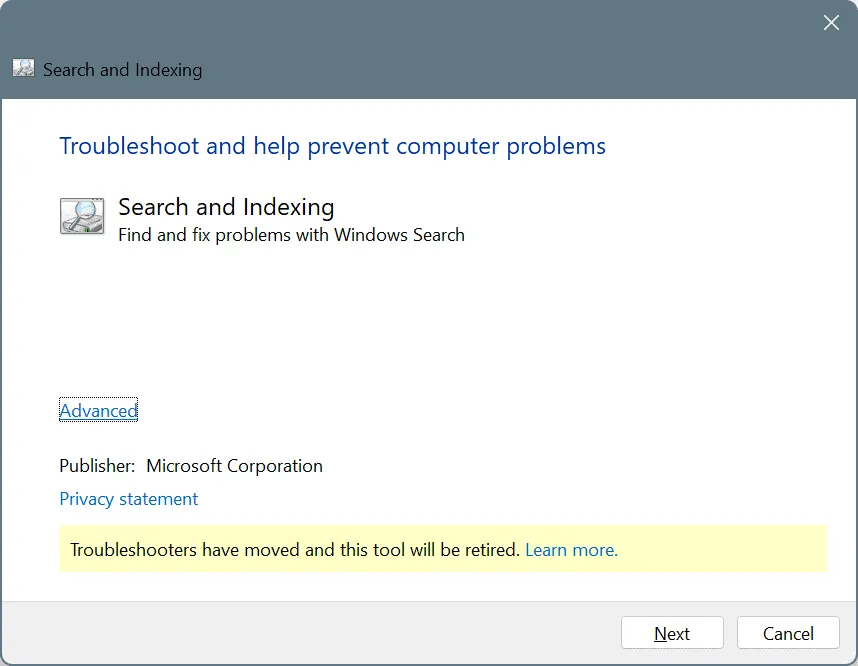
5. Windows Searchサービスを無効にする
- Windows+を押しRて実行を開き、テキスト フィールドにservices.mscEnterと入力して、を押します。
- 下にスクロールし、 Windows Searchサービスを右クリックして、[プロパティ] を選択します。
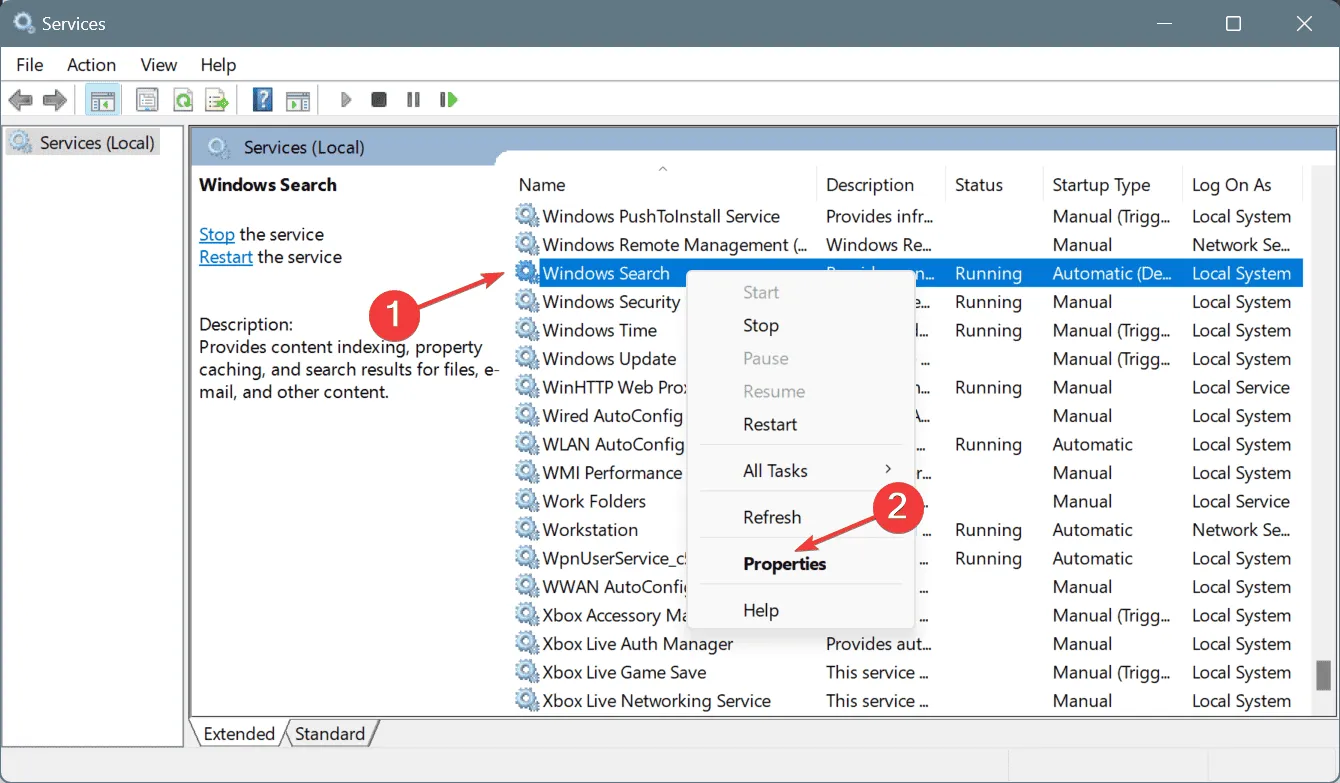
- [スタートアップの種類] ドロップダウン メニューから[無効]を選択し、 [サービスの状態] の下にある[停止]をクリックします。
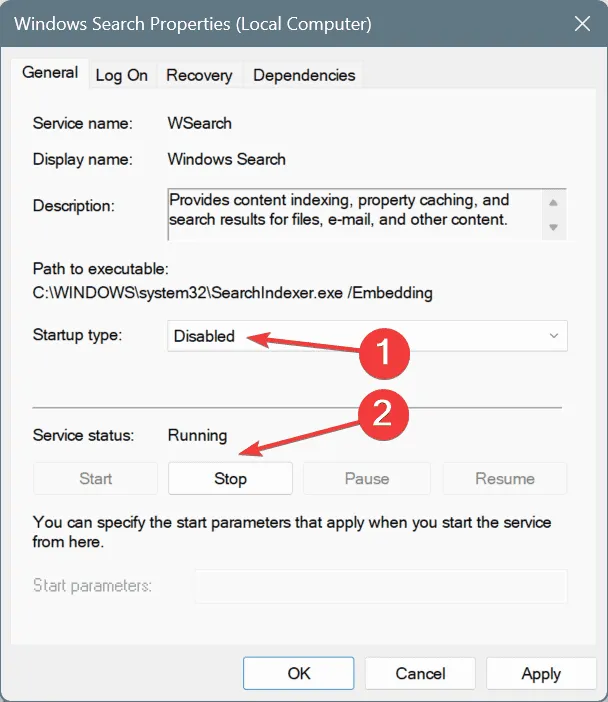
- サービスの実行が停止したら、「適用」と「OK」をクリックして変更を保存します。
Windows Search を無効にしても、OS のコア機能には影響しません。唯一の欠点は、OS がインデックスを更新せず、以前に作成されたインデックスに依存するため、今後の検索に時間がかかる可能性があることです。
6. 破損したシステムファイルを修復する
- Windows +を押してS 検索を開き、テキスト フィールドに「コマンド プロンプト」と入力して、「管理者として実行」をクリックします。
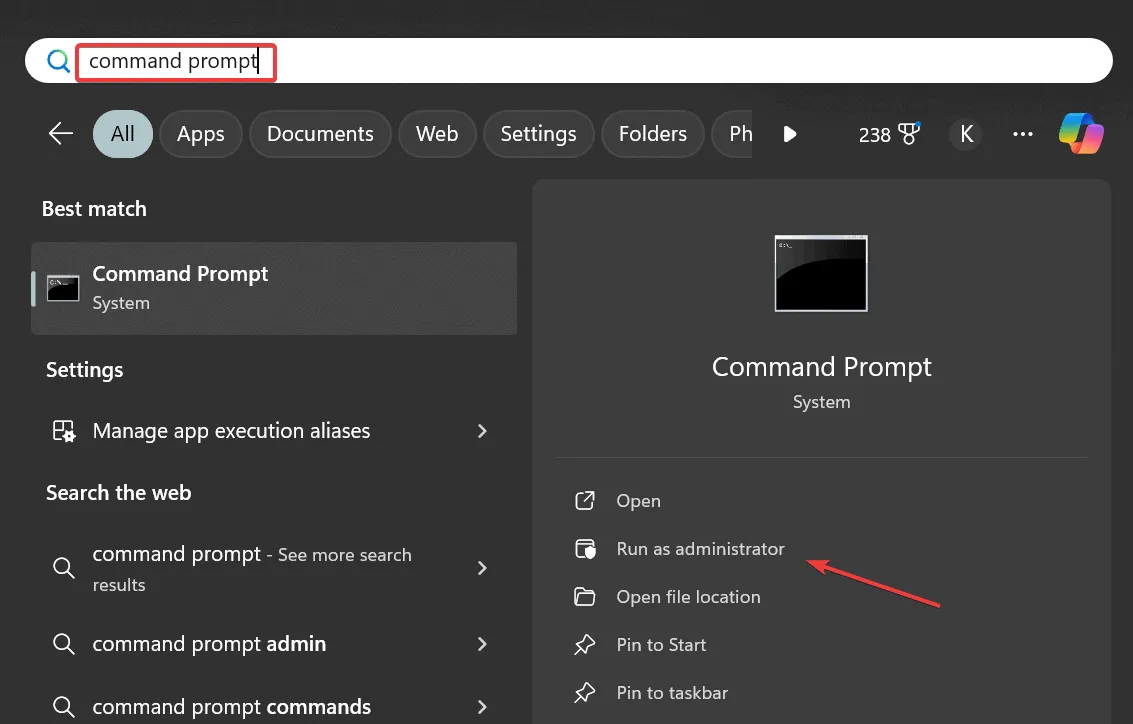
- UAC プロンプトで[はい]をクリックします。
- 次の DISM コマンドを個別に貼り付けて、Enterそれぞれ実行します。
DISM /Online /Cleanup-Image /CheckHealthDISM /Online /Cleanup-Image /ScanHealthDISM /Online /Cleanup-Image /RestoreHealth - 次に、SFC (システム ファイル チェッカー) スキャンのために次のコマンドを実行します。
sfc /scannow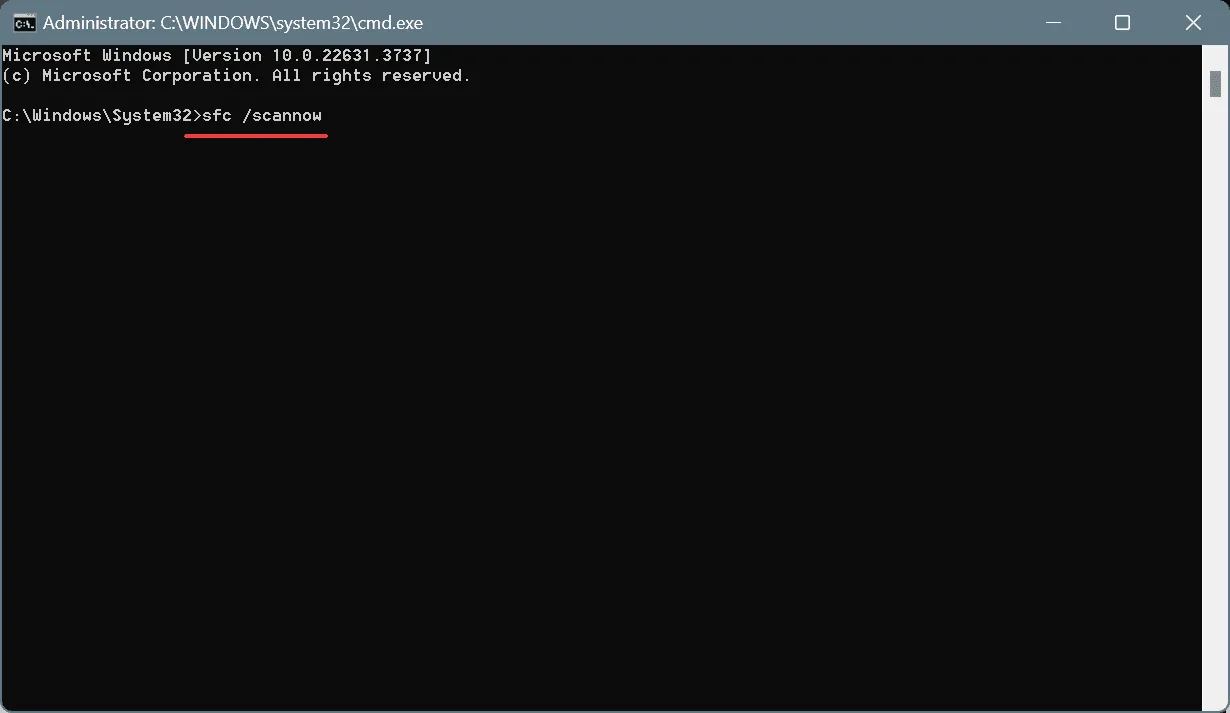
SearchFilterHost.exe が Windows 11 でクラッシュし続ける場合、DISM コマンドと SFC スキャンを使用して破損したシステム ファイルを修復すると役立ちます。
7. インプレースアップグレードを実行する
- Microsoft の公式 Web サイトにアクセスし、OS エディションと製品言語を選択して、Windows 11 ISOをダウンロードします。
- ダウンロードしたら、ISO ファイルを右クリックして[マウント]を選択し、確認プロンプトで [開く] をクリックします。
- setup.exeファイルを実行します。
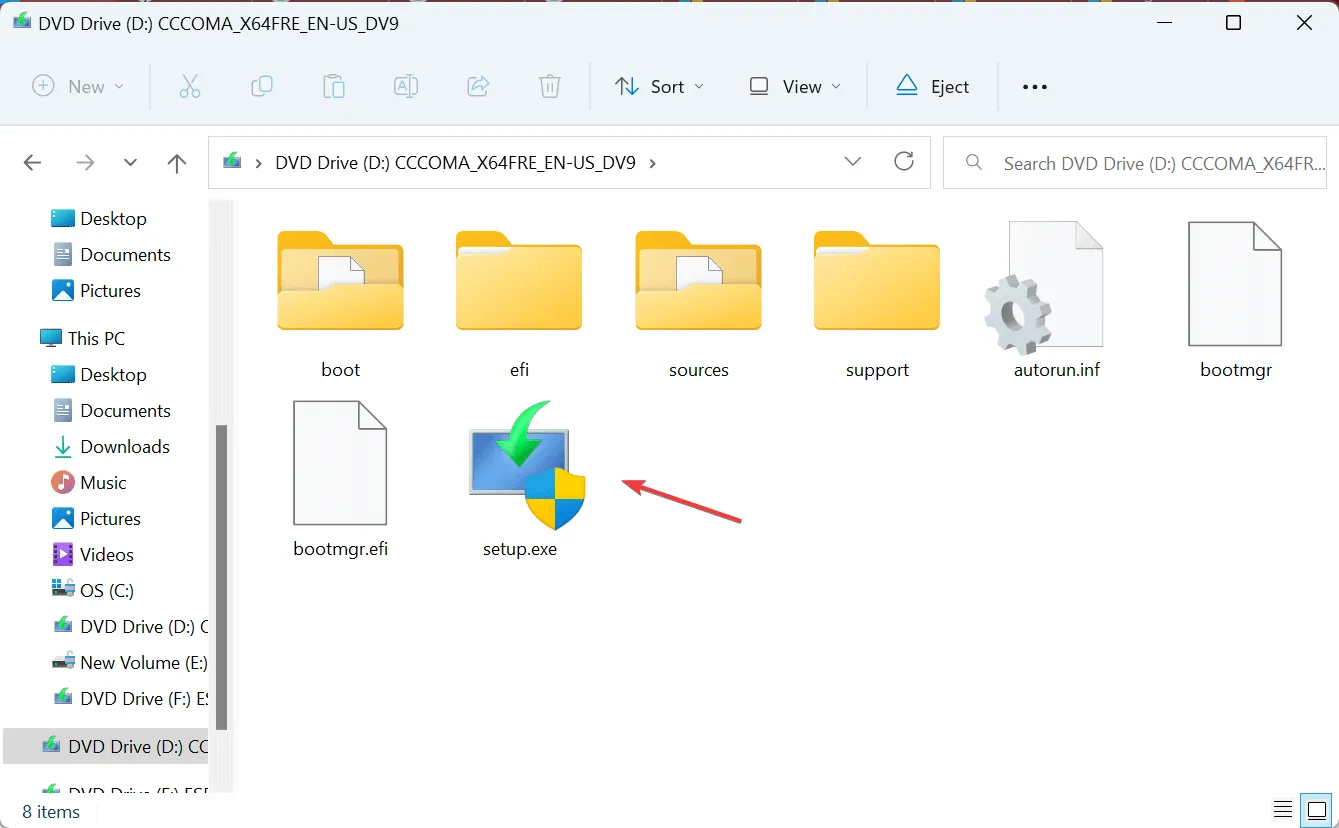
- 「次へ」をクリックします。
- 次に、「同意する」をクリックして、Microsoft のライセンス条項に同意します。
- セットアップに「個人用ファイルとアプリを保持する」と表示されていることを確認し、「インストール」をクリックします。
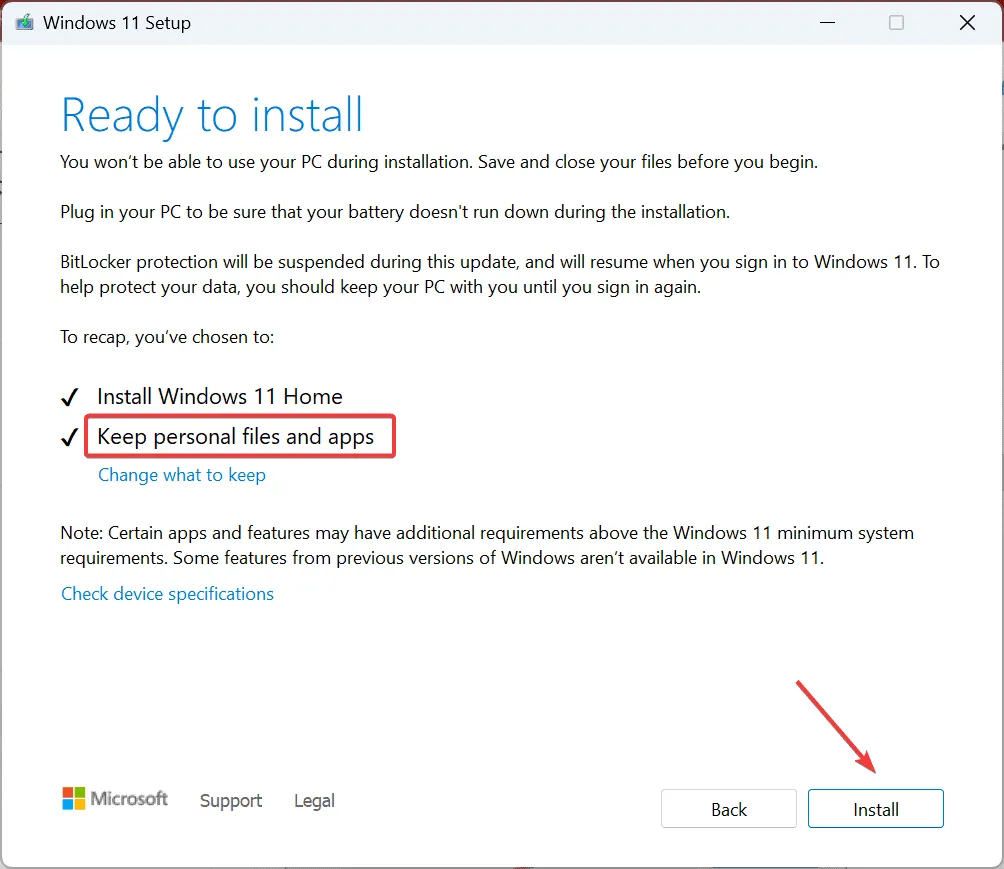
- インプレース アップグレードが完了するまで待ちます。通常、1 ~ 3 時間かかります。
インプレース アップグレードは、Windows を再インストールするのとほぼ同じくらい効果的で、SearchFilterHost.exe がクラッシュしたり、CPU 使用率が高くなるなどの問題が解消されます。この方法の最も優れた点は、プロセス中に保存されたファイルやインストールされたアプリが失われないことです。
これもうまくいかない場合は、最後の手段として、Windows 11 を工場出荷時の状態にリセットすることができます。
どの修正方法が効果的でしたか? コメント欄で読者と共有してください。



コメントを残す