NVIDIA NodeJS Launcherの高いCPU使用率とアプリケーションエラーを修正
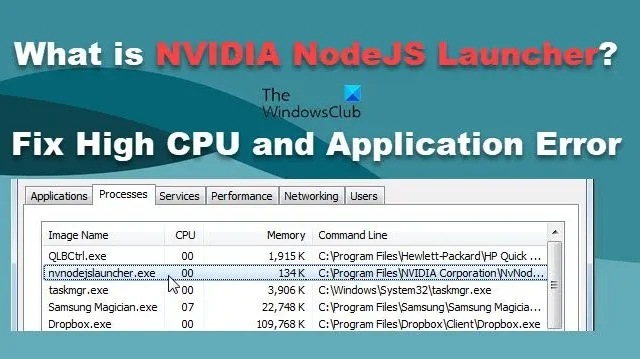
Windows タスク マネージャーでさまざまなプロセスを確認すると、nvnodejslauncher.exe または NVIDIA NodeJS ランチャー を見て、それが何なのか疑問に思います。安全ですか、それともウイルスですか?この投稿では、NVIDIA NodeJS Launcher とは何か、またリソースを大量に消費する場合に何ができるかを説明します。
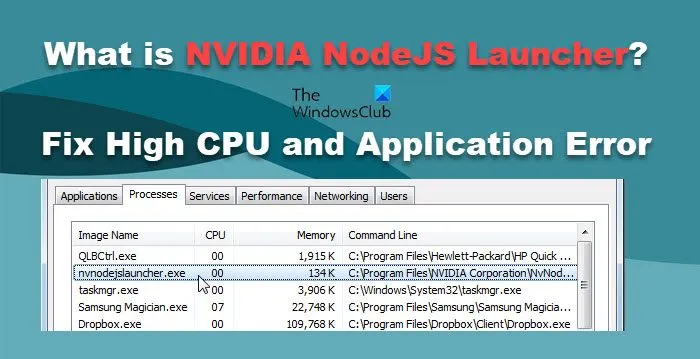
NVIDIA NodeJS Launcher または nvnodejslauncher.exe とは何ですか?
nvnodejslauncher.exe が C:\Program Files\NVIDIA フォルダにある場合は、NVIDIA のソフトウェア スイート、特に NVIDIA GeForce Experience は、ゲーム パフォーマンスの最適化、ドライバーの自動更新、NVIDIA グラフィック カード向けのゲーム ストリーミング サービスを提供するように設計されたアプリケーションです。
Node.js は、JavaScript コードの実行を可能にするクロスプラットフォームのオープンソース JavaScript ランタイム環境です。そのため、NodeJS Launcher は GeForce Experience と Node.js をリンクして、GeForce Experience が機能できるようにします。そのため、GeForce Experience を開くたびに、バックグラウンドで nvnodejslauncher.exe プロセスが実行されていることがわかります。
nvnodejslauncher.exe または NVIDIA NodeJS Launcher はウイルスですか?
NodeJS Launcher はその神秘的な性質のため、多くのユーザーがこれをウイルスであると誤解しています。実際には、これは正当なプロセスであり、NVIDIA GeForce Experience の一部です。 [プログラム ファイル] > [プログラム ファイル] に移動します。 NVIDIA Corporation フォルダーをクリックして見つけます。
ただし、ファイルを扱うときは、特に既知のファイルと似た名前の場合は注意が必要です。このようなファイルには悪意があり、システムに損害を与える可能性があります。 nvnodejslauncher.exe が本物であることを確認するには、デジタル署名とファイルの場所を確認することが重要です。そのためには、プロセスを右クリックし、[プロパティ] をクリックして、[ソフトウェアまたは著作権] セクションを確認します。 NVIDIA GeForce Experience と表示されるはずです。それでも疑問がある場合は、ウイルス対策を一度実行してください。
NVIDIA NodeJS Launcherの高いCPU使用率とアプリケーションエラーを修正
NVIDIA NodeJS Launcher で高い CPU 使用率が表示される場合またはアプリケーション エラーがスローされる場合は、以下で説明する解決策に従ってください。
- NVIDIA ドライバーを更新する
- NVIDIA グラフィックス ドライバーのロールバック
- NVIDIA グラフィックス ドライバーを再インストールする
それらについて詳しく話しましょう。
1] NVIDIAドライバーをアップデートする

何よりもまず、主な悪役である時代遅れのドライバーを排除しようとします。古いドライバーを使用している場合は、まずドライバーを最新バージョンに更新して、この種の問題を解決する必要があります。 NVIDIA グラフィックスドライバーを更新するには、以下の手順に従います。
- GeForce Experience アプリを開きます。
- 「ドライバー」タブをクリックします。
- ドライバーの最新バージョンが利用可能な場合は、それをダウンロードします。
- ダウンロードしたら、高速インストール をクリックします。
または、Windows 用 NV アップデータを使用して、NVIDIA グラフィック カード ドライバを更新します。 NVIDIA ドライバーを更新した後、コンピューターを再起動し、問題が解決したかどうかを確認します。
2] NVIDIA グラフィックス ドライバーのロールバック
利用可能な新しいアップデートがない場合、またはアップデート後にこの問題が発生し始めた場合、最善の策はドライバーを以前のバージョンにロールバックすることです。同じことを行うには、以下の手順に従います。
- [スタート] メニューからデバイス マネージャーを開きます。
- [ディスプレイ アダプター] を展開し、NVIDIA ドライバーを右クリックして、[プロパティ] を選択します。
- 次に、「ドライバー」タブに移動し、「ドライバーのロールバック」を選択します。
グレー表示になっている場合は、最近ドライバーを更新していないため、この解決策はスキップしてください。
3] NVIDIA グラフィックス ドライバーを再インストールします

利用可能なアップデートがなく、[ロールバック] ボタンがグレー表示になっている場合は、NVIDIA グラフィックス ドライバーを再インストールする必要があります。そのため、デバイス マネージャーを開き、[ディスプレイ アダプター] を展開し、NVIDIA ドライバーを右クリックして、[デバイスのアンインストール] を選択します。次に、公式 Web サイトから NVIDIA ドライバーをダウンロードします。これで十分です。
前述の解決策を使用して問題を解決できることを願っています。
Nvidia GeForce experience とは何ですか? それは必要ですか?
NVIDIA GeForce Experience は、NVIDIA GPU を搭載したコンピューターにプリインストールされている NVIDIA ユーティリティです。これにより、ユーザーはドライバーを最新の状態に保ち、ゲーム用に GPU を最適化し、オーバーレイなどの他の機能を使用できるようになります。プレインストールされたアプリケーションではありますが、必須ではありません。ただし、グラフィック管理部分が効率化されるため、NVIDIA GeForce をお勧めします。
GeForce Experience を入手するにはどうすればよいですか?

GeForce Experience は nvidia.com からダウンロードできます。記載の URL にアクセスして、「今すぐダウンロード」をクリックするだけです。ファイルがダウンロードされたら、インストーラーを実行し、画面上の指示に従って GeForce Experience をインストールします。


コメントを残す