gsudo とは何ですか? また、どのように開始しますか? Windows 11 および 10 向けのより優れた Linux Sudo について説明します。
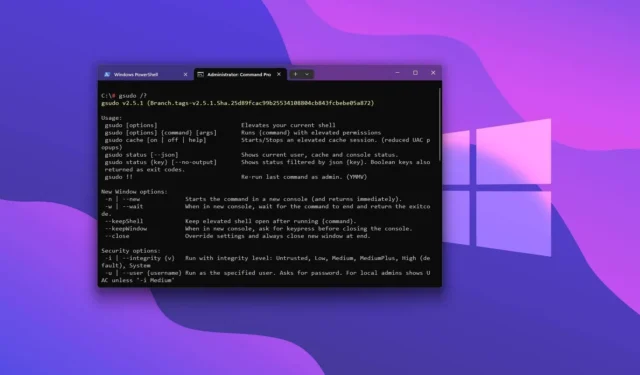
- Windows 11 または 10 に gsudo をインストールするには、コマンド プロンプト (管理者)を開いてコマンドを実行します
winget install --id gerardog.gsudo。 - これで、 を使用して昇格したコマンドを実行できるようになりました
gsudo YOUR-COMMAND。また、たとえば、 などの sudo エイリアスを使用することもできますsudo YOUR-COMMAND。
Gsudo は、Linux の sudo コマンド エクスペリエンスを Windows 11、10、およびそれ以前のバージョンにもたらす優れた代替手段です。このガイドでは、その開始方法を説明します。
バージョン 24H2 以降、Windows 11 には sudo コマンドがネイティブに組み込まれています。ただし、Linux で利用できるバージョンとは異なり、Windows 用のものは使用できるオプションが非常に限られています。Linux のバージョンに似たエクスペリエンスが必要な場合は、gsudo ツールを使用する必要があります。
また、Windows 10 には sudo のネイティブ サポートは含まれていませんが、gsudo ツールを使用すると、Windows 8.1 や 7 SP1 などの古いバージョンのオペレーティング システムのコマンドを昇格できるようになります。
gsudoって何ですか?
Gsudo は基本的に Linux の sudo コマンドですが、Windows ユーザー向けであり、コマンド プロンプト、PowerShell、WSL コンソールなどを再度開かなくても、管理者権限で昇格されたコマンドを実行するという実質的に同じエクスペリエンスを提供します。
gsudo は、Gerardo Grignoli が作成したサードパーティのポータブル ツールで、GitHub プラットフォームから入手できます。Windowsパッケージ マネージャー (winget) などのさまざまなパッケージ マネージャーを通じて、誰でも Windows 11 および Windows 10 にインストールできます。
このツールは「gsudo」を使用して昇格したコマンドを実行しますが、「sudo」エイリアスもサポートされています。ただし、Windows 11 24H2 にはすでに「sudo」が統合されているため、「gsudo」コマンドを使用することをお勧めします。Windows 10 22H2 では、「sudo」エイリアスは問題なく動作します。
このガイドでは、Windows 11 および 10 で gsudo を使用して最初のコマンドをインストールして実行する簡単な手順を説明します。
Windows で gsudo を使用して sudo コマンドをインストールして実行する
Windows 11 または 10 で sudo コマンドを実行するために gsudo をインストールするには、次の手順に従います。
-
Windows でスタートを開きます。
-
コマンド プロンプトを検索し、一番上の結果を右クリックして、[管理者として実行]オプションを選択します。
-
gsudo をインストールするには、次のコマンドを入力してEnterキーを押します。
winget install --id gerardog.gsudo
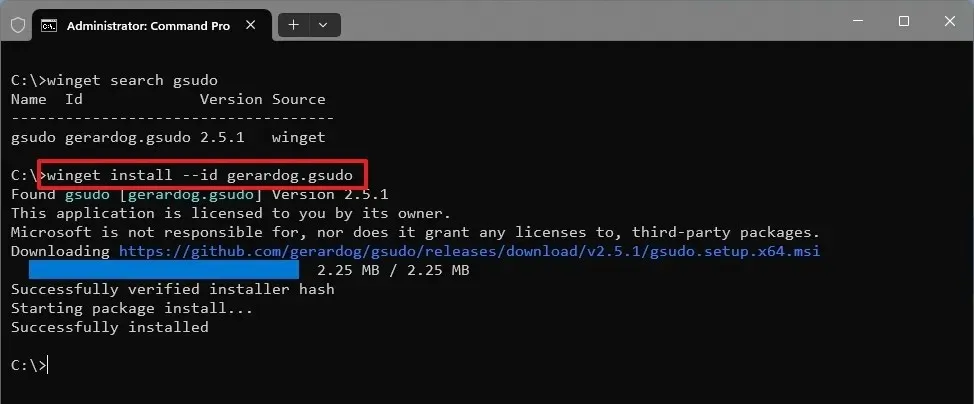
-
標準ユーザーとしてコマンド シェルを再起動します。
-
(オプション 1) 次のコマンドを入力して管理者特権でコマンドを実行し、Enterキーを押します。
gsudo YOUR-COMMANDたとえば、次のコマンドは「C」ドライブのルートのテキスト ファイルを削除します。
gsudo del mytext.txt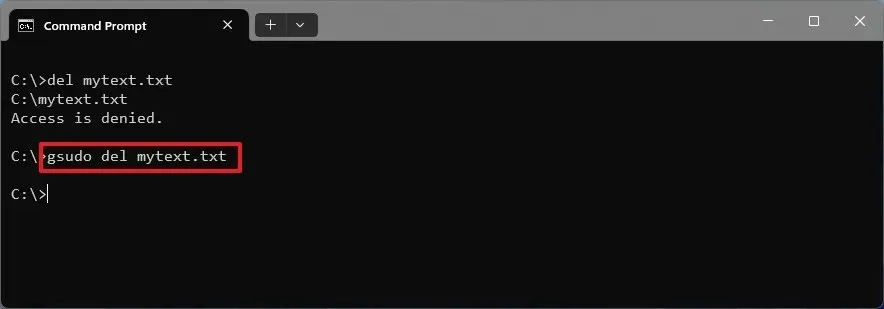
-
(オプション 2) 次のコマンドを入力して、gsudo コマンドを sudo として実行し、Enterキーを押します。
sudo YOUR-CAMMAND -
次のコマンドを入力して最後のコマンドを再度実行し、Enterキーを押します。
gsudo! ! -
(オプション) [スタート]を開きます。
-
PowerShellを検索し、一番上の結果をクリックしてシェルを開きます。
-
PowerShell で gsudo を実行するには、次のコマンドを入力して Enter キーを押します:
gsudo { YOUR-COMMAND }
たとえば、このコマンドは PowerShell で「Hello World」メッセージを出力します: gsudo { Write-Output “Hello World”}。 クイック ノート: PowerShell で gsudo を使用する場合は、コマンドを中括弧 {} で囲む必要があります。 たとえば、最初の行で $MyString = “Hello World” コマンドを使用し、Enter キーを押し、次に gsudo { Write-Output $args[0] } -args $MyString コマンドを実行します。 -
(オプション) 次のコマンドを入力してツールのバージョンを確認し、Enterキーを押します。
gsudo -v -
(オプション) 使用可能なオプションを表示するには、次のコマンドを入力し、Enterキーを押します。
gsudo /?
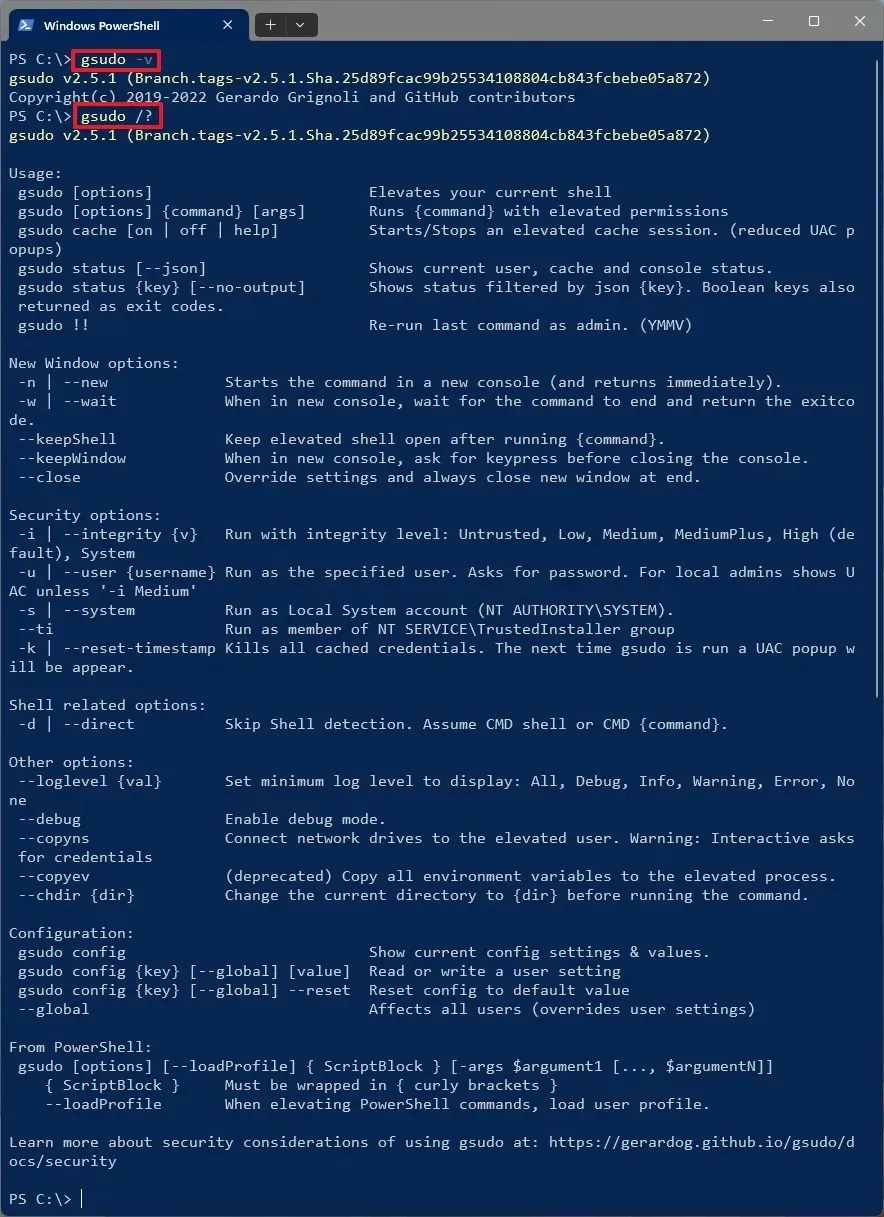
手順を完了すると、コンソールを再起動する必要なく、標準のコマンド シェルからコマンドが管理者特権で実行されます。
「sudo」と「gsudo」を見てみると、最大の違いは、一方がネイティブ統合で、もう一方がサードパーティ アプリケーションであることです。ただし、「sudo」コマンドは保護されたファイルを削除したり、コマンドを昇格したり、新しい昇格シェル セッションを開いたりできますが、「gsudo」はこれらのタスクに加えて、他の多くのアクションも実行できます。
たとえば、セッションをキャッシュして管理者プロンプトの数を減らすことができます。さまざまなオプションを備えた新しいウィンドウを作成することもできます。セキュリティ設定やその他の多くのオプションが見つかります。
基本的な機能だけが必要な場合は、ネイティブの「sudo」サポートだけで十分である可能性が高いことに注意してください。また、このサードパーティ製ツールをバージョン 24H2 を実行しているデバイスにインストールする場合は、競合が発生する可能性があるため、「sudo」ではなく「gsudo」コマンドを使用することをお勧めします。
gsudo コマンドは、Windows 11 23H2 以前のリリースを実行しているコンピューターと、Windows 10 に「sudo」コマンドを導入する場合に最適です。
このサードパーティツールについてどう思いますか?コメントで教えてください。



コメントを残す