Google Meet コンパニオン モードとは何ですか?


Google Meet は仮想会議の最も人気のあるオプションの 1 つですが、新しい Google Meet コンパニオン モードによりさらに便利になります。画面を共有しても会議から離れることはなくなりました。 1 つの画面を会議に使用し、2 つ目の画面を共有に使用します。
Google Meet コンパニオン モードとは何ですか?
会議に参加していて、チャットや投票に参加したり、ホワイトボードを使用したりしたいと思ったことがある人なら、対話と参加者グリッドの間で切り替えることがどれほどイライラするかをご存知でしょう。コンパニオン モードを使用すると、もう選択する必要はありません。
メイン画面を使用してすべての会議参加者を通常どおり表示しながら、画面共有と会議アクティビティのみに 2 番目の画面を使用します。メイン画面のみでカメラ、マイク、スピーカーが使用され、セカンド スクリーンと共有するときに画面をタップしたりキーボードを入力したりする余分なノイズが削減されます。
他の会議参加者の集中力を失うことなく、会議中に簡単に挙手したり、個別チャットを使用したり、画面を共有したりできます。
モバイル デバイスをプライマリ画面として使用することはできますが、セカンダリ画面として使用することはできません。これにはタブレットも含まれます。
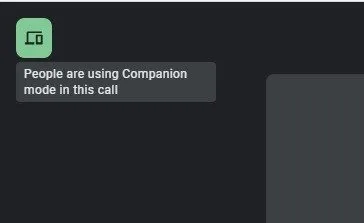
コンパニオン モードではどの参加者も参加できるため、会議のリーダーに限定されません。ただし、ホスティングを行っている場合は、すべてのホスティング コントロールにコンパニオン モードを使用してください。
あなたの名前の下に「コンパニオン モード」と表示されるため、他の人はあなたがこのモードであることがわかります。他のアクティビティのためのスペースを確保するために、二次画面には参加者グリッドが表示されないことに注意してください。
全体として、これはより多くのことを達成できる生産性機能として考えてください。 Google は最近、生産性向上に力を入れており、Chromebook にさらに多くの生産性機能を追加しています。コンパニオン モードは Google Meet にすでに組み込まれているため、追加でインストールしたり有効にしたりするものは何もありません。
コンパニオン モードで会議に参加する
必要なのは、Google Meet コンパニオン モードを使用するための会議コードまたはリンクだけです。あなたが主催者の場合、会議室を作成したら、必要に応じてリンクを使用してコンパニオンとして参加します。通常はプライマリ画面でミーティングに参加します。
セカンダリ画面で、会議への招待リンクをクリックし、[その他の参加オプション]で[コンパニオン モードを使用] をクリックします。
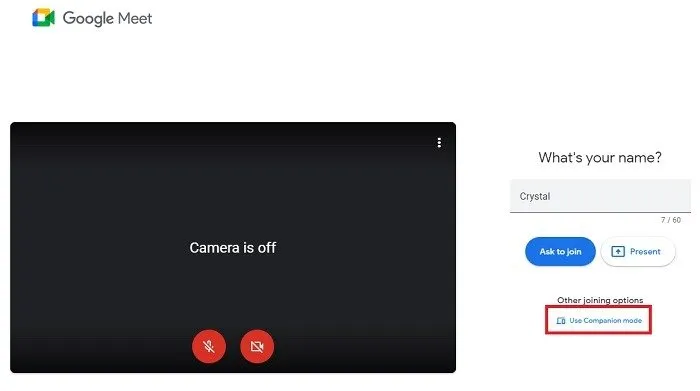
招待を使用するのではなく、ブラウザーでリンクをコピーした場合は、[コンパニオン モードの使用を要求]をクリックして会議に参加する必要があります。
もう 1 つの方法は、メイン画面で参加した後で Google Meet コンパニオン モード リンクを使用することです。コンパニオン モード サイトに移動します。会議リンクを入力し、[コンパニオンの開始]を押します。
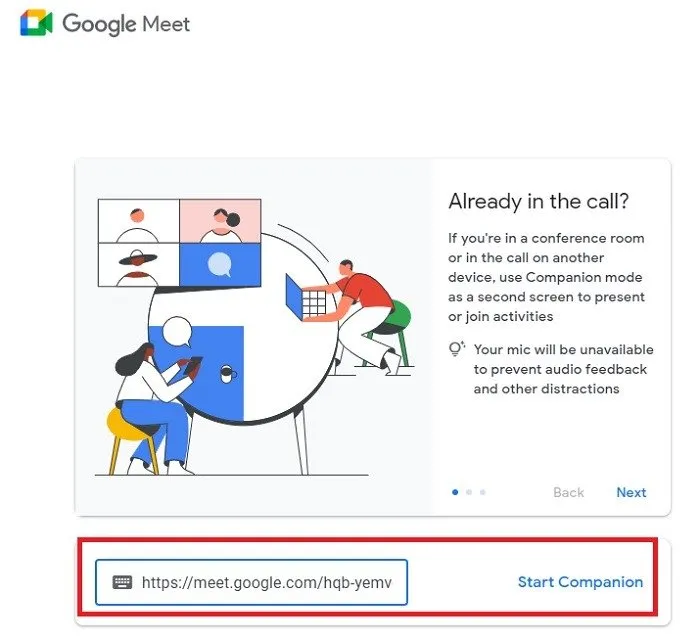
Google Meet コンパニオン モードでできること
人が映っていない 2 番目の画面ができました。それで実際に何ができるでしょうか?画面が読み込まれると、通常の Google Meet 会議とほぼ同じに見えますが、参加者タイルがありません。
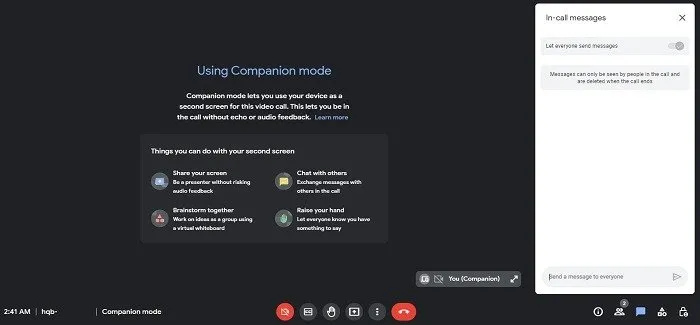
もちろん、全員とのチャットに参加したり、メッセージを送信する個人を選択したりすることもできます。コンパニオン モードを使用している理由以外の場合は、チャット ウィンドウを閉じます。
画面の中央には、他にできることを知らせる次のような便利なメッセージもあります。
- バーチャルホワイトボードに参加する
- 手を挙げてください
- 画面を共有する
- プレゼンテーションを主催する
もちろん、これはできることの一例にすぎません。あなたもすることができます:
- クローズドキャプションを有効にする
- 絵文字を共有する
- リモート参加者向けにビデオフィードを共有する
- ブレークアウト ルーム、投票、会議の録画などのプレミアム機能。
これらすべてを主画面で行うことができますが、主画面に他の会議参加者が表示されていれば、他の会議参加者と対話を続けることが簡単になります。さらに、カメラやマイクをオンにしなくても、煩わしい音声フィードバックはありません。
主催している場合は、特に大規模なグループの場合は、参加者を表示するためのスペースをプライマリ画面に確保するために、ホスティング コントロールを 2 番目の画面に維持してください。
コンパニオンモードに参加する
通常の会議と同様に、画面下部のアイコンを使用して参加します。
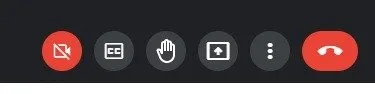
左から右に、ボタンを使用して次のことを実行できます。
- カメラを共有する: これは、プライマリ デバイスのカメラが正しく動作していない場合に最適です。
- クローズド キャプションをオンにします。話されている内容をリアルタイムのテキストで取得します。通常、これは主画面で使用するのが最適です。ただし、プライマリ画面に小さな画面を使用している場合は、より大きなセカンダリ画面でクローズドキャプションを使用することをお勧めします。
- 手を上げる: 簡単に手を挙げて、発言者の注意を引きます。少人数のクラスにも最適です。 Google Classroom の代替手段が必要な場合は、これらの他の LMS オプションを試してください。
- 現在: 画面を共有します。画面全体、ウィンドウ、またはブラウザーのタブのみから選択します。
- 設定を調整し、トラブルシューティングを行い、問題を報告します。
- 通話を終了します。
利用可能な他のアクティビティがある場合は、右下の「アクティビティ」アイコンをクリックして表示する必要があります。
![Google Meet の [アクティビティ] アイコンをクリックすると、その他のアクティビティが表示されます。 Google Meet の [アクティビティ] アイコンをクリックすると、その他のアクティビティが表示されます。](https://cdn.thewindowsclub.blog/wp-content/uploads/2024/02/what-is-google-meet-companion-mode-actitivies.webp)
会議室から会議に参加している場合は、各人がコンパニオン モードを使用して会議室にチェックインします。これにより、各人が参加者タイルを持ち、チャット機能を使用できるようになります。これは、リモートの参加者と会議室が一緒に会議を行うハイブリッド会議に最適なオプションです。
ただし、コンパニオン モードでルームにチェックインしている場合は、ルーム セッションを終了せずにルームから出ることはできません。会議が終了するまでこのモードを維持する必要があります。
Google Meet コンパニオン モードについてその他知っておくべきこと
コンパニオン モードについて覚えておくべき重要な点は、追加のデバイスはそれぞれ別の参加者としてカウントされるということです。会議に 25 人が参加し、それぞれがこのモードを使用している場合、Google Meet は参加者を 50 人としてカウントします。会議を計画するときは、このことを考慮してください。
あなたや参加者がコンパニオン モードのみを使用するか、メイン画面デバイスを使用するかを検討する前に、それはできません。音声もビデオも利用できないため、会議は無意味になります。これは実際には Google Meet の単なる付属機能です。これは、複数のタスクを同時に処理しやすくするためにデュアル モニターを使用することに似ていると考えてください。
コンパニオン モードの使用に問題がある場合は、サードパーティの Chrome 拡張機能を無効にしてみてください。これらは Google Meet とコンパニオン モードに干渉する可能性があります。会議後はいつでも再度有効にすることができます。また、特定の機能をお探しの場合は、使用しているGoogle Meet のバージョンに応じて機能が制限されます。たとえば、ブレイクアウト ルームは Essentials Starter エディションでは利用できませんが、他のエディションでは利用できます。
Google Meet コンパニオン モードを使用すると、よりインタラクティブな、さらには生産的な会議をこれまでより簡単に開催できるようになります。モバイル デバイスをセカンダリ デバイスにできれば素晴らしいでしょうし、いつか Google がこれを実装するかもしれません。 Google 会議をもっと楽しくしたい場合は、背景を変更する方法をご覧ください。制限付きデータ プランを使用している場合は、ビデオ通話で使用される帯域幅を確認してください。
画像クレジット: Pexels。すべてのスクリーンショットは Crystal Crowder によるものです。


コメントを残す