イベント ID 16 とは何か、およびそれを迅速に修正する方法
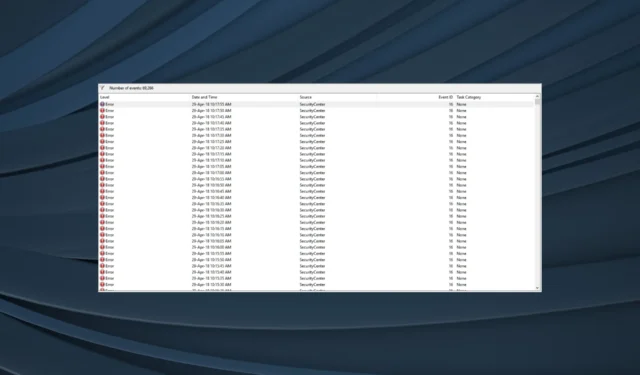
Windows でエラー ログを確認すると、エラー ログがたくさんあります。それらのほとんどは無関係なので、注意する必要はありません。しかし、中には重大なものもあり、すぐに対処する必要があります。その 1 つがイベント ID 16 で、これは長い間ユーザーを悩ませてきました。
このエラーは通常、ドメインの一部であるコンピュータで生成されます。ただし、Windows にはイベント ID 16 を作成するアプリのインスタンスがあります。アボベ・リーダーもその一人だった。次に、VMWare を含むいくつかの仮想マシンでもエラーが発生します。
これらのいずれかのケースでエラーが発生した場合は、引き続き読み続けて、問題を解決して実行する方法を見つけてください。
イベント ID 16 の原因は何ですか?
ユーザーが Windows のイベント ビューアでエラーを見つける理由は次のとおりです。
- ネットワーク設定が正しくありません: このエラーは、Windows が自動更新サービスに接続できないときに表示されます。これは通常、ネットワーク設定が正しくないために発生します。
- 破損したシステム ファイル: PC のシステム ファイルが破損すると、基本的な機能に影響し、ブルー スクリーン オブ デスを含むさまざまなエラーが発生します。
- 権限がありません: 一部のアプリでは重要な機能を実行するために管理者権限が必要です。権限が付与されていない場合、エラー ログにイベント ID 16 が生成される場合があります。
- DNS に関する問題: DNS またはドメイン ネーム システムはネットワークの観点から重要であり、使用されているシステムが機能しなくなった場合、このイベント ID が登録される可能性があります。
Windows でイベント ID 16 を修正するにはどうすればよいですか?
少し複雑な解決策に進む前に、試してみる簡単な解決策をいくつか紹介します。
どれも機能しない場合は、次にリストされている修正に進みます。
1. 管理者としてアプリを実行します
- エラーを生成しているプログラムのランチャーを右クリックし、「プロパティ」を選択します。
- ここで、「互換性」タブに移動し、「管理者としてこのプログラムを実行する」のチェックボックスにチェックを入れます。
- 完了したら、「適用」をクリックし、「OK」をクリックして変更を保存します。
多くの場合、イベント ID 16 に対する簡単な解決策は、管理者権限でプログラムを実行することです。これにより、重要なアクションを実行するための関連権限が付与されます。
2.破損したシステムファイルを修復します
- Windows +を押してR 「ファイル名を指定して実行」を開き、cmdCtrlと入力して + Shift +を押しますEnter。
- UAC プロンプトで[はい]をクリックします。
- ここで、次のコマンドを個別に貼り付け、Enterそれぞれの後にヒットします。
DISM /Online /Cleanup-Image /CheckHealthDISM /Online /Cleanup-Image /ScanHealthDISM /Online /Cleanup-Image /RestoreHealth - 完了したら、SFC スキャンのために次のコマンドを実行します。
sfc /scannow - 最後に、変更を有効にするためにコンピュータを再起動します。
多くの問題の中でも、システム ファイルの破損は、トラブルシューティングが困難な場合が多い問題です。ただし、DISM ツールと SFC スキャンを使用すると、破損したファイルをキャッシュされたコピーと簡単に置き換えることができます。
3.DNSサーバーを変更する
- Windows +を押してR 「ファイル名を指定して実行」を開き、テキストフィールドに「ncpa.cpl」と入力して、 を押しますEnter。
- アクティブなネットワーク アダプタを右クリックし、[プロパティ]を選択します。
- [インターネット プロトコル バージョン 4 (TCP/IPv4)]を選択し、[プロパティ] をクリックします。
- 次に、[次の DNS サーバー アドレスを使用する]を選択し、テキスト フィールドに次のように入力します。
- 優先DNSサーバー: 8.8.8.8
- 代替DNSサーバー: 8.8.4.4
- 完了したら、後続のすべてのウィンドウで[OK]をクリックして変更を保存します。
イベント ID 16 の原因がネットワークの問題である場合、主なアプローチは DNS サーバーを変更することです。ここではGoogle のパブリック DNS を使用しましたが、信頼性が高くエラーがないため、他のものを使用することもできます。
4.ドライバーを更新する
- Windows+を押してX[パワー ユーザー] メニューを開き、リストから[デバイス マネージャー]を選択します。
- 影響を受けるデバイスを見つけて右クリックし、[ドライバーの更新]を選択します。
- ここで、「ドライバーを自動的に検索する」を選択し、ローカルで利用可能な最適なドライバーを Windows にインストールさせます。
- 完了したら、コンピューターを再起動します。
数人のユーザーが、Bluetooth 経由でデバイスをコンピュータに接続するとイベント ID 16 が生成されると報告しました。他のアダプターでも同様である可能性があります。簡単な解決策は、Bluetooth ドライバーを更新することです。
さらに、Windows がドライバーを自動的に見つけられない場合は、製造元の Web サイトからいつでも手動でドライバーをインストールできます。
5. Windows Management Instrumentation サービスを実行します。
- Windows+を押してS検索を開き、テキスト フィールドに「サービス」と入力して、関連する検索結果をクリックします。
- Windows Management Instrumentationサービスを見つけて右クリックし、[プロパティ] を選択します。
- サービスが実行されていない場合は、[スタートアップの種類] ドロップダウン メニューから[自動]を選択し、[開始]をクリックします。
- 最後に、「適用」および「OK」をクリックして変更を保存します。
6. ネットワーク設定をリセットする
- Windows +を押してS 検索を開き、テキスト フィールドに「コマンド プロンプト」と入力し、関連する検索結果を右クリックして、[管理者として実行] を選択します。
- プロンプトで「はい」をクリックします。
- 次のコマンドを個別に実行してネットワークをリセットします。
ipconfig /releaseipconfig /flushdnsipconfig /renewnetsh int ip resetnetsh winsock reset
DNS の変更が機能せず、原因がネットワークにあると確信している場合は、イベント ID 16 のインスタンスが複数見つかったときにネットワーク設定をリセットすると問題が解決するはずです。
7. インプレースアップグレードを実行する
- Microsoft の公式 Web サイトにアクセスし、OS エディションと製品言語を選択して、Windows 11 ISO ファイルをダウンロードします。
- ダウンロード後、ISO を開き、setup.exeファイルを実行します。
- 表示されるプロンプトで「はい」をクリックします。
- 次に、「次へ」をクリックして続行します。
- [同意する]をクリックしてMicrosoft のライセンス条項に同意し、[次へ] をクリックします。
- 最後に、セットアップに「個人用ファイルとアプリを保持する」と表示されていることを確認し、「インストール」をクリックしてプロセスを開始します。
通常、インプレース アップグレードには数時間かかりますが、イベント ID 16 を含むさまざまなエラーに対する効果的な修正になります。また、プロセス中にアプリ、ファイル、構成された設定が失われることはありません。コンピューターが再起動すると、イベント ビューアーでエラーの新しいインスタンスが見つからなくなるはずです。
どの解決策もうまくいかない場合は、イベント ID 16 の原因はハードウェアの問題である可能性があるため、専門家に PC を検査してもらうことをお勧めします。
ご質問がある場合、またはうまくいった解決策を共有したい場合は、以下にコメントを入力してください。



コメントを残す