Windows 10でプリンターエラー0x800f0223を修正する方法
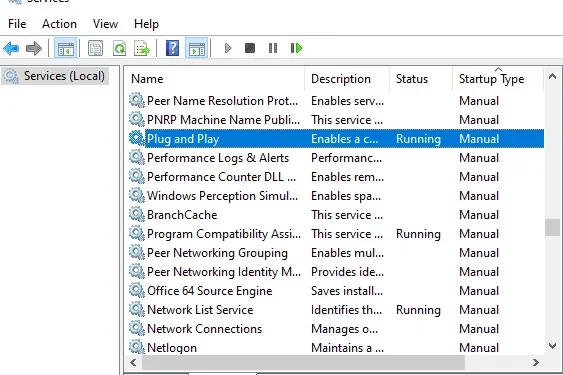
Windows 10 PC に新しいプリンター ソフトウェアをインストールしようとしたときに、プリンター エラー0x800f0223が発生したと複数のユーザーが報告しました。このエラーは主に、リモート マシンでプラグ アンド プレイ サービスが有効になっていない場合に発生します。このブログ投稿では、このエラー コードの原因と、この問題を解決できる 4 つの回避策について説明します。
さらに、このエラー コードを修正するのに役立つ効果的なヒントやコツもいくつか紹介しました。このプリンター エラーには、多くの場合、「操作を完了できませんでした (エラー 0x800f0223)」というエラー メッセージが表示されます。
プリンター エラー 0x800f0223、操作を完了できませんでした
Windows PC でプリンター エラー 0x800f0223 を修正するには、これらの修正を順番に実行して適用します。これらのソリューションは、入力したときと同じ順序で実行してください。
1] プラグ アンド プレイ サービスを自動に設定します
何人かのユーザーは、リモート マシンで「プラグ アンド プレイ」サービスを有効にした後、この問題を解決できたと報告しました。以下の手順に従って、このサービスを確認し、再度有効にすることができます。
- [スタート] ボタンをクリックし、「 Services 」と入力して Enter キーを押します。
- [サービス] ウィンドウ内でスクロールし、プラグ アンド プレイサービスを見つけます。
- サービスを見つけたら、それをダブルクリックして[プロパティ]ウィンドウを開きます。
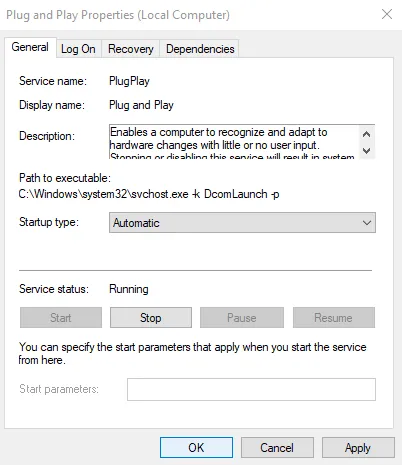
- [全般] タブで、スタートアップの種類を[自動]に設定します。
- また、サービスのステータスが「実行中」であることを確認してください。[停止]の場合は、[開始]をクリックします。
上記の手順を実行した後、プリンターをインストールして、エラー コードが解決されるかどうかを確認してください。
2] セーフモードでインストールを実行します
プリンターとインストールされているソフトウェアの間に存在する競合は、Windows 11/10 PC でプリンター エラー 0x800f0223 を引き起こす可能性があるもう 1 つの理由です。その場合は、すべてのサードパーティ製プログラムとドライバーが相互に互換性を維持できるように、プリンター ソフトウェアのインストールをセーフ モードで実行する必要があります。
セーフ モードでインストールを実行する方法については、次の手順に従ってください。
- Windows + Iショートカット キーを使用して Windows の設定を開きます。

- [更新とセキュリティ]オプションをクリックし、左側のペインから[回復]を選択します。
- 「高度なスタートアップ」セクションで、「今すぐ再起動」ボタンをクリックします。
- 次の画面で、[トラブルシューティング] > [起動設定]を選択します。
- [再起動] ボタンをクリックし、F5 (ファンクション キー) を押して、セーフ モードとネットワークを割り当てます。
- 次に、プリンタ ソフトウェアのセットアップ ファイルを実行し、動作するかどうかを確認します。
3] 互換性を設定してプリンターをインストールします
セーフ モードでプリンター ソフトウェアをインストールできない場合は、プリンターが最新バージョンの Windows と互換性がない可能性があります。そのような場合は、ソフトウェアが最新バージョンであるかどうかを確認する必要があります。その後、次の手順に従って、互換性設定を使用してプリンター ソフトウェアをインストールしてみます。
- セットアップ ファイルを右クリックし、コンテキスト メニューから[プロパティ]を選択します。
- 「
Run this program in compatibility mode for」チェックボックスにチェックを入れます。 - 次に、ドロップダウン メニューをクリックし、リストから以前のバージョンを選択します。
- 「管理者としてこのプログラムを実行する」チェックボックスをオンにします。
- [適用] > [OK]をクリックします。
- 次に、画面上の指示に従ってインストール プロセスを完了します。
4] エラー 0x800f0223 を修正するには、古いプリンターをすべて削除します。
上記の解決策がいずれも機能しない場合は、古いプリンターをすべて削除して、エラー コード 0x800f0223 が解決されるかどうかを確認してください。以下のガイドラインをお読みください。
- [スタート] ボタンを右クリックし、[設定]を選択します。
- [設定] ページから、[デバイス] > [プリンタとスキャナ]を選択します。
- 右ペインに移動し、削除するデバイスを選択します。
- [デバイスの削除]ボタンをクリックし、 [はい]を選択して確認します。
- 同様に、他のプリンターデバイスも取り外します。
それでおしまい。上記の説明方法のいずれかを使用して、プリンター エラー 0x800f0223 が解決されたことを願っています。
Windows インストール エラー 0x800f0223 を解決するにはどうすればよいですか?
このエラー コード 0x800f0223 は、Windows コピーを更新しようとしたときにも発生する可能性があります。新しい更新プログラムをインストールするときにこのエラー コードを修正するには、Windows Update トラブルシューティング ツールを実行し、Windows Update コンポーネントをリセットすることを検討してください。
ディスク クリーンアップを使用してハード ドライブのディスク領域を削除することと、クリーン ブート モードで更新プログラムをインストールすることは、Windows でこのエラー コードを解決するための他の 2 つの効果的な解決策です。


コメントを残す