適切な GPU 温度とその確認方法


GPU は、PC 内で最も負荷がかかるコンポーネントの 1 つであることがよくあります。ゲーム、ビデオ編集、ビジュアルを多用するアプリケーションの実行など、重い作業は GPU が担当します。その結果、ほとんどのワークロードで GPU の温度が CPU よりも高くなる傾向があります。しかし、安全な GPU 温度範囲とは何ですか?また、GPU 温度をリアルタイムで確認するにはどうすればよいでしょうか?
GPU にとって適切な温度とは何ですか?
GPU は、3D ビジュアルに大きく依存するワークロードを強化するように特別に設計されています。 CPU の汎用機能とは対照的に、GPU はハイエンドのグラフィックスを簡単にレンダリングできるように設計されています。しかし、アプリケーションの要求が厳しくなるにつれて、GPU メーカーはこれまで以上に電力を必要とする、より強力な GPU で対応しています。
この高い消費電力は、前例のない GPU 温度の上昇にもつながります。 Nvidia や AMD などのメーカーは、GPU 温度が危険な領域に達しないように必要な予防措置をすべて講じていますが、安全な GPU 温度範囲は存在します。 GPU がこの範囲を超えると、GPU の寿命が短くなる可能性があります。

GPU がアイドル状態の場合、通常は 86 °F ~ 104 °F (30 °C ~ 40 °C) の範囲を超えることはありません。ビデオの視聴中は、温度が約 122°F (50°C) に達することがあります。また、ゲームなどの GPU を大量に使用するワークロード中は、温度が 158 °F ~ 176 °F (70 °C ~ 80 °C) になるのが一般的です。 ファン制御ツールを使用して最適化されたファン曲線を設定すると、ゲームや 3D レンダリング中でも温度をこれより低く保つことができます。
負荷時に GPU が頻繁に 185 °F (85 °C) 以上に達する場合は、PC 内のエアフローが不十分であるか、グラフィック カードをオーバークロックしている<ことを意味する可能性があります。 i=2>。 GPU に組み込まれた保護機能により、致命的な損傷はほとんど防ぐことができますが、そのような高温で長時間使用すると内部に悪影響を及ぼし、寿命が短くなる可能性があります。
GPU温度を確認する方法
安全な GPU 温度範囲と、どの GPU にとっても高すぎる温度がわかったので、GPU の電圧を低くするを取り付けて、PC の空気の流れを増やします。吸気ファンと排気ファンまたは
ただし、何らかの介入が必要かどうかを判断する前に、GPU が実際にどの程度の熱で動作しているかを認識する必要があります。では、GPU 温度を確認するにはどうすればよいでしょうか?
タスクマネージャーでGPU温度を確認する
タスク マネージャーなどの組み込みツールを使用して、Windows のGPU 使用率や温度を確認できます。 Ctrl + Shift + Esc を押してタスク マネージャーを開き、パフォーマンス を開きます。 a>タブ。左側で GPU を選択します。 GPU 温度が使用率とともに右側に表示されます。 GPU メモリ、その他の情報。
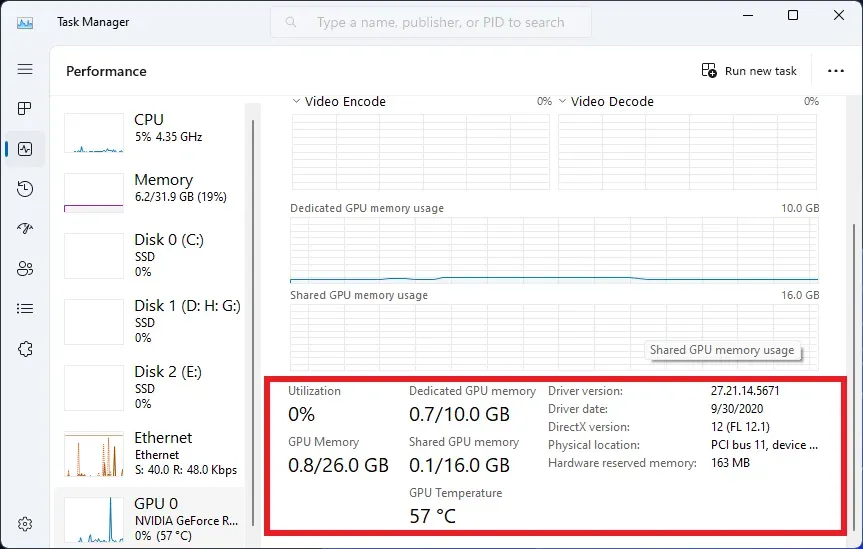
HWiNFO で GPU 温度を確認する
HWiNFO や MSI Afterburner などのサードパーティ ツールを使用して、Windows の GPU 温度を確認することもできます。
HWiNFO は、PC 内のほぼすべてのコンポーネントの温度、使用状況、電力情報をリアルタイムで表示するシステム監視ツールです。
GPU の温度を確認するには、HWiNFO をダウンロードして起動します。 [センサーのみ] の横のチェックボックスをオンにし、[実行] を押します。次のウィンドウには、各 PC コンポーネントに関する必要な情報がすべて上下に表示されます。
[GPU ] セクションまでスクロールします。 [GPU 温度] 行の [現在] 列に現在の GPU 温度が表示されます。それぞれの列の下に、GPU の最小温度、最大温度、平均温度も表示されます。
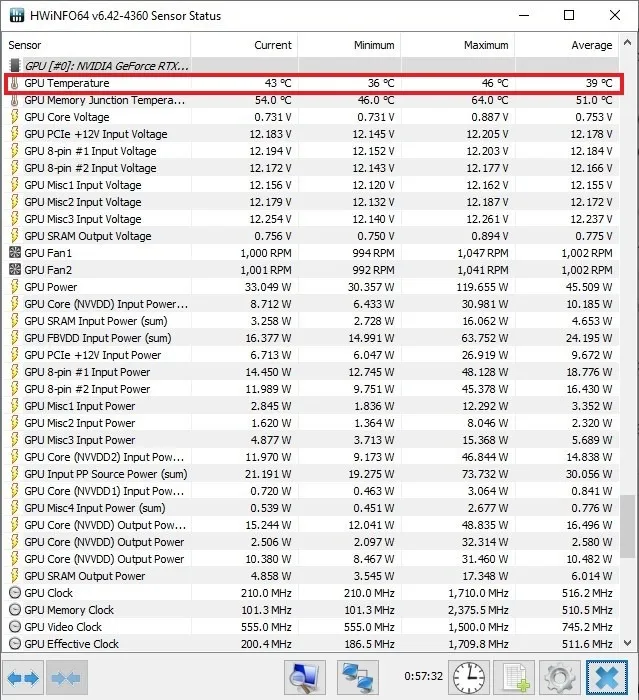
平均 列には、HWiNFO を起動した瞬間からの平均 GPU 温度のみが表示されます。より適切な平均値を取得するために、より長い期間を必要とする場合は、PC を使用している間、バックグラウンドで HWiNFO を実行し続けてください。
アフターバーナーでGPU温度を確認する
MSI Afterburner は、主に GPU のオーバークロック、ファン曲線の最適化、GPU 温度の監視に使用されるもう 1 つの無料ユーティリティです。まず、MSI Afterburner をダウンロードして起動します。
リアルタイムの GPU 温度を知りたい場合は、ウィンドウ上部の温度セクションの横に表示されます。< /span>
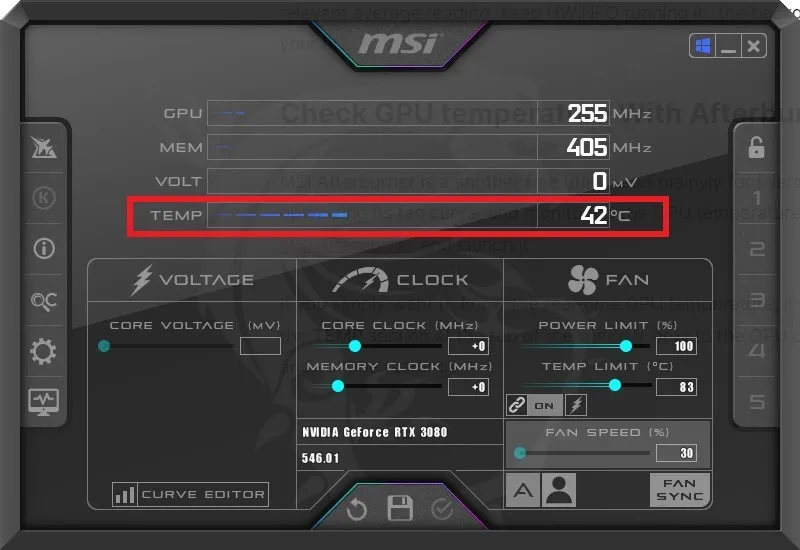
必要に応じて、その下で GPU の電圧、クロック、電力制限を調整できます。これらの設定は、ファン曲線とともに、GPU をオーバークロックまたは低電圧化するときに一般的に使用されます。
Mac で GPU 温度を確認する
Mac のアクティビティ モニターは、GPU 使用率、CPU 使用率、その他のメモリやネットワーク情報に関する詳細情報を提供しますが、GPU 温度は表示しません。そのためには、iStat Menus などのサードパーティ ツールをダウンロードして、Mac の CPU、GPU、バッテリー、温度などの測定値を確認する必要があります。など
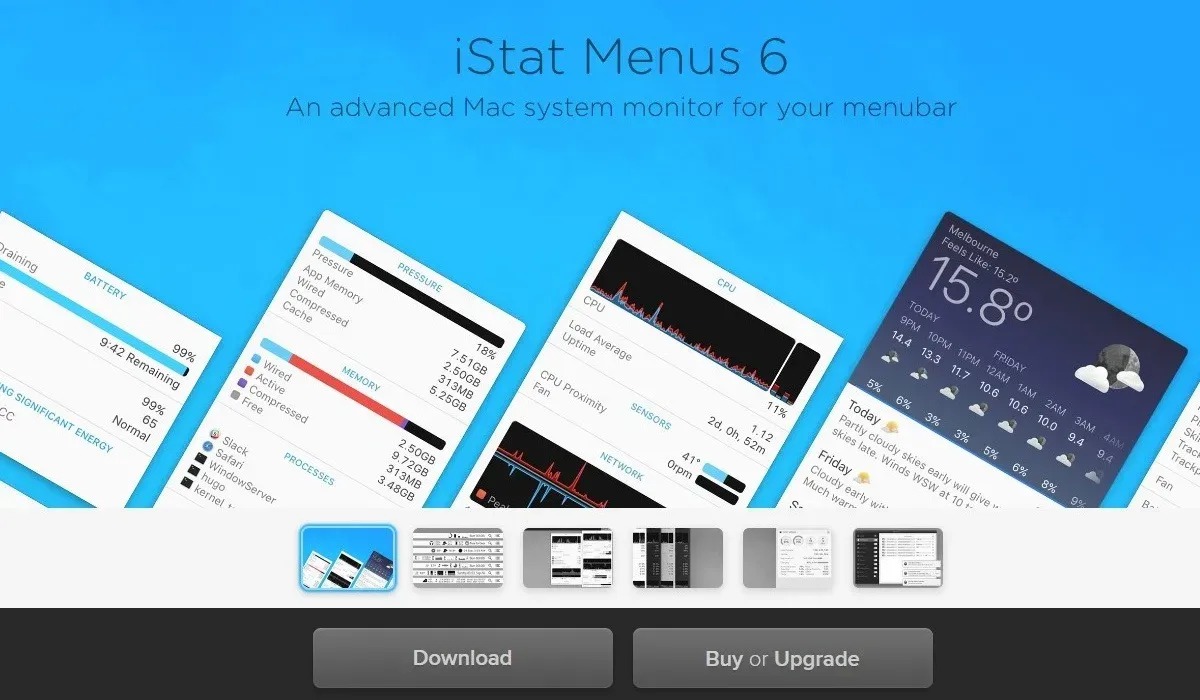
Linux で GPU 温度を確認する
Linux ユーザーは、ターミナル センサーコマンドを使用できます。 >GPU温度を確認するウィンドウ。 + + ターミナルウィンドウを開きます。 =9>。次のコマンドを追加し、 を押します: 。CtrlAltTEntersudo sensors-detect
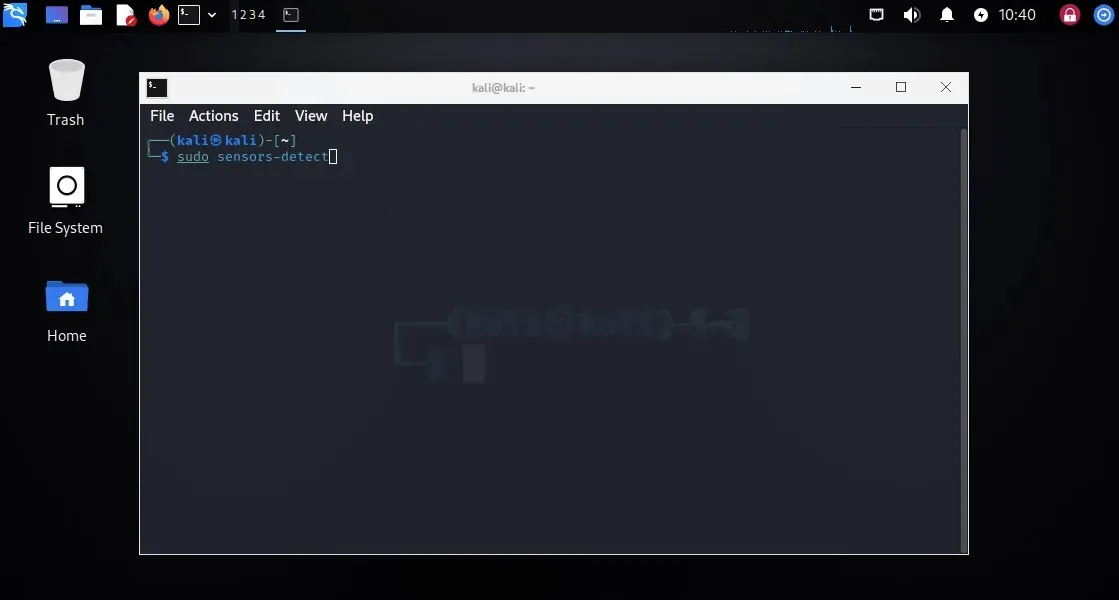
システムに統合 GPU が搭載されているか、個別の GPU が搭載されているかに応じて、さまざまなセクションの横に温度が表示されます。
GPU の温度を低く保つ
システムの GPU 温度をチェックすると、過熱の問題を特定して解決することができます。また、Furmark を使用して GPU をストレス テストするまたは他のベンチマーク ツールを使用する場合にも役立ちます。 GPU をオーバークロックまたは不足電圧にしている場合、最適な結果を得るには、GPU の熱挙動に常に注意を払うことが重要です。
画像クレジット: Unsplash。すべてのスクリーンショットは Tanveer Singh によるものです。


コメントを残す