ビデオ スケジューラの内部エラーの原因とその修正方法
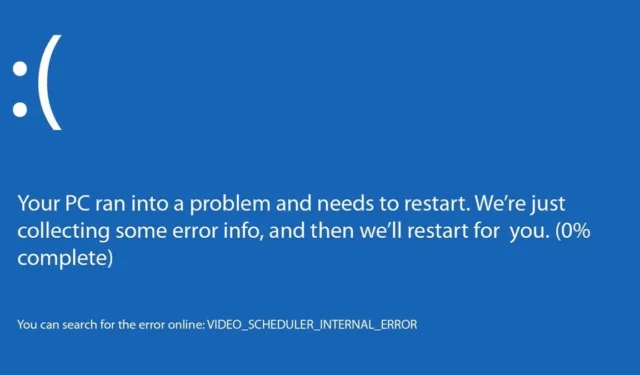
Windows PC で恐ろしい BSoD (死のブルー スクリーン) が表示されることは絶対にありませんが、「ビデオ スケジューラ内部」エラーが表示された場合でも、パニックに陥る必要はありません。このエラーをトラブルシューティングして、PC を通常どおり使用できるようにするには、さまざまな原因と方法があります。
ビデオスケジューラの内部エラーの原因
原因が 1 つだけであれば良いのですが、この BSoD エラーには次のような一般的な原因がいくつかあります。
- ハードウェアの問題
- ドライバーが破損しているか欠落している
- オペレーティング システムのエラー
- 互換性のないドライバー
- マルウェア
- 特定のソフトウェア/アプリの問題
確かにイライラするかもしれませんが、最近新しいソフトウェアやアプリをインストールしたり、ドライバーを更新したり、ハードウェア (特にグラフィック カード) を変更したことがわかっている場合は、それらの領域からトラブルシューティングを開始してください。
1. ウイルススキャンを実行する
ウイルス対策ソフトウェアを使用してウイルス スキャンを実行します。Windows に無料で含まれているMicrosoft Defender (Windows セキュリティの一部) を使用することもできます。何も見つからなかった場合はそれは素晴らしいことですが、別の原因があることも意味します。
2. 複数のウイルス対策アプリを無効にする
多くのユーザーは、プレミアム機能や追加の保護を目的として、Windows セキュリティと並行してサードパーティのウイルス対策アプリを実行しています。理論的には良いアイデアですが、保護が強化される代わりに、ビデオ エラーが発生する BSoD が発生する可能性があります。この場合、Microsoft Defender (旧称 Windows Defender) を無効にします。また、サードパーティのウイルス対策アプリを 2 つ実行している場合は、1 つを一時的にオフにして効果があるかどうかを確認してください。
- スタートを開いて「Windows セキュリティ」を検索します。結果を選択します。
![[スタート] メニューから Windows セキュリティを開きます。 [スタート] メニューから Windows セキュリティを開きます。](https://cdn.thewindowsclub.blog/wp-content/uploads/2023/08/video-scheduler-internal-error-windows-security-start.webp)
- 「ウイルスと脅威からの保護」を選択します。
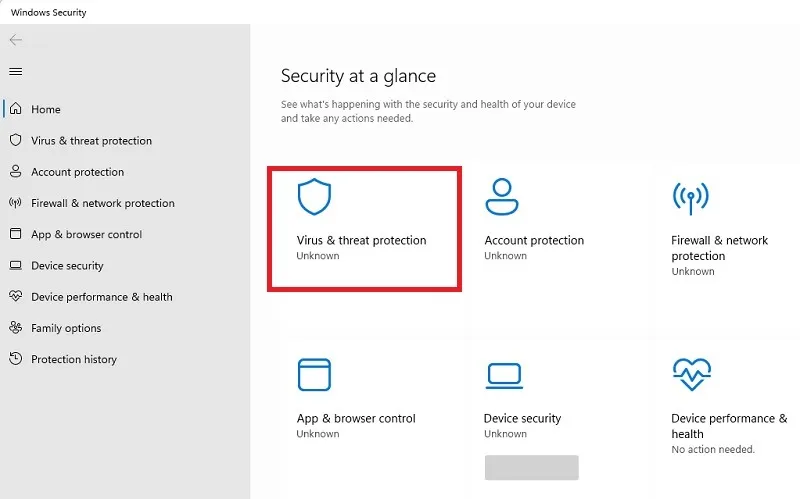
- 右側の「プロバイダーの管理」を選択すると、現在 PC を保護しているアプリが表示されます。
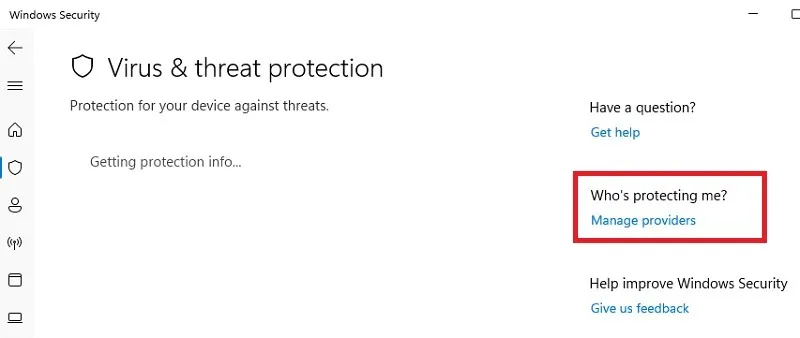
- どのプロバイダーが有効になっているかを確認します。Microsoft Defender ウイルス対策がオフになっている場合は、他に何もする必要はありません。サードパーティのウイルス対策と Microsoft Defender の両方がオンになっている場合は、「Microsoft Defender ウイルス対策 -> アプリを開く」をクリックします。

- 「ウイルスと脅威の保護設定」の下にある「設定の管理」をクリックします。
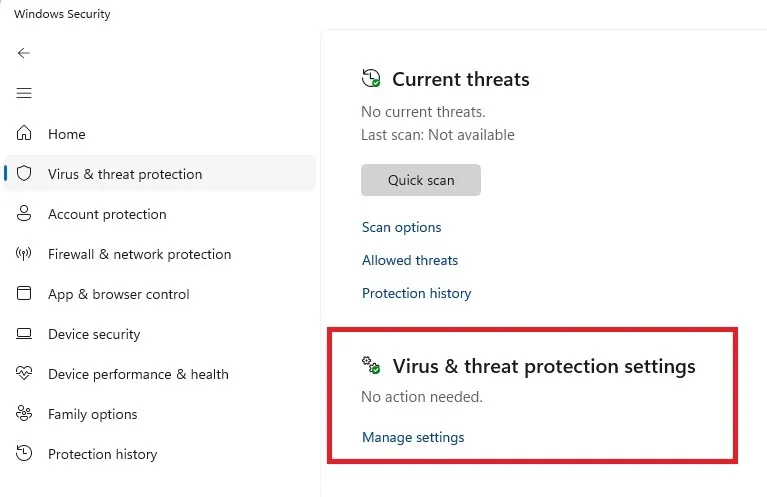
- 「リアルタイム保護」をオフにします。他のオプションをオフに切り替えることもできます。他のウイルス対策アプリがまだ実行されていることを確認してください。そうしないと、PC が脅威に対して脆弱になります。
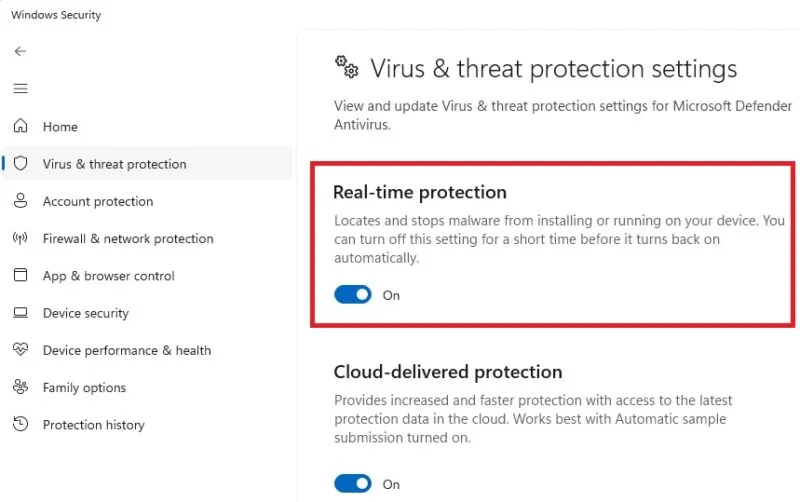
3. グラフィックカードドライバーを更新する
「ビデオ スケジューラ内部」エラーの一般的な原因は、グラフィック カード ドライバが古い、破損している、または欠落していることです。Windows はカードに最適なドライバーをインストールしようとしますが、こうした善意が必ずしもうまくいくとは限らず、映画やゲームが突然 BSoD になってしまうことがあります。
まずドライバーを更新しますが、これまで Windows によるグラフィック カード ドライバーの管理で問題が発生したことがない場合は、Windows にドライバーを再インストールさせるだけで十分な場合があります。代わりに「デバイスのアンインストール」を選択し、PC を再起動します。これにより、Windows はドライバーを含むハードウェアを再インストールできるようになります。
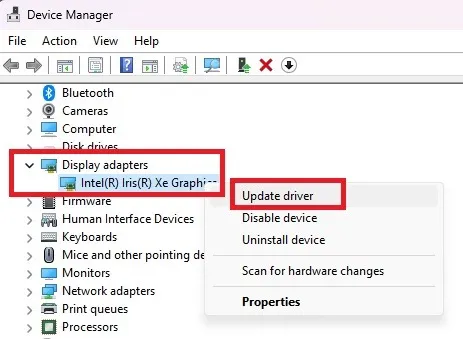
それでもエラーが発生する場合は、Windows にグラフィック カード用の正しいドライバーがインストールされていない可能性があります。この場合、GPU 製造元の Web サイトから最新のドライバーを直接ダウンロードする必要があります。所有しているカードの種類がわからない場合は、次の手順に従って確認してください。
- Ctrl+ Shift+を押してEscタスク マネージャーを開きます。
- 「パフォーマンス」タブをクリックし、GPU の下にリストされている名前をメモします。
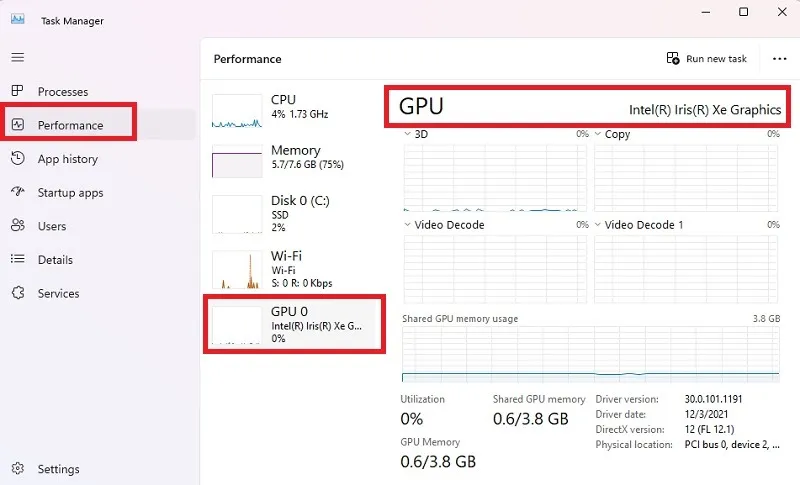
- 製造元がわかったら、その Web サイトにアクセスし、Windows の正確なモデルとバージョンに対応する最新のドライバーをダウンロードします。ドライバーは、「サポート」、「ダウンロード」、「アップデート」などの見出しの下にリストされています。ドライバーの一般的な検索を行う場合は、製造元のサイトからの結果のみをクリックしてください。他のソースからダウンロードするのは危険な可能性があります。
4. 新しいソフトウェアやアプリをアンインストールする
新しいソフトウェアまたはアプリをインストールしてから数日以内にエラーが突然発生する場合は、新しく追加したものをアンインストールして、エラーが消えるかどうかを確認します。ソフトウェアが正しくインストールされない場合や、悪意のあるソフトウェアである場合もあります。場合によっては、グラフィック カード ドライバーと競合しているだけの場合もあります。
- 「設定 -> アプリ -> インストールされているアプリ」に移動します。
- 削除するアプリの横にある 3 つの点をクリックします。
- 「アンインストール」を選択します。
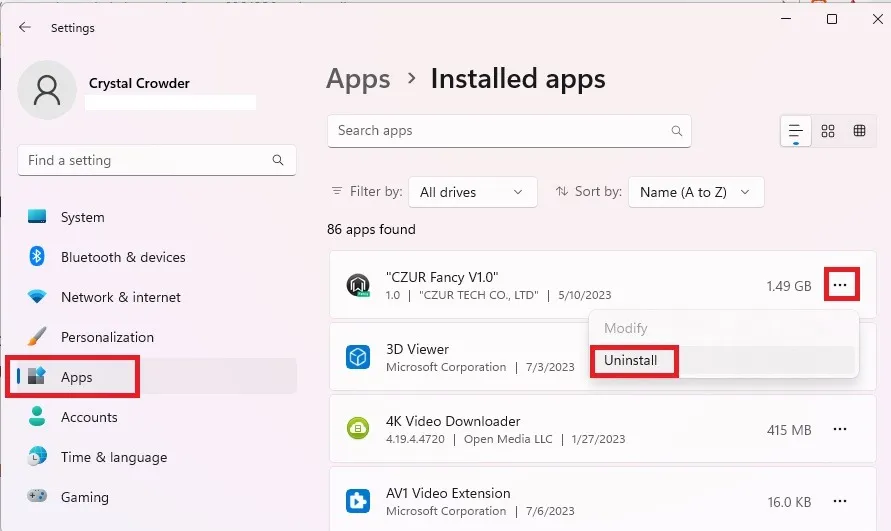
5. ハードドライブのエラーを確認する
「ビデオ スケジューラ内部」エラーの原因としては、システム ファイルの破損やハード ドライブの物理的な問題が常に考えられます。CHKDSK (チェック ディスク) と SFC (システム ファイル チェッカー) を使用して、エラーをチェックし、問題の修正を試みることができます。どちらも、コマンド プロンプトまたは PowerShellから実行できる Windows ユーティリティです。コマンドは両方とも同じです。
6. ハードウェア アクセラレーションを無効にする
ハードウェア アクセラレーションはシステムの効率的な実行に役立つと考えられていますが、必ずしも GPU と一致するとは限りません。この機能を無効にして、「ビデオ スケジューラの内部」エラーが修正されるかどうかを確認してください。これは、システムがハードウェア アクセラレーションをサポートしている場合にのみ適用されます。
- 「設定 -> システム -> ディスプレイ」に移動します。
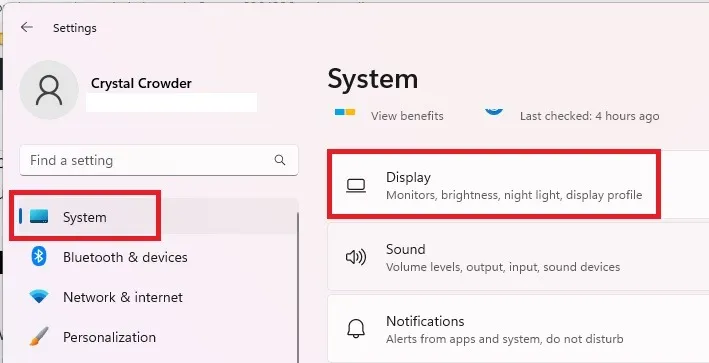
- 「グラフィック」を選択します。Windows 10 では、「グラフィック設定」を探し、手順 4 に進みます。
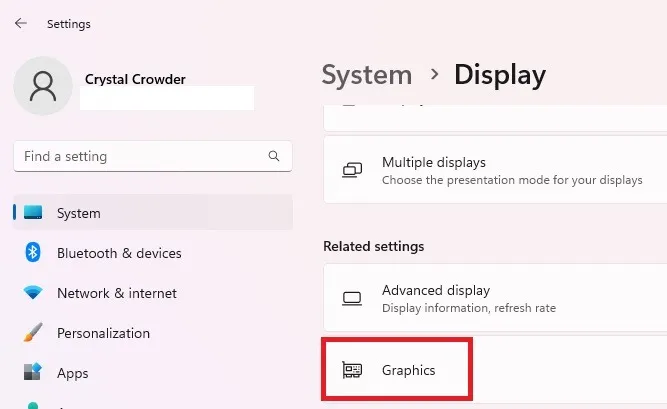
- 「デフォルトのグラフィック設定を変更する」を選択します。
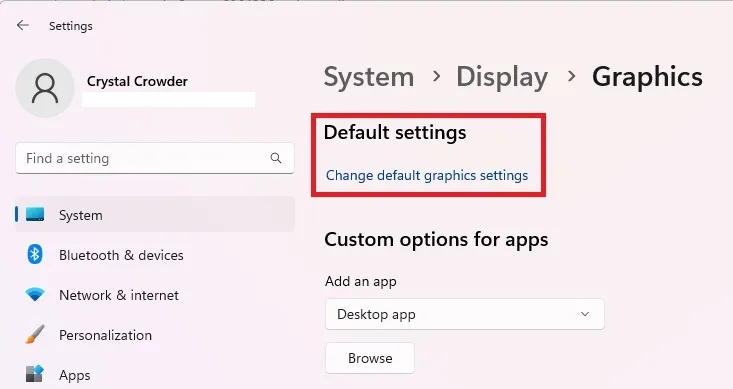
- 「ハードウェア アクセラレーションによる GPU スケジューリング」をオフに切り替えます。
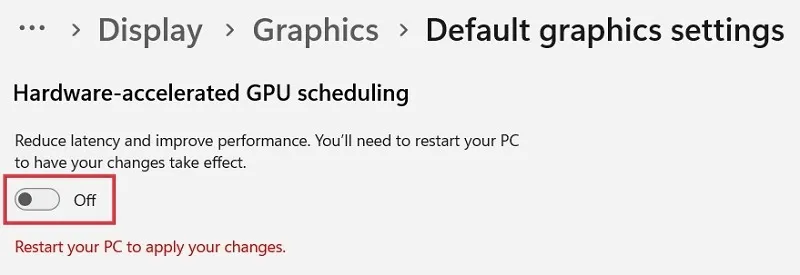
- これに違いがあるかどうかを確認するには、PC を再起動する必要があります。
7. Windows の更新または更新のロールバック
Windows のアップデートは、時には奇妙な方法で大混乱を引き起こし、GPU に問題を引き起こす可能性もあります。最近 Windows を更新していない場合は、システムを更新すると、「ビデオ スケジューラの内部」エラーの原因となっている問題が解決され、問題が解決される可能性があります。一方、いくつかのアップデートが最近インストールされた場合は、それが問題である可能性があります。最近の更新をロールバックするには、次の手順に従います。
- 「設定 -> Windows Update」に進みます。Windows 10 の場合は、「設定 -> 更新とセキュリティ -> Windows Update」に移動します。
- 「更新履歴」をクリックします。
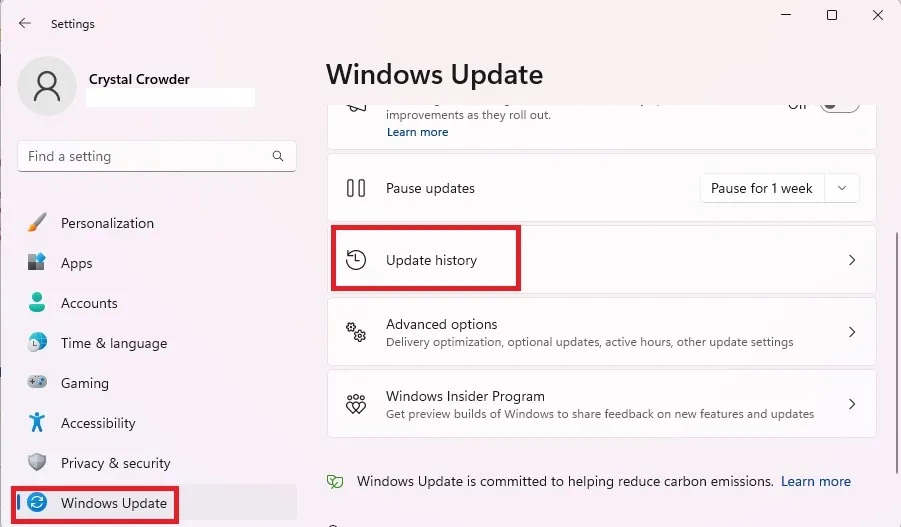
- リストの一番下までスクロールし、「アップデートのアンインストール」を選択します。Windows 10 では、一部のアップデートを右クリックし、「アンインストール」を選択します。
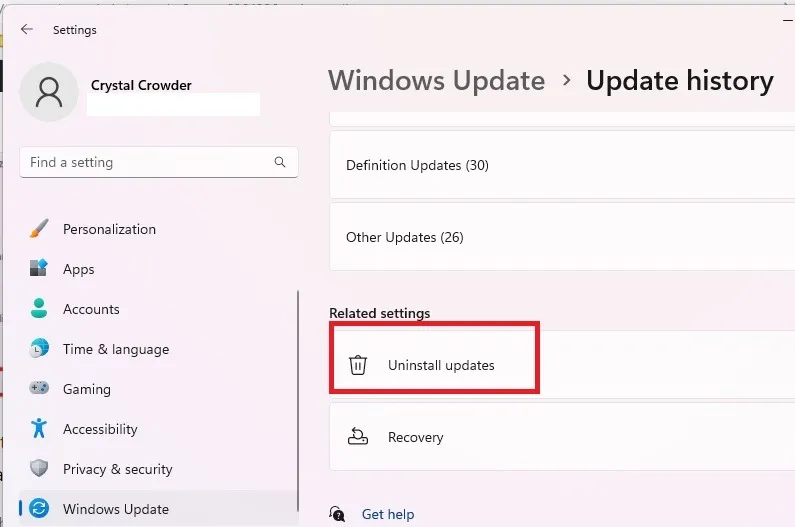
- 削除するアップデートの横にある「アンインストール」をクリックします。この方法では、特定の更新のみを削除できます。
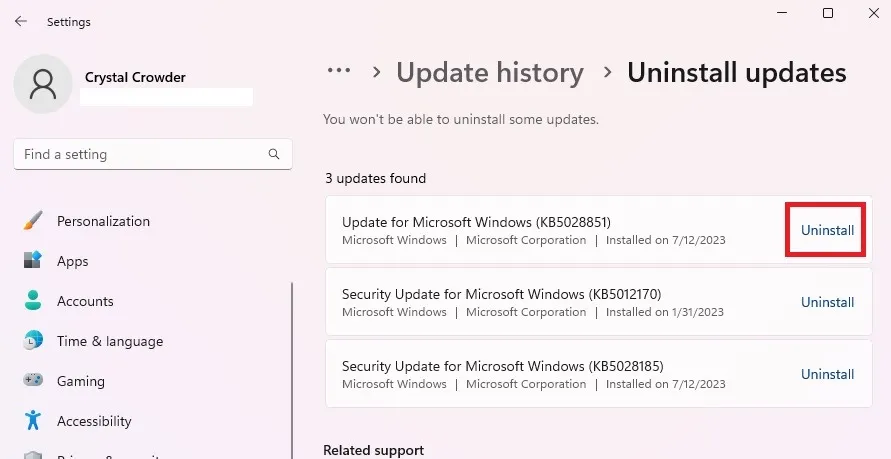
- ここにリストされていない更新プログラム全体を削除する必要がある場合、唯一のオプションは、システムの復元を使用して、更新プログラムがインストールされる前の状態に PC を復元することです。このガイドを使用して、システムの復元の仕組みとPC を以前の時点に復元する方法をよりよく理解してください。
8. GPU を確認する
他に何も解決しない場合、エラーはハードウェアの欠陥が原因である可能性があります。PC の電源を切り、PC を開いて、グラフィック カードを確認します。特に頻繁に移動するラップトップでは、接続の緩みなどの単純な問題が考えられます。
別のグラフィック カードをお持ちの場合は、現在のグラフィック カードを交換して問題が解決するかどうかを確認してください。コンピューター内部に汚れやゴミがないか確認することもお勧めします。この領域が汚れていると、PC の動作が熱くなりすぎて、グラフィックス カードが正常に動作しなくなる可能性があります。
新しいコンピュータではおそらくこれは問題ではありません。ただし、古い PC をお持ちの場合は、新しいグラフィック カードまたは新しい PC を購入する時期が来ている可能性があります。
9. Windowsをリセットする
グラフィック カードに問題がない場合は、最後の手段として、Windows をリセットしてみてください。ファイルを保持するオプションもありますが、この場合はすべてを削除して、最初からやり直すことをお勧めします。これは主に、マルウェアがあるか、Windows システム ファイルがひどく破損している場合に当てはまります。何も失わないように、続行する前にすべてのファイルをバックアップしてください。次に、このガイドに従ってWindows を工場出荷時のデフォルトに復元します。
問題が深刻な場合は、無限再起動ループに陥る可能性があります。再起動するたびに、「ビデオ スケジューラ内部」エラー BSoD が発生し、PC が再び再起動します。この場合、セーフ モードで起動してから、上記のトラブルシューティング方法を使用する必要があります。
「システム サービス例外を修正してください」など、システム上で別の BSOD が発生している場合は、それに対処するための具体的な解決策のリストを確認してください。
すべての画像とスクリーンショットは Crystal Crowder によるものです


コメントを残す