Windows 11 のデバイス使用オプションとは何か、およびその使用方法
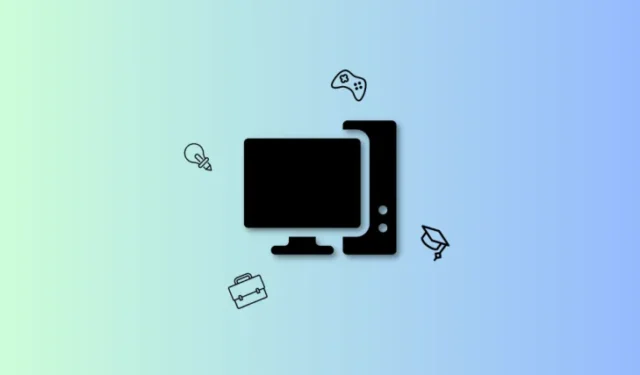
知っておくべきこと
- デバイス使用状況オプションを使用すると、PC をどのように使用したいかを Microsoft および Windows 11 に伝えることができます。提案、推奨事項、ヒントは、ユースケースのシナリオに応じて厳選されます。場合によっては、特定の Micorosft サービスの無料トライアルが提供される場合もあります。
- デバイス使用状況オプションを編集および変更する最も簡単な方法は、設定アプリを使用することです。これを行うには、 [設定] > [個人用設定] > [デバイスの使用状況]に進みます。その後、好みの使用例に応じてトグルをオンにできます。
Microsoft は Windows 11 のリリース以来、機能アップデートのたびに改良を加え、新機能をテストしてきました。よりユーザーを重視したエクスペリエンスを目指して、同社はWindows 11 を直感的で使いやすい OS となるようゆっくりと形作ってきました。ほとんどの設定はコントロール パネルから設定アプリに移動され、UI は Windows 11 の全体的なデザインを反映するように合理化されました。Microsoft は、デバイス使用状況オプションを使用して、Windows 11 を使用する際のエクスペリエンスをパーソナライズするさらに多くの方法を提供しています。
これらのオプションは、Windows 11 の OOBE 中に最初に表示されますが、後でカスタマイズすることもできます。ユーザーのニーズとワークフローに合わせて OS を厳選することで、Windows 11 エクスペリエンス全体をパーソナライズします。デバイスの使用状況オプションと、それを有利にカスタマイズする方法について詳しく見てみましょう。
Windows 11 のデバイス使用状況オプションとは何ですか?また、それらをカスタマイズする必要がある理由は何ですか?
デバイスの使用状況オプションは、デバイスの使用計画を Windows 11 と Microsoft に伝えるのに役立ちます。適切なオプションを選択すると、Windows 11 の広告はユーザーの興味に基づいてカスタマイズされます。さらに、Windows 11 は、デバイスの使用状況の設定に基づいてヒントや提案を共有します。
デバイスの使用計画に応じて、ワークフローに合わせた推奨事項も厳選されます。Windows 11 には、次のデバイス使用オプションから選択できます。これらは、デバイスをどのように使用する予定であるかを Windows 11 と Microsoft に伝えるのに役立ちます。このデータは匿名に保たれ、サードパーティのアプリやサービスと共有されることはありません。
- ゲーム:このオプションを使用すると、他のゲーマーが興味を持っているものに基づいて Windows 11 で広告を表示できるようになります。また、XBOX Game Pass の試用版が提供される場合もあり、ゲームを中心としたアプリの提案が表示されます。OS のヒントと推奨事項もゲームに焦点を当てており、システムのリソースを最大限に活用できるようになります。
- ファミリー:このオプションは家族向けのアプリになります。プライバシーやセキュリティに関する推奨事項など、家族を念頭に置いて開発された機能が提案される場合もあります。さらに、システムを最大限に活用できるように、Microsoft ファミリー グループを設定するよう求められる場合もあります。
- 創造性:創造性を選択すると、コンテンツ クリエイターに焦点を当てた広告が表示されます。アプリの提案や OS の推奨事項も、クリエイティブなワークフローを考慮して調整されます。
- 学校:学校を選択すると、教育を中心とした広告が表示されます。アプリの提案も同じ内容に焦点を当てており、OS の推奨事項には OneDrive のセットアップと使用に関する提案が含まれる場合があります。
- エンターテイメント:エンターテイメントを選択すると、広告はエンターテイメントの世界での最新の出来事に焦点を当てます。さらに、ピン留めされたアプリの提案は、エンターテイメント アプリや Web サイト向けにもなります。
- ビジネス:このオプションを選択すると、ビジネスの成長を中心とした広告が表示されます。また、生産性や同様のサービスを中心としたアプリの提案も提供されます。さらに、Microsoft 365 Business の試用版が提供される場合もあります。
デバイス使用状況オプションを使用して PC をニーズに合わせてカスタマイズし、使用する方法
デバイス使用状況オプションについては理解できたので、PC 上でオプションをカスタマイズする方法を説明します。好みの方法に応じて、以下のいずれかのセクションに従ってください。
どの方法を使用しますか?
もちろん、設定アプリを使用する最初の方法が最も簡単で優れているため、本当に必要な場合にのみ、これ以外の方法を選択してください。始めましょう。
方法 1: 設定アプリを使用してデバイス オプションをカスタマイズする
設定アプリを使用して PC のデバイス使用状況オプションをカスタマイズする方法は次のとおりです。以下の手順に従って、プロセスを進めてください。
キーボードを押して設定アプリを開きます。Windows + i次に、左側にある「個人設定」をクリックします。

右側の下部にある「デバイスの使用状況」をクリックします。
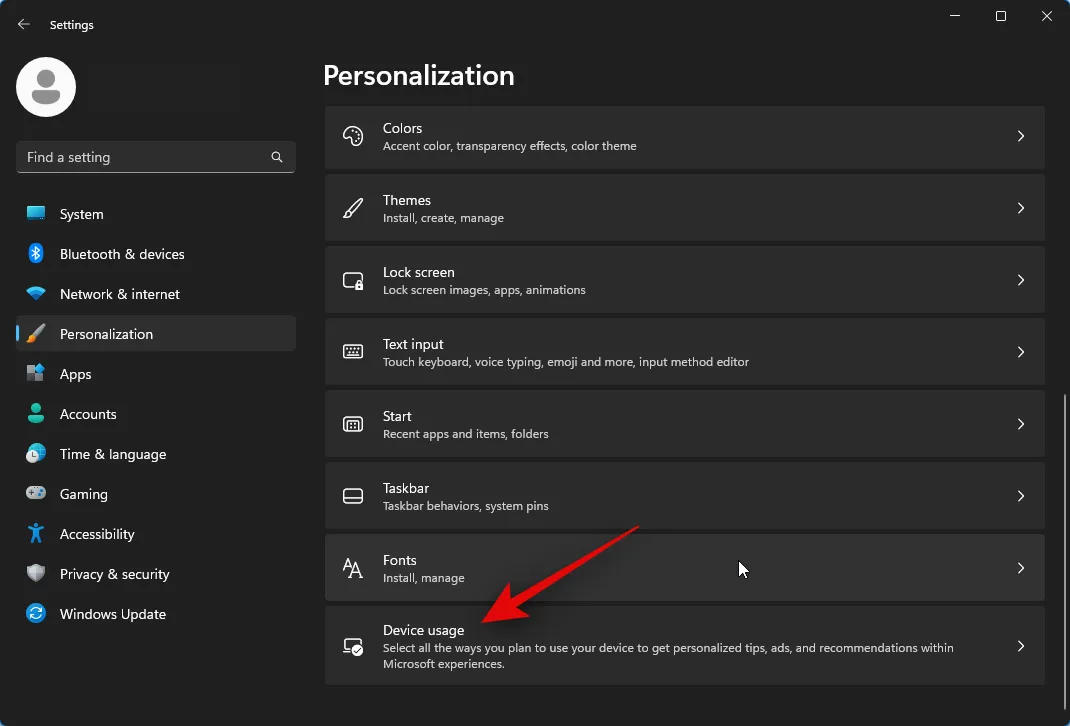
次に、デバイスの使用方法に応じて、次のオプションのいずれかのトグルをクリックしてオンにします。
- ゲーム
- 家族
- 創造性
- 学校
- エンターテイメント
- 仕事
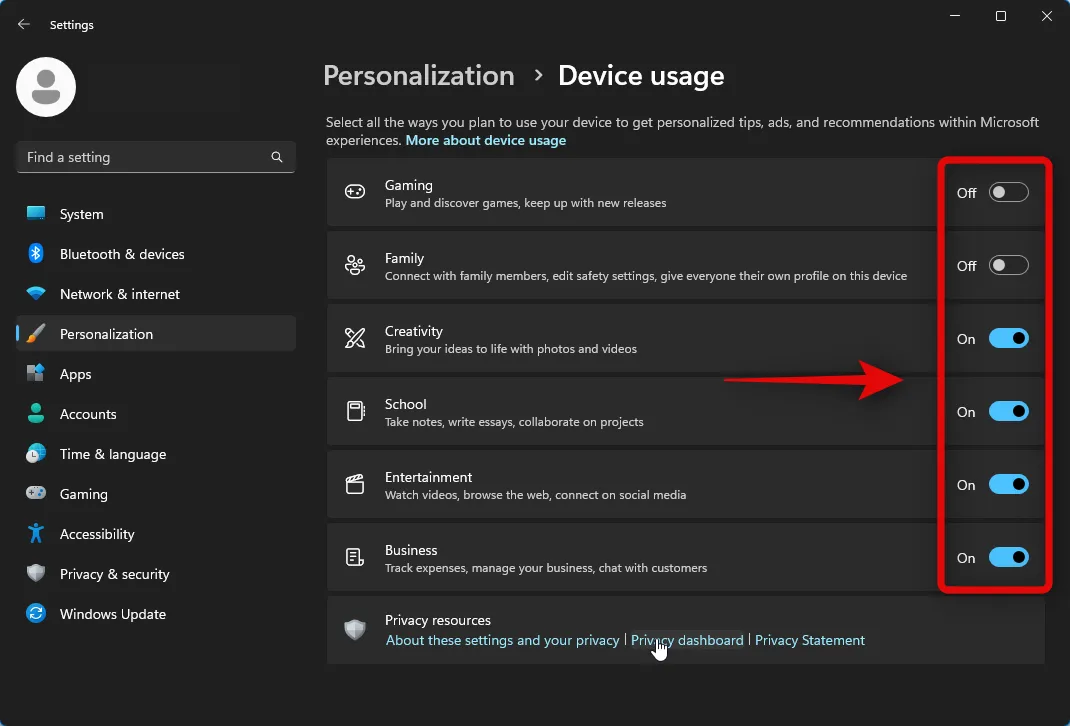
以上です!これで、好みに基づいてデバイス使用オプションがカスタマイズされました。
方法 2: レジストリ エディターを使用してデバイス オプションをカスタマイズする
レジストリ エディターを使用してデバイス使用状況オプションをカスタマイズすることもできます。以下の手順に従って、プロセスを進めてください。
を押して「実行」を開きますWindows + R。

次のように入力し、キーボードの Enter キーを押します。
regedit
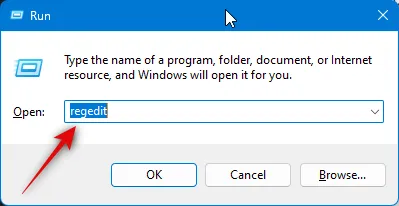
次に、左側のサイドバーまたは上部のアドレス バーを使用して、次のパスに移動します。
HKEY_CURRENT_USER\Software\Microsoft\Windows\CurrentVersion\CloudExperienceHost\Intent

次に、左側のサイドバーからカスタマイズするデバイス使用状況オプションをクリックして選択します。
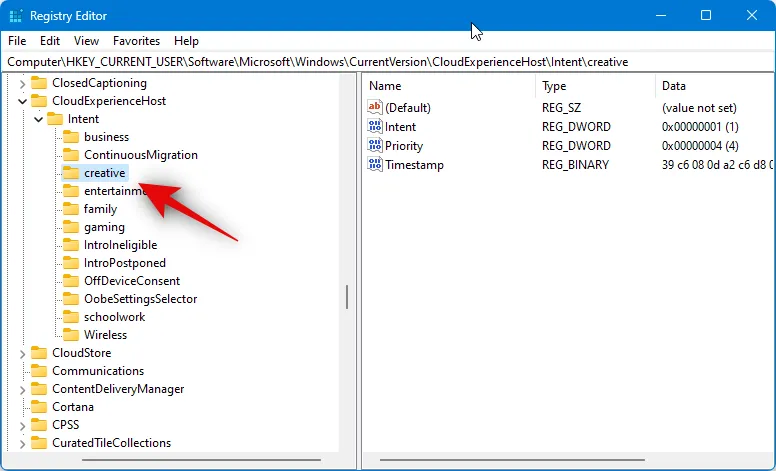
右側の「Intent」をダブルクリックします。
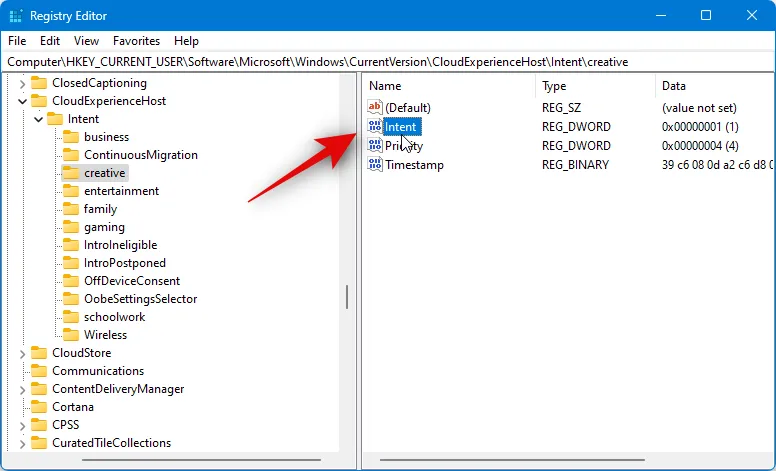
値のデータ:オプションを有効にするには1に設定し、無効にしたい場合は0 に設定します。
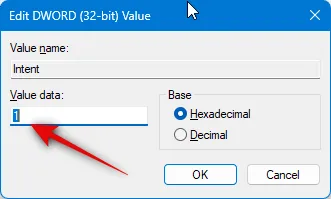
完了したら、「OK」をクリックします。
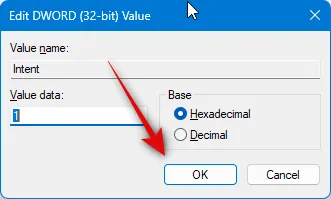
次に、 Priority DWORD 値をダブルクリックします。
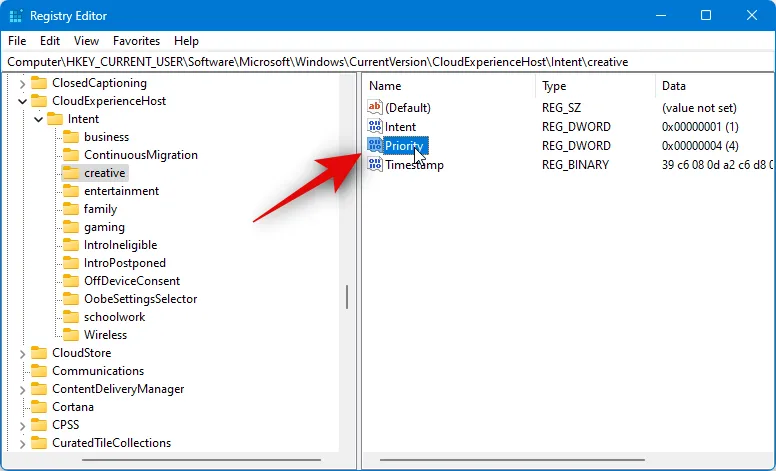
そのValue data:を0に設定します。
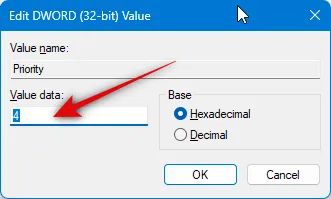
完了したら、「OK」をクリックします。
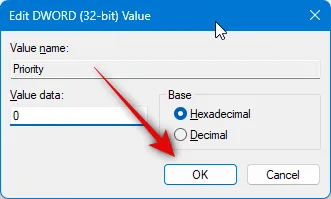
次に、左側のサイドバーからOffDeviceConsentキーをクリックして選択します。
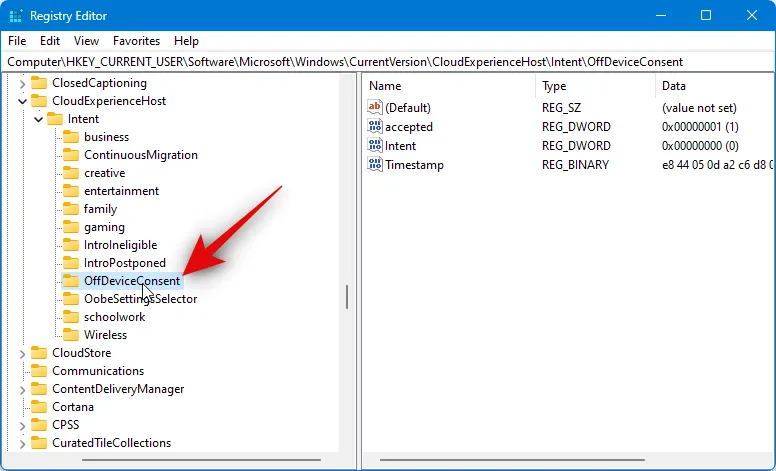
右側にある受け入れられたDWORD 値をダブルクリックします。
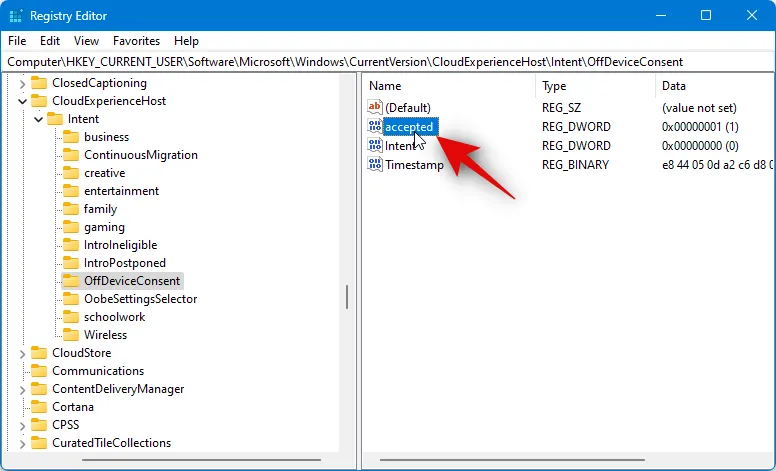
そのValue data:を1に設定します。
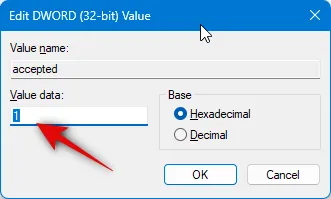
「OK」をクリックします。

次に、レジストリ エディターを閉じ、PC を再起動して変更を適用します。

これが、レジストリ エディターを使用してデバイスの使用状況オプションをカスタマイズする方法です。上記の手順を繰り返して、他のデバイス使用オプションもカスタマイズできます。
方法 3: PowerShell を使用してデバイス オプションをカスタマイズする
PowerShell を使用してデバイスの使用状況オプションをカスタマイズすることもできます。以下の手順に従って、プロセスを進めてください。
を押して「実行」を開きますWindows + R。

次のように入力して、 を押しますCtrl + Shift + Enter。
powershell
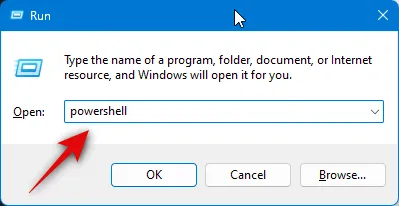
PowerShell が管理者として起動します。以下のコマンドのいずれかを使用して、設定に基づいて関連するデバイス使用オプションを有効または無効にします。
ゲーム用
以下のコマンドを使用して、ゲームデバイスの使用オプションを有効にします。設定に基づいてこのオプションを無効にするには、コマンドに応じて1を0に、またはその逆に置き換えます。

-
Set-ItemProperty -Path 'HKCU:\Software\Microsoft\Windows\CurrentVersion\CloudExperienceHost\Intent\gaming' -Name Intent -Value 1 -
Set-ItemProperty -Path 'HKCU:\Software\Microsoft\Windows\CurrentVersion\CloudExperienceHost\Intent\gaming' -Name Priority -Value 0 -
Set-ItemProperty -Path 'HKCU:\\Software\Microsoft\Windows\CurrentVersion\CloudExperienceHost\Intent\OffDeviceConsent' -Name accepted -Value 1
家族向け
これらのコマンドは、ファミリーデバイスの使用オプションを有効または無効にするのに役立ちます。前に行ったように、コマンドを個別に実行し、1を0に、またはその逆に置き換えて、このデバイス使用状況オプションを無効にします。

-
Set-ItemProperty -Path 'HKCU:\Software\Microsoft\Windows\CurrentVersion\CloudExperienceHost\Intent\family' -Name Intent -Value 1 -
Set-ItemProperty -Path 'HKCU:\Software\Microsoft\Windows\CurrentVersion\CloudExperienceHost\Intent\family' -Name Priority -Value 0 -
Set-ItemProperty -Path 'HKCU:\\Software\Microsoft\Windows\CurrentVersion\CloudExperienceHost\Intent\OffDeviceConsent' -Name accepted -Value 1
創造性のために
次のコマンドは、 Creativityデバイスの使用オプションを有効にするのに役立ちます。これらのコマンドを個別に実行し、 1 を0に置き換え、またはその逆にオプションを無効にします。
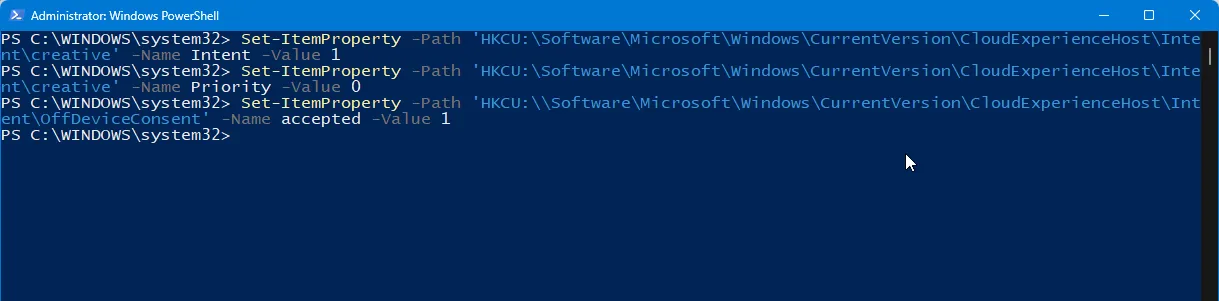
-
Set-ItemProperty -Path 'HKCU:\Software\Microsoft\Windows\CurrentVersion\CloudExperienceHost\Intent\creative' -Name Intent -Value 1 -
Set-ItemProperty -Path 'HKCU:\Software\Microsoft\Windows\CurrentVersion\CloudExperienceHost\Intent\creative' -Name Priority -Value 0 -
Set-ItemProperty -Path 'HKCU:\\Software\Microsoft\Windows\CurrentVersion\CloudExperienceHost\Intent\OffDeviceConsent' -Name accepted -Value 1
学校向け
これらのコマンドを使用して、学校のデバイスの使用オプションを有効にします。代わりに「学校デバイスの使用」オプションを無効にするには、 1 を0に置き換えます(逆も同様) 。

-
Set-ItemProperty -Path 'HKCU:\Software\Microsoft\Windows\CurrentVersion\CloudExperienceHost\Intent\schoolwork' -Name Intent -Value 1 -
Set-ItemProperty -Path 'HKCU:\Software\Microsoft\Windows\CurrentVersion\CloudExperienceHost\Intent\schoolwork' -Name Priority -Value 0 -
Set-ItemProperty -Path 'HKCU:\\Software\Microsoft\Windows\CurrentVersion\CloudExperienceHost\Intent\OffDeviceConsent' -Name accepted -Value 1
娯楽のために
これらのコマンドは、エンターテイメントデバイスの使用オプションを有効にするのに役立ちます。前と同様に、このオプションを無効にするには、 1 を0に、またはその逆に置き換えます。
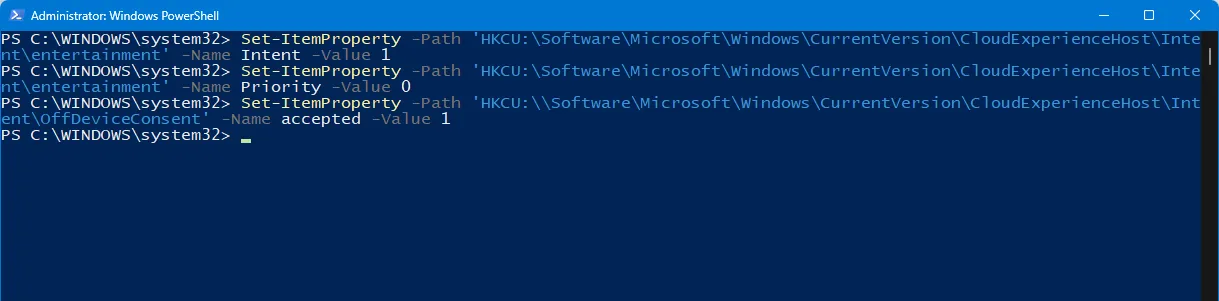
-
Set-ItemProperty -Path 'HKCU:\Software\Microsoft\Windows\CurrentVersion\CloudExperienceHost\Intent\entertainment' -Name Intent -Value 1 -
Set-ItemProperty -Path 'HKCU:\Software\Microsoft\Windows\CurrentVersion\CloudExperienceHost\Intent\entertainment' -Name Priority -Value 0 -
Set-ItemProperty -Path 'HKCU:\\Software\Microsoft\Windows\CurrentVersion\CloudExperienceHost\Intent\OffDeviceConsent' -Name accepted -Value 1
ビジネスのための
以下のコマンドを使用して、「ビジネスデバイスの使用法」オプションを有効にします。代わりに、 1 を0に置き換えたり、その逆にこのオプションを無効にしたりできます。
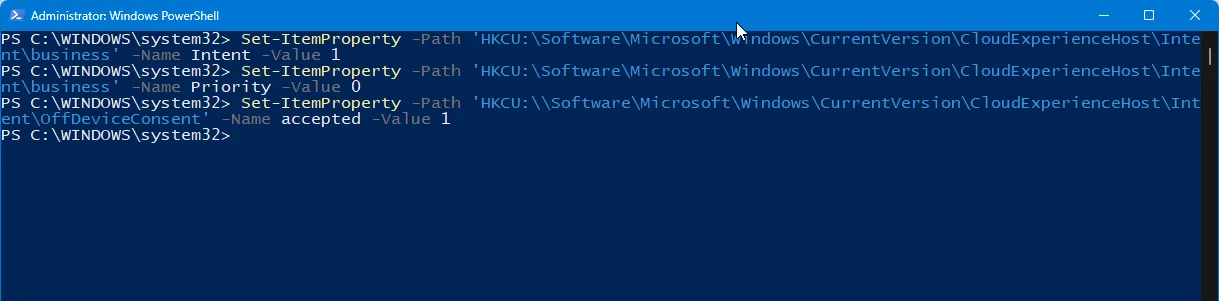
-
Set-ItemProperty -Path 'HKCU:\Software\Microsoft\Windows\CurrentVersion\CloudExperienceHost\Intent\business' -Name Intent -Value 1 -
Set-ItemProperty -Path 'HKCU:\Software\Microsoft\Windows\CurrentVersion\CloudExperienceHost\Intent\business' -Name Priority -Value 0 -
Set-ItemProperty -Path 'HKCU:\\Software\Microsoft\Windows\CurrentVersion\CloudExperienceHost\Intent\OffDeviceConsent' -Name accepted -Value 1
完了したら、PowerShell を閉じるだけで、変更が PC に適用されます。
方法 4: コマンド プロンプト (CMD) を使用してデバイス オプションをカスタマイズする
コマンド プロンプトを使用して、好みに応じてデバイスの使用状況オプションを変更することもできます。以下の手順に従って、プロセスを進めてください。
キーボードを押して「ファイル名を指定して実行」を開きます。Windows + R
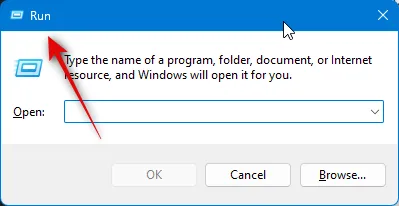
次のように入力して、 を押しますCtrl + Shift + Enter。
cmd

コマンド プロンプトが開いたら、有効にするデバイス使用状況オプションに応じて、以下のコマンドのいずれかを使用します。オプションを無効にしたい場合は、以下の関連コマンドで1を0に置き換えます (逆も同様です)。
ゲーム用
これらのコマンドは、ゲームデバイスの使用状況オプションを切り替えるのに役立ちます。
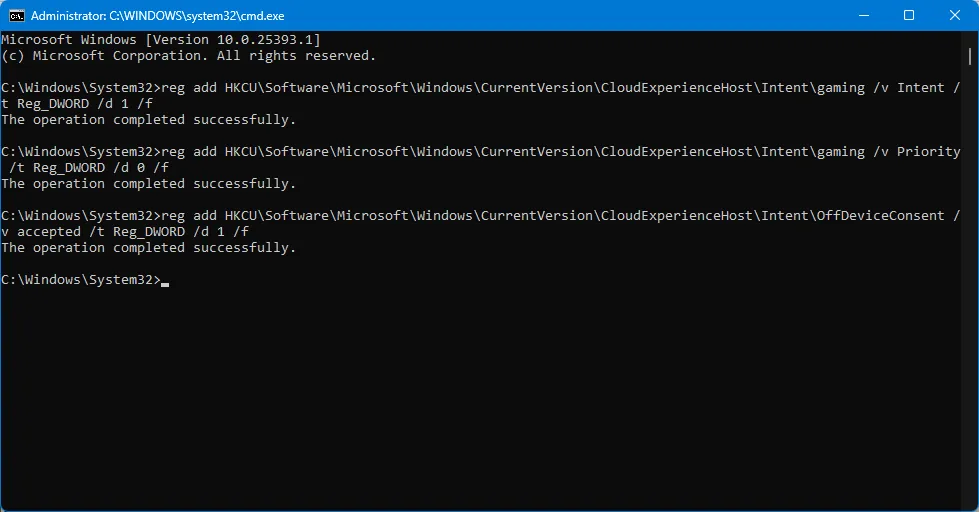
-
reg add HKCU\Software\Microsoft\Windows\CurrentVersion\CloudExperienceHost\Intent\gaming /v Intent /t Reg_DWORD /d 1 /f -
reg add HKCU\Software\Microsoft\Windows\CurrentVersion\CloudExperienceHost\Intent\gaming /v Priority /t Reg_DWORD /d 0 /f -
reg add HKCU\Software\Microsoft\Windows\CurrentVersion\CloudExperienceHost\Intent\OffDeviceConsent /v accepted /t Reg_DWORD /d 1 /f
家族向け
以下のコマンドは、PC でファミリーデバイスの使用オプションを切り替えるのに役立ちます。
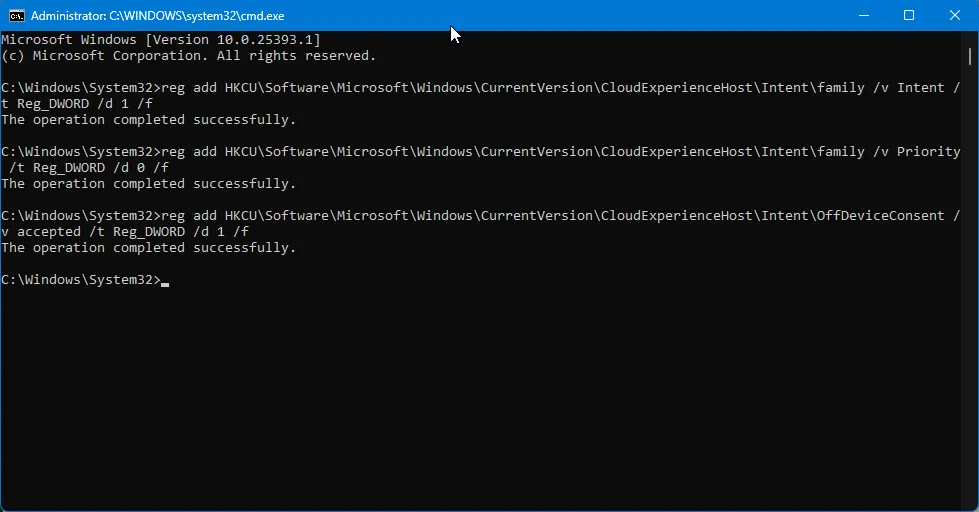
-
reg add HKCU\Software\Microsoft\Windows\CurrentVersion\CloudExperienceHost\Intent\family /v Intent /t Reg_DWORD /d 1 /f -
reg add HKCU\Software\Microsoft\Windows\CurrentVersion\CloudExperienceHost\Intent\family /v Priority /t Reg_DWORD /d 0 /f -
reg add HKCU\Software\Microsoft\Windows\CurrentVersion\CloudExperienceHost\Intent\OffDeviceConsent /v accepted /t Reg_DWORD /d 1 /f
創造性のために
以下のコマンドを使用して、PC 上でCreativityデバイスの使用オプションを切り替えます。
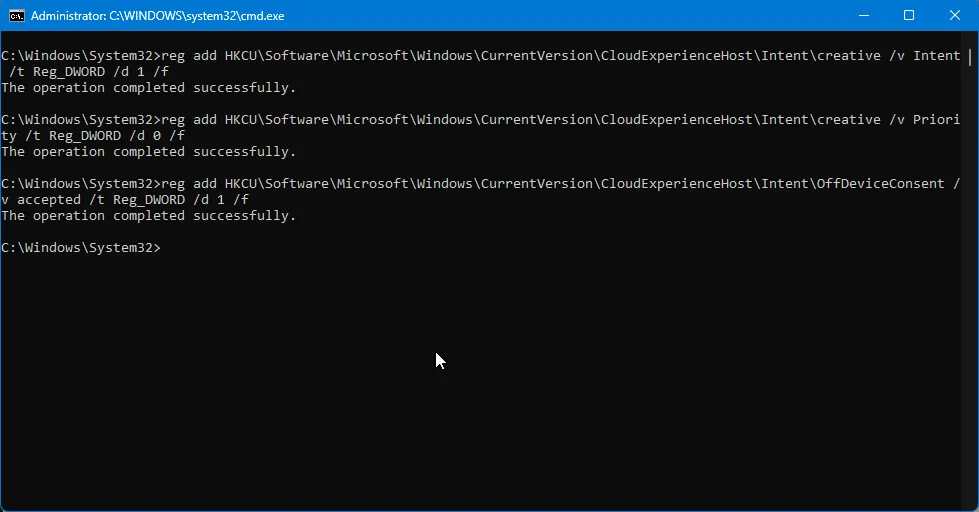
-
reg add HKCU\Software\Microsoft\Windows\CurrentVersion\CloudExperienceHost\Intent\creative /v Intent /t Reg_DWORD /d 1 /f -
reg add HKCU\Software\Microsoft\Windows\CurrentVersion\CloudExperienceHost\Intent\creative /v Priority /t Reg_DWORD /d 0 /f -
reg add HKCU\Software\Microsoft\Windows\CurrentVersion\CloudExperienceHost\Intent\OffDeviceConsent /v accepted /t Reg_DWORD /d 1 /f
学校向け
次のコマンドは、 PC 上で学校のデバイスの使用オプションを切り替えるのに役立ちます。

-
reg add HKCU\Software\Microsoft\Windows\CurrentVersion\CloudExperienceHost\Intent\schoolwork /v Intent /t Reg_DWORD /d 1 /f -
reg add HKCU\Software\Microsoft\Windows\CurrentVersion\CloudExperienceHost\Intent\schoolwork /v Priority /t Reg_DWORD /d 0 /f -
reg add HKCU\Software\Microsoft\Windows\CurrentVersion\CloudExperienceHost\Intent\OffDeviceConsent /v accepted /t Reg_DWORD /d 1 /f
娯楽のために
これらのコマンドを使用して、エンターテイメントデバイスの使用オプションを切り替えます。

-
reg add HKCU\Software\Microsoft\Windows\CurrentVersion\CloudExperienceHost\Intent\entertainment /v Intent /t Reg_DWORD /d 1 /f -
reg add HKCU\Software\Microsoft\Windows\CurrentVersion\CloudExperienceHost\Intent\entertainment /v Priority /t Reg_DWORD /d 0 /f -
reg add HKCU\Software\Microsoft\Windows\CurrentVersion\CloudExperienceHost\Intent\OffDeviceConsent /v accepted /t Reg_DWORD /d 1 /f
ビジネスのための
これらのコマンドは、ビジネスデバイスの使用状況オプションを切り替えるのに役立ちます。

-
reg add HKCU\Software\Microsoft\Windows\CurrentVersion\CloudExperienceHost\Intent\business /v Intent /t Reg_DWORD /d 1 /f -
reg add HKCU\Software\Microsoft\Windows\CurrentVersion\CloudExperienceHost\Intent\business /v Priority /t Reg_DWORD /d 0 /f -
reg add HKCU\Software\Microsoft\Windows\CurrentVersion\CloudExperienceHost\Intent\OffDeviceConsent /v accepted /t Reg_DWORD /d 1 /f
上記の投稿が、Windows 11 PC でのデバイス使用状況オプションの簡単なカスタマイズと管理に役立つことを願っています。問題が発生した場合、またはその他の質問がある場合は、以下のコメントセクションを使用してお気軽にお問い合わせください。


コメントを残す