WFP 無効な操作: この BSoD エラーを修正する方法

一部の読者は、特定のゲームを実行しているときに Windows 10 および Windows 11 PC で WFP INVALID OPERATION BSoD エラーが発生することを報告しています。
このガイドには、PCのWFP INVALID OPERATION BSoDエラーを解決するために必要な解決策があります. このガイドのソリューションは、Windows 10 と 11 の両方の OS に適用できることに注意してください。
WFP INVALID OPERATION BSoD エラーの原因は何ですか?
エラー メッセージの WFP INVALID OPERATION は、Windows Filtering Platform を意味します。これは基本的に、PC をネットワーク フィルタリング アプリのベースにする API とシステム サービスのセットです。
PCでWFP INVALID OPERATION BSoDエラーを引き起こす可能性のある理由は次のとおりです。
- 破損したシステム ファイル–システム ファイルの欠落または破損は、PC のさまざまなささいで迷惑なエラーの原因となります。
- マルウェアまたはウイルス感染– PC がウイルスまたはマルウェアに感染している場合、PC はこの BSoD などのエラーをスローすることになります。
- 問題のある更新ファイル– 多くの場合、破損した Windows 更新キャッシュ ファイルは、PC にさまざまな事故を引き起こし、WFP INVALID OPERATION エラーなどのエラーをスローします。
- ゲームの問題– ゲーム ファイルが見つからないか、競合するアプリに置き換えられ、PC でエラーが発生している可能性があります。
- Windows の問題: PC を更新していないか、一部のファイルが調整されている場合、PC で複数のシステムの問題が発生します。
直面していることがわかったので、問題を解決するための実際の解決策に進みましょう。
WFP INVALID OPERATION エラーを修正するにはどうすればよいですか?
1. 最新の Windows アップデートをアンインストールする
- Win+キーを押して設定Iメニューを開きます。
- Windows Updateを選択します。
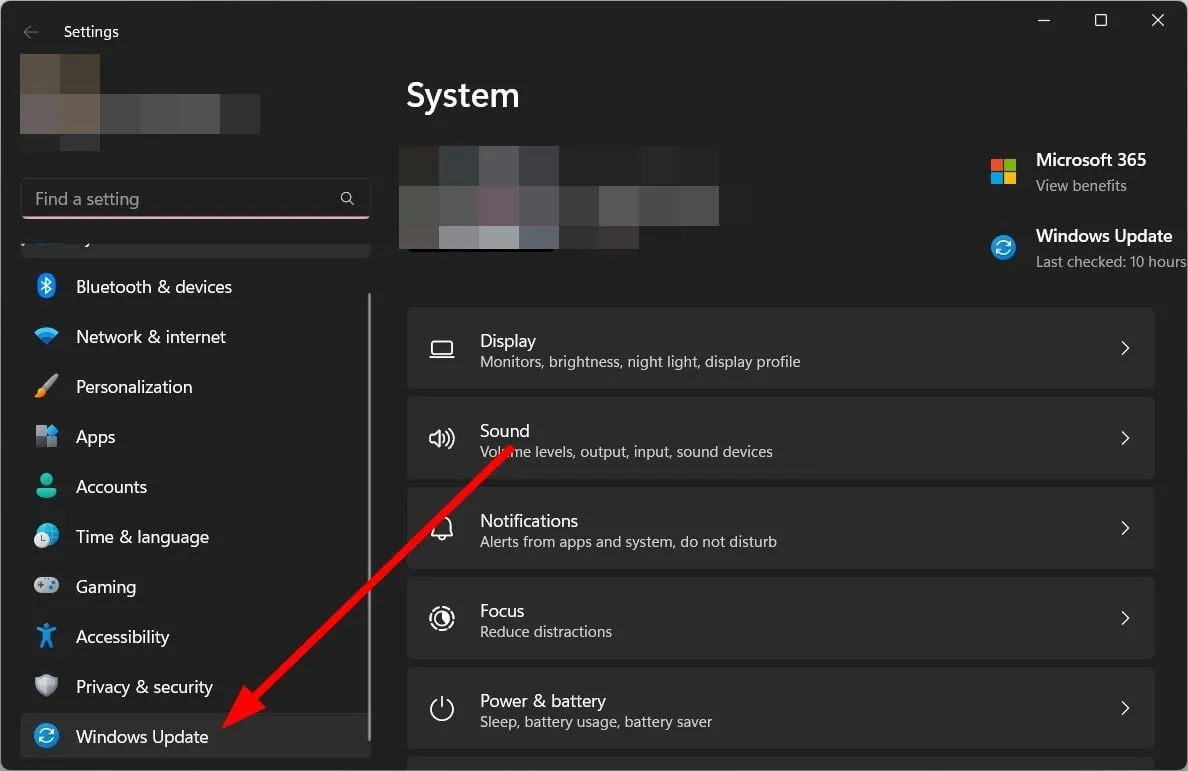
- [更新履歴]をクリックします。
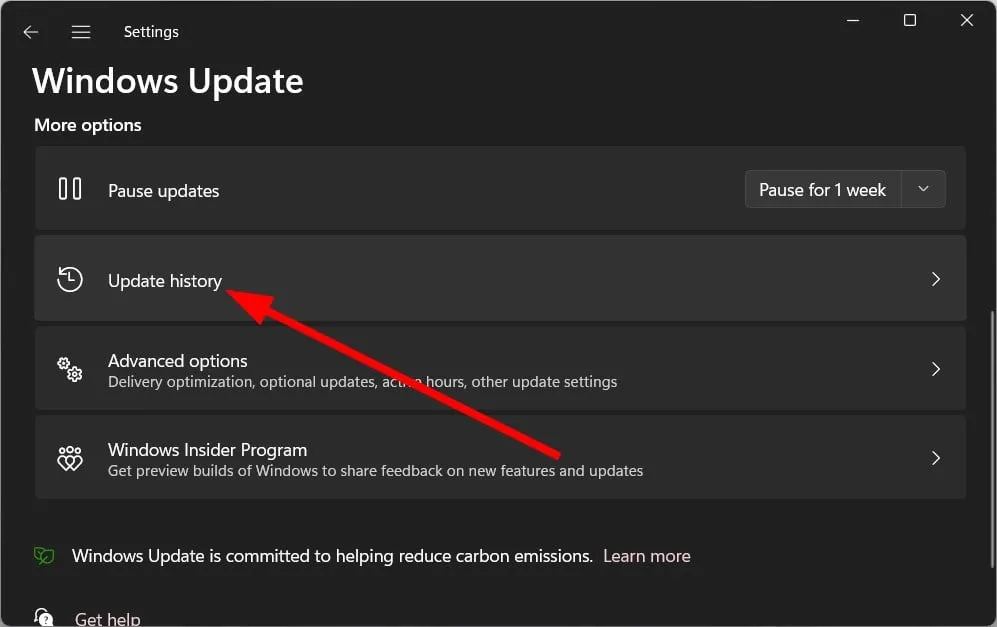
- [関連設定] の下の[更新プログラムのアンインストール] をクリックします。
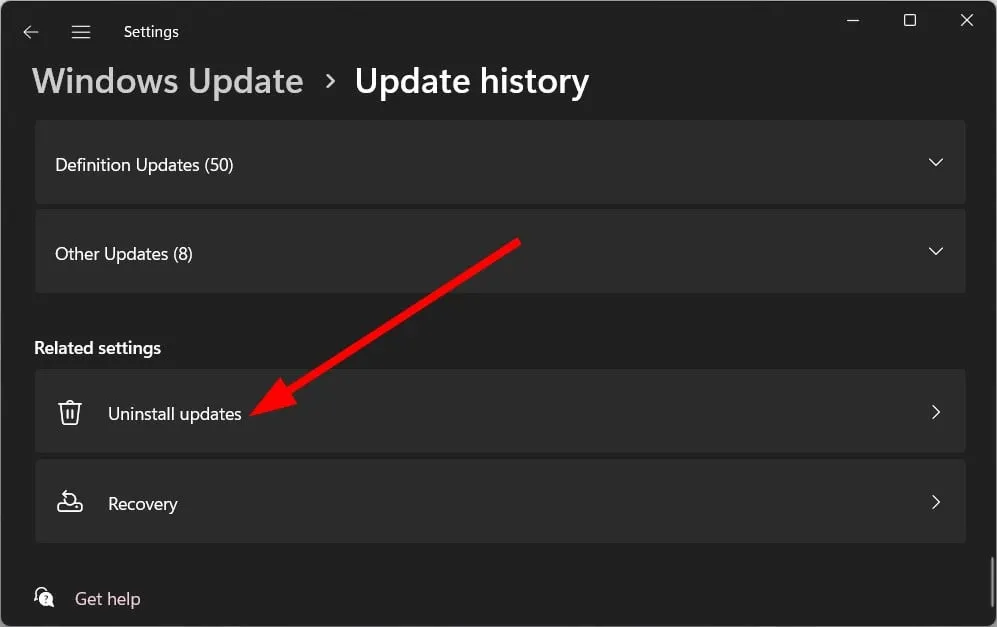
- 最近インストールされた更新プログラムを選択し、[アンインストール]ボタンをクリックします。
- PCを再起動します。
PC に最新バージョンの Windows 更新プログラムをインストールして、新機能と安定性の向上を享受している可能性がありますが、更新プログラムが WFP INVALID OPERATION エラーを引き起こす多数のバグをもたらしている可能性があります。
上記の手順に従って、PC に最近インストールされた更新プログラムを削除し、問題が解決するかどうかを確認してください。
2. ソフトウェアの競合を確認する
- 実行ダイアログを開くには、Win+キーを押しますR。
- msconfigと入力してを押しますEnter。
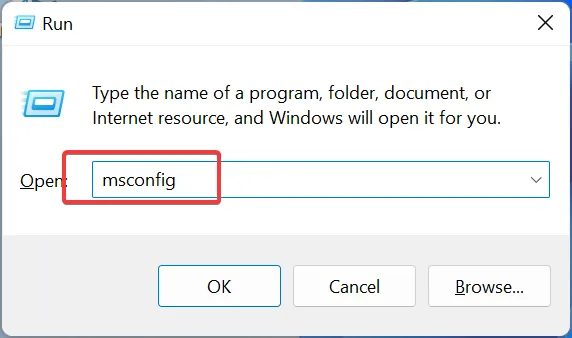
- [サービス]タブをクリックします。

- [Microsoft のサービスをすべて非表示にする]チェックボックスをオンにして、[すべて無効にする] を選択します。
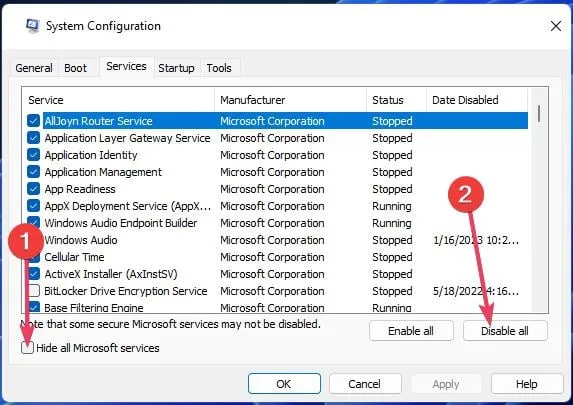
- [スタートアップ]タブをクリックします。
- [タスク マネージャーを開く]オプションをクリックします。

- タスク マネージャーの各項目を右クリックして無効にします。
- タスク マネージャを閉じます。
- [ブート]タブに切り替えます。
- セーフ ブートボックスをオンにします。

- [適用]と [OK]をクリックします。
- PCを再起動します。
セーフ ブートで PC を起動すると、互いに競合し、WFP INVALID OPERATION エラーを含むいくつかの問題を引き起こしているアプリを検出するのに役立つ環境が作成されます。
3.ウイルススキャンを実行する
- キーを押してスタートWinメニューを開きます。
- Windows セキュリティを開きます。
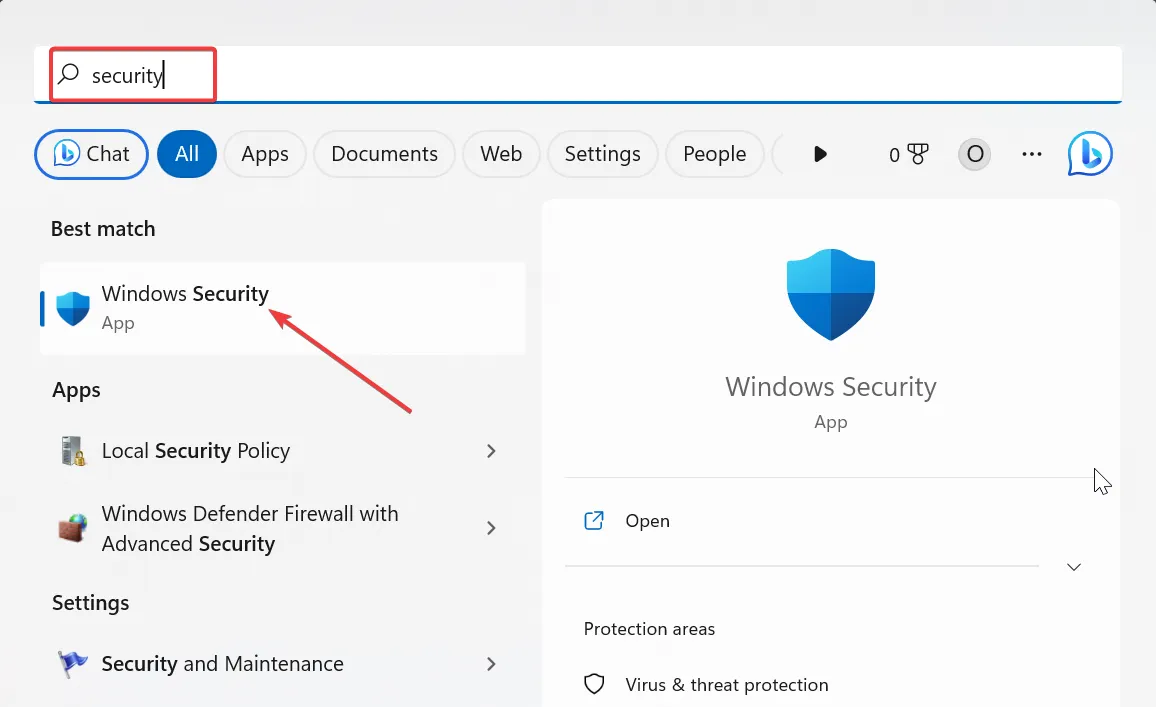
- [ウイルスと脅威の防止]を選択します。
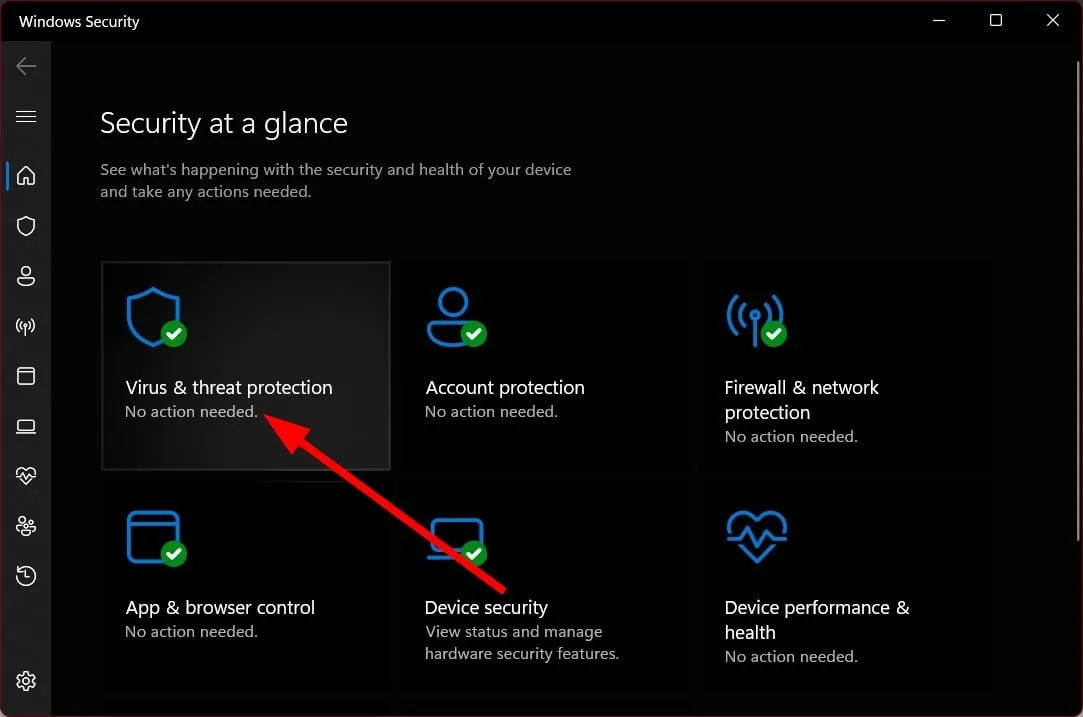
- [クイック スキャン]をクリックします。

- [スキャン] オプションを選択し、[フル スキャン] をクリックして詳細なスキャンを行うことができます。

- 修正を適用します。
- PCを再起動します。
PC を定期的にスキャンして、ウイルスやマルウェアに感染していないこと、およびプライベート ファイルが公開される危険がないことを確認してください。
4.破損したシステムファイルを修正
- キーを押してスタートWinメニューを開きます。
- 管理者としてコマンド プロンプトを実行します。

- 以下のコマンドを入力して を押しますEnter。
sfc /scannow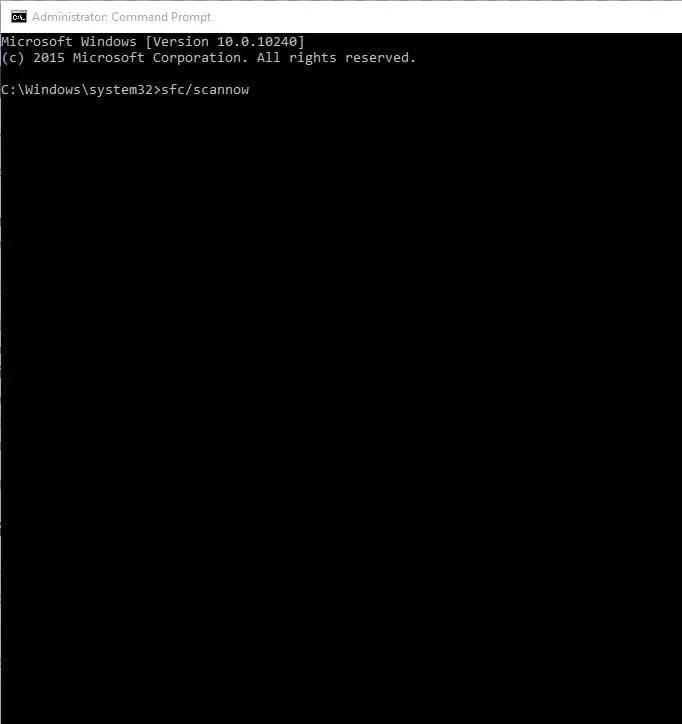
- プロセスで破損したファイルを修正します。
- 以下のコマンドを入力し、Enterそれぞれの後に押します。
DISM.exe /Online /Cleanup-image /ScanhealthDISM.exe /Online /Cleanup-image /RestorehealthDISM.exe /online /cleanup-image /startcomponentcleanup - プロセスが完了したら、PCを再起動します。
システム ファイルが破損していると、PC で複数の問題が発生する可能性があります。そのため、上記の 2 つのコマンドを実行してシステム ファイルを修正し、WFP INVALID OPERATION エラーを解決する必要があります。
以下のコメントで、上記の解決策のどれが問題を解決したかをお気軽にお知らせください。


コメントを残す