iPhoneで音声分離機能が動作しない: 修正
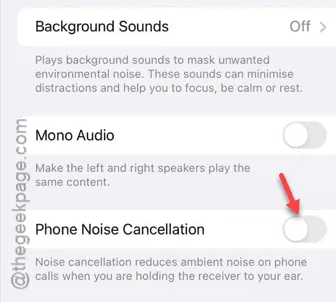
iPhone で音声分離機能が動作していませんか? 心配しないでください。コントロール センターに表示される他のすべてのオプションとは異なり、音声分離機能はマイク ベースの機能であり、通話目的でマイクが使用されている場合にのみ表示されます。しかし、この音声分離機能が動作せず、周囲のノイズから自分の声を分離できない場合はどうすればよいですか? これらの修正が役立ちます。
修正1 – 音声分離はFaceTime通話でのみ機能します
Voice Isolation は、FaceTime などのネイティブ iOS アプリで最も効果的に機能する Apple 独自のネイティブ テクノロジーです。
ステップ 1 – iPhone にFaceTimeアプリをロードする必要があります。
ステップ 2 –次に、アプリが開いたら、コントロール センターに移動します。
ステップ 3 –そこに、「マイク モード」オプションが表示されます。通常はここにメディア コントロール センターがあります。
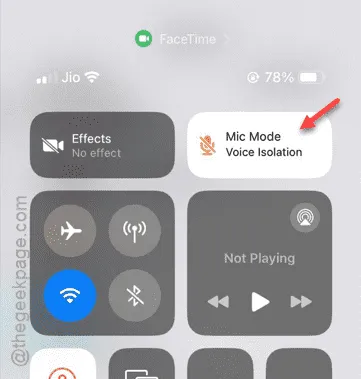
ステップ 4 –それをタップすると、3 つのマイク オプションがすべて表示されます。
ステップ 5 –他のすべてのオプションのリストから「音声 分離」モードを選択します。
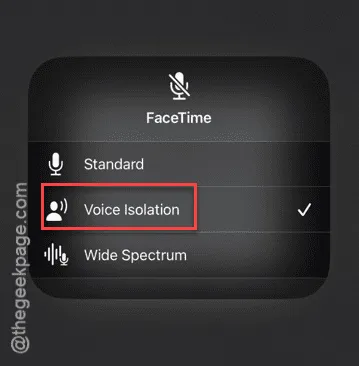
ここで、通話に戻り、通常どおりに話します。後で、マイク モードの変更によってマイク入力に実際に変化があったかどうかを発信者に確認できます。
正しく機能し、あなたの声は周囲の雑音から遮断されます。
修正2 – Wi-Fi接続に切り替える
携帯電話接続中に音声分離機能を使用しようとしている場合は、Wi-Fi 接続に切り替えると役立ちます。
ステップ 1 –コントロール センターを開きます。
ステップ 2 –そこでモバイルデータをオフにします。
ステップ 3 –次に、Wi -Fi をオンにして接続します。
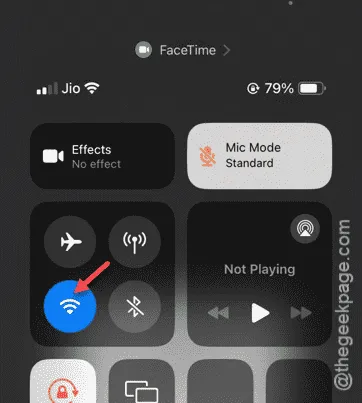
Wi-Fi に接続したら、誰かと Face Time で会話し、マイク モードを音声分離サポートに切り替えてみてください。
音声分離が正しく機能しているかどうかをテストしてください。
修正3 – Bluetoothを無効にする
他の iOS 機能とは異なり、iPhone で Bluetooth デバイスを使用している場合、音声分離はサポートされません。
ステップ 1 – ⚙ を見つけてアクセスします。
ステップ 2 – iPhone 画面に設定ページが表示されたら、「Bluetooth」設定にアクセスします。
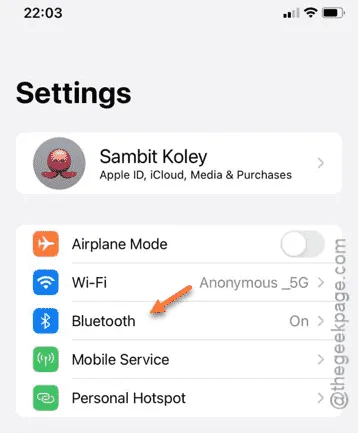
ステップ 3 –次のページで「Bluetooth 」機能をオフにします。
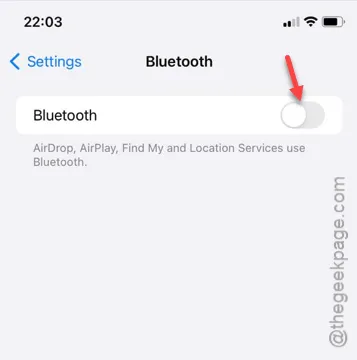
Bluetooth を無効にすると、他の Bluetooth デバイスとの接続も切断されます。音声分離機能を再び使用できるようになります。
音声分離が機能しているかどうかを確認します。
正常に動作しない場合は、iPhone 上の他のノイズキャンセルのような機能を無効にしてみてください。
修正4 – 電話のノイズキャンセル機能をオフにする
音声分離はノイズキャンセル技術に似ており、前者はユーザーの音声を周囲のノイズから分離しようとします。
ステップ 1 –したがって、iPhone のノイズキャンセル機能を無効にする必要があります。
ステップ 2 – iPhone の設定を読み込み、「アクセシビリティ」設定を開きます。
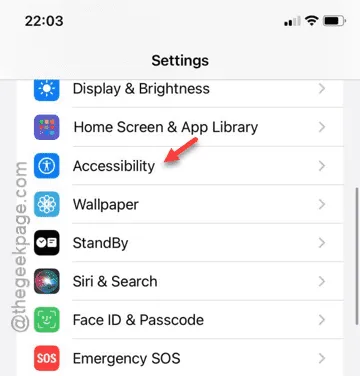
ステップ 3 –次に、上にスクロールして「聴覚」セクションに移動します。
ステップ4 – iPhoneで「オーディオ/ビジュアル」設定を開きます。
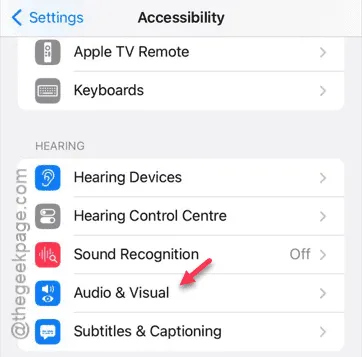
ステップ 5 –ここで、「電話ノイズキャンセル」オプションがオフになっていることを確認します。
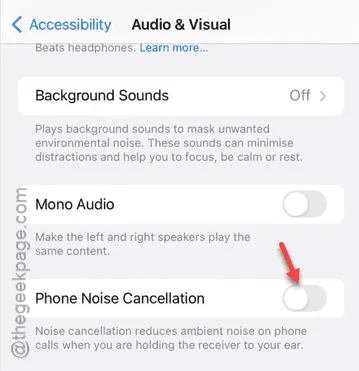
これをオフにした後、音声分離をオンにして、それを有効にして適切に使用できるかどうかを確認できます。



コメントを残す