Windows 11/10 で音声アクセスが機能しない
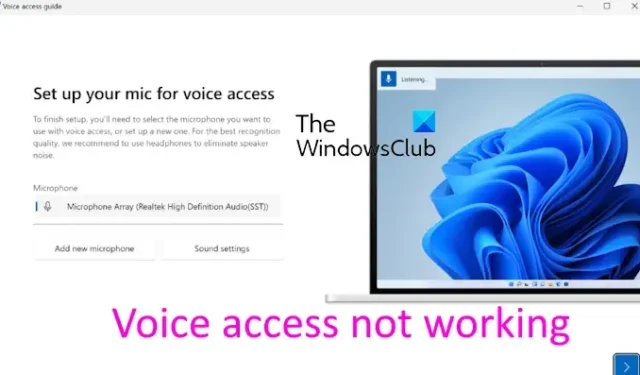
Windows PC では音声アクセスが機能していません?もしそうなら、この投稿が役に立ちます。音声アクセスは、音声コマンドを使用して PC を制御したり、音声を使用してテキストを入力したりできる Windows の組み込み機能です。この機能は、Windows の設定を使用して有効にできます。 Win+I を使用して [設定] を開き、[アクセシビリティ] > [アクセシビリティ] に移動します。音声アクセスを有効にするための音声。
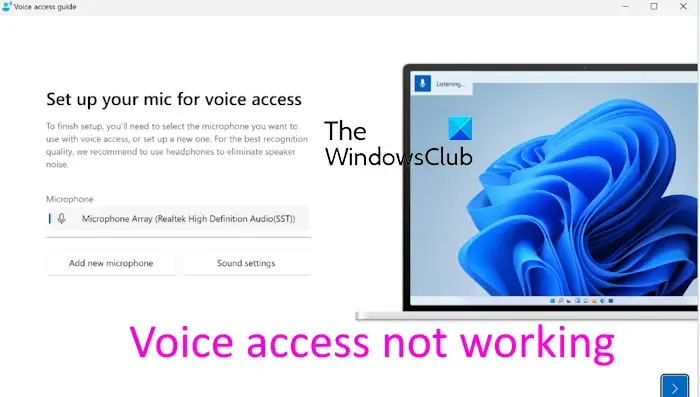
一部の Windows ユーザーでは音声アクセス機能が機能していないようです。この問題は、必要な言語パックの欠如、マイクの破損、マイクのアクセス許可の無効化などが原因で発生する可能性があります。
Windows 11/10 で音声アクセスが機能しない
Windows PC で音声アクセス機能が動作しない場合は、次の解決策を使用して問題を解決してください。
- PC にアクティブなインターネット接続があることを確認してください。
- マイクが正しく機能していることを確認してください。
- マイクアクセスを有効にします。
- 音声アクセス用にサポートされている言語パックをダウンロードします。
- 関連サービスを確認してください。
- Windows 音声認識を無効にしてみてください。
1] PC がアクティブなインターネット接続に接続されていることを確認します
音声アクセス機能を初めてセットアップするときに問題が発生した場合は、対応する言語ファイルをダウンロードするためにアクティブなインターネット接続が必要です。したがって、このシナリオが該当する場合は、ネットワーク接続をチェックし、インターネットが正常に動作していることを確認できます。
ただし、一度設定を行うと、インターネットに接続していなくても音声アクセス機能をオフラインで使用できるようになります。
2] マイクが正しく機能していることを確認します
問題のもう 1 つの潜在的な原因はマイクである可能性があります。マイクが物理的に適切に動作する状態にあることを確認する必要があります。別のデバイスに接続して、音声コマンドを受信できるかどうかを確認します。また、[設定] を使用して Windows PC のマイクをテストすることもできます。また、正しく設定されていることを確認してください。
ヘッドセットを別の USB ポートに接続して、正常に動作するかどうかを確認することもできます。
3] マイクアクセスを有効にする

意図的か非意図的かにかかわらず、デスクトップやその他のアプリのマイク アクセスを無効にしている可能性があります。 「マイクへのアクセスが拒否されました」というメッセージが表示されるかどうかを確認します。その場合は、音声アクセス機能のマイク アクセスをオンにする必要があります。その方法は次のとおりです。
- まず、Win+I を使用して設定を開き、プライバシーと設定に移動します。左側のペインの [セキュリティ] タブ。
- 次に、アプリの権限 セクションで、マイク
- 次に、マイク アクセス オプションに関連付けられた切り替えがオンであることを確認します。 .
- その後、下にスクロールしてデスクトップ アプリがマイクにアクセスできるようにする切り替えを有効にします。
- 完了すると、音声アクセス機能が正常に動作するはずです。
4] 音声アクセス用にサポートされている言語パックをダウンロードします。
音声アクセスは、コンピュータに正しい言語パックをダウンロードしてインストールしている場合にのみ機能します。必要な言語が欠落しているためにツールが機能しない可能性があります。このシナリオが該当する場合は、問題を解決するために必要な言語パックをダウンロードしてください。
その方法は次のとおりです。
まず、Microsoft から Speech.en-US.1.cab ファイルをダウンロードし、ファイルをダブルクリックして開きます。
次に、zip ファイルを右クリックし、解凍 オプションを選択します。次に、コンピュータ上の目的の場所にファイルを抽出します。
完了したら、解凍したファイルを開き、開いたフォルダ内のMSIX ファイルをダブルクリックしてインストーラを起動します。
次に、インストール ウィザードで、 インストール ボタンを押します。言語パックをすでにインストールしている場合は、[再インストール] ボタンをクリックして再インストールします。
インストールが完了したら、インストーラー ウィンドウを閉じて、音声アクセスが適切に機能しているかどうかを確認します。
5】関連サービスを確認する
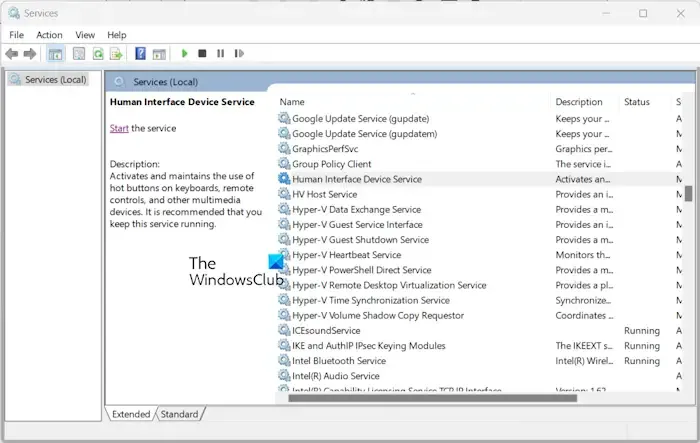
また、音声アクセスやその他のマイクベースの機能などの機能に必要なサービスが PC 上で実行されていない場合もあります。あるいは、行き詰まった状態に陥っているのかもしれません。したがって、シナリオが該当する場合は、関連サービスを開始/再起動して、問題の解決に役立つかどうかを確認してください。その手順は次のとおりです。
- まず、Win+R を使用してファイル名を指定して実行コマンド ボックスを開き、「services.msc」と入力します。 a> [名前] ボックスに入力してサービス アプリを開きます。
- 次に、エージェント アクティベーション ランタイム サービスを見つけて、 再起動<このサービスを再度開始するには、「i=4>」ボタン。実行されていない場合は、開始 ボタンを押します。
- 次に、Human Interface Device Service と Windows Audio Endpoint Builderに対して上記の手順を繰り返します。 a> サービス
- 完了したら、音声アクセス機能が正しく使用できるかどうかを確認します。
6] Windows音声認識を無効にしてみる
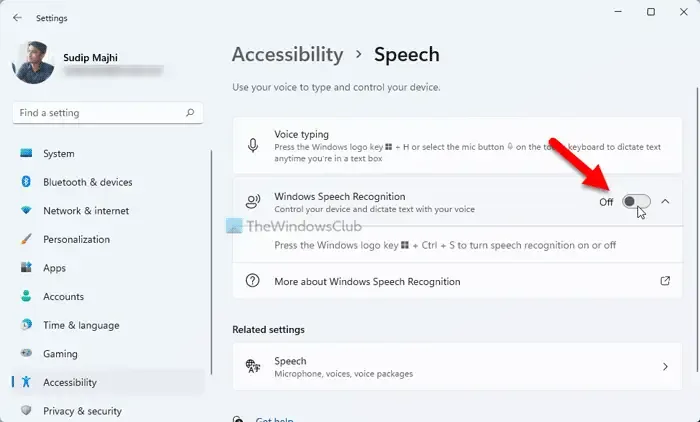
Windows 音声認識機能と音声アクセスを有効にしている場合は、前者を無効にして問題が解決したかどうかを確認してください。 Windows 音声認識は従来の音声コマンド機能ですが、音声アクセス機能はその新しいバージョンです。両方を有効にすると、干渉が発生し、音声アクセスが正しく機能しない可能性があります。したがって、Windows 音声認識をオフにして、問題が解決されるかどうかを確認してください。その方法は次のとおりです。
- まず、設定 アプリを開き、ユーザー補助 > に移動します。スピーチセクション。
- 次に、Windows 音声認識機能に関連付けられたトグルをオフにします。
参照: 音声診断調整エラー 0x80004003 または 0x800706BE を修正する?
問題が解決されることを願っています。
音声認識が機能しないのはなぜですか?
PC で Windows 音声認識が動作しないには、さまざまな理由が考えられます。この問題は、マイクの問題、マイクのアクセス許可の無効化、システム ファイルの破損、ドライバの破損または古い、ソフトウェアの競合などが原因で発生する可能性があります。問題を解決したい場合は、マイクをチェックして、正しく機能していることを確認してください。また、Windows 音声認識を再度有効にする、音声言語を確認する、SFC スキャンを実行する、またはマイク ドライバーを再インストールしてみてください。
Windows で音声を有効にするにはどうすればよいですか?
Windows で音声認識を有効または使用するには、Win+I を使用して設定アプリを開き、時刻と音声認識に移動します。言語タブ。ここで、[音声] オプションをクリックし、マイク セクションで、 [開始] ボタンをクリックします。開いた音声認識のセットアップ ウィザードで、表示される指示に従って音声認識を正しく設定します。



コメントを残す