VLC フルスクリーンモードでは画面が真っ黒になるが、音声は聞こえる
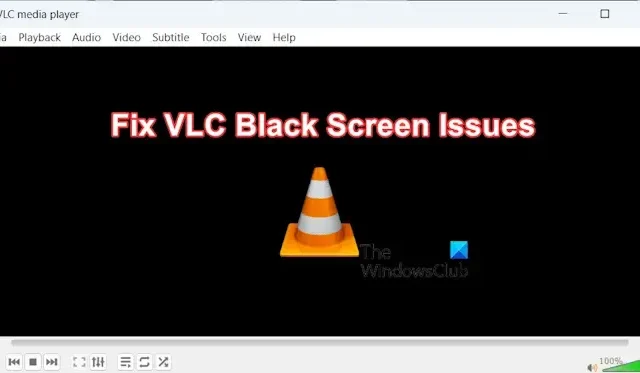
VLCは、 PC 上の実際のビデオではなく、黒い画面を表示していますか? 多くのユーザーから、VLC でビデオを再生しようとすると、オーディオは再生され続けるものの、空白の画面が表示され続けるという報告があります。一部のユーザーは、ビデオを全画面で再生しているときにこの問題を経験したと報告していますが、それ以外の場合にも発生するというユーザーもいます。
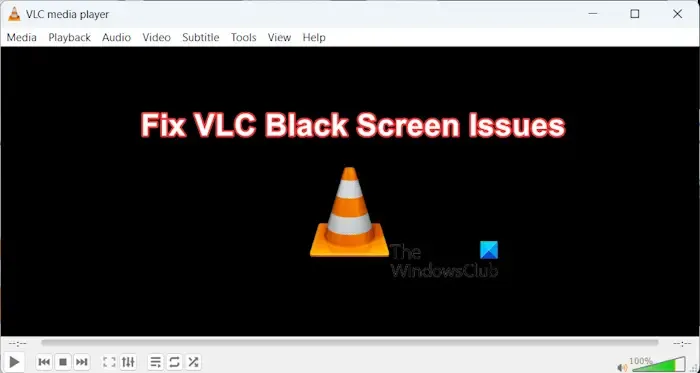
この問題の背後にはさまざまな理由が考えられます。この記事では、VLC で黒い画面の問題が発生する理由と、その問題を解決する方法について説明します。以下をご覧ください。
Windows PC で VLC の黒い画面の問題を修正
Windows 11/10 の VLC メディア プレーヤーでビデオを再生中に空白の黒い画面が表示される場合は、以下の方法で問題を解決できます。
- いくつかの予備チェックを実行します。
- VLC でハードウェア アクセラレーションを無効にします。
- デフォルトのビデオ出力モードを変更します。
- ビデオコーデックを確認してください。
- VLC の設定をリセットします。
- VLC をアンインストールしてから再インストールします。
1] 予備チェックを行う
高度な解決策に進む前に、次の基本的な提案に従って問題を解決してください。

- VLC アプリを閉じてから再度開いて、ビデオが正常に再生されるかどうかを確認してください。
- 一時的な問題を解決するために PC を再起動することもできます。
- 次にできることは、グラフィック ドライバーが最新であることを確認することです。
- VLC で別のビデオを再生して、問題が解決したかどうかを確認することもできます。1 つまたはいくつかの特定のビデオで問題が発生する場合は、ビデオが破損している可能性があります。その場合は、ビデオを修復してから、VLC で黒い画面が表示されなくなったかどうかを確認できます。
- 古いバージョンの VLC を使用している場合は、すぐに更新してください。VLC を開き、[ヘルプ] メニューに移動して、[更新の確認] を選択します。
2] VLCでハードウェアアクセラレーションを無効にする
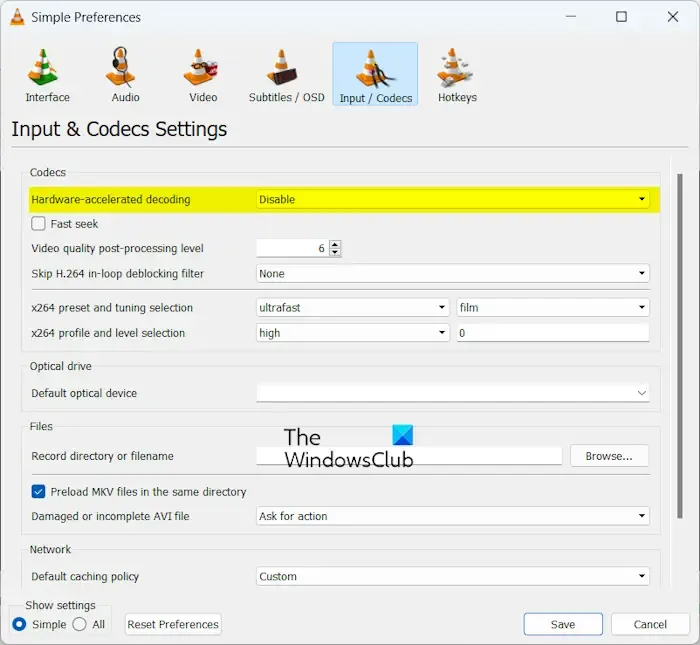
VLC のハードウェア アクセラレーション機能により、メディア プレーヤー アプリはコンピューターの GPU を利用して、ビデオ デコード タスクの一部を CPU からオフロードできます。便利な機能ですが、PC で黒い画面の問題が発生することがあります。したがって、シナリオが当てはまる場合は、VLC でハードウェア アクセラレーションを無効にして、効果があるかどうかを確認できます。その方法は次のとおりです。
- まず、VLC を開いて「ツール」メニューをクリックします。
- 次に、「環境設定」オプションを選択します。
- その後、「入力/コーデック」タブに移動します。
- 次に、ハードウェア アクセラレーション デコードオプションを[無効]に設定します。
- 完了したら、「保存」ボタンを押してアプリを再起動し、問題なくビデオを再生できるかどうかを確認します。
3] デフォルトのビデオ出力モードを変更する
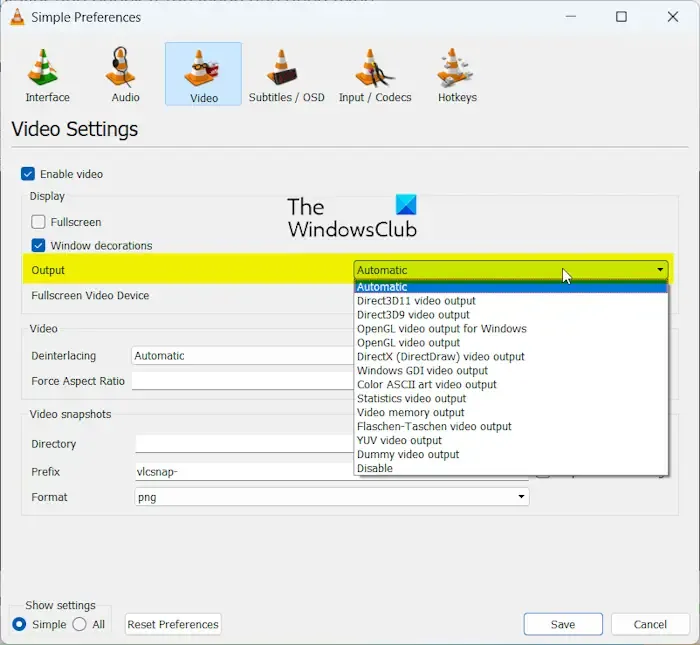
VLC のデフォルトのビデオ出力では、いくつかの種類のビデオを出力できない場合があります。したがって、シナリオが当てはまる場合は、それに応じてビデオ出力モードを変更し、問題が解決するかどうかを確認できます。これを行う手順は次のとおりです。
- まず、VLC を開き、[ツール] > [設定]オプションをクリックします。
- 次に、「ビデオ」タブに移動します。
- 次に、「出力」オプションの横にあるドロップダウン メニュー ボタンを選択し、適切なビデオ モードを選択します。 「自動」に設定することもできます。
- その後、「保存」ボタンを押して問題が解決したかどうかを確認します。
ビデオ出力モードを試してみて、自分に合ったものを見つけてください。
参照: Windows で Windows Media Player のビデオのちらつきを修正する。
4] ビデオコーデックを確認する
VLC のこの黒い画面の問題は、コーデックの互換性の問題によって発生する可能性が非常に高いです。新しいファイル タイプが随時導入されるため、VLC アプリに特定のタイプのビデオ ファイルを再生するのに十分なコーデックがない場合があります。したがって、このシナリオが当てはまる場合は、問題のあるビデオで使用されているコーデックを確認し、必要なビデオ コーデック パックをインストールして問題を解決してください。
ビデオ コーデックを確認するには、問題のあるビデオを開き、[ツール]メニューに移動して、[メディア情報]オプションを選択します。また、CTRL + I を押してメディア情報を表示することもできます。次に、[コーデック]タブに移動して、ビデオ コーデックを確認します。新しいコーデックの場合は、必要なコーデックをインストールして、問題が解決するかどうかを確認できます。
5] VLCの設定をリセットする
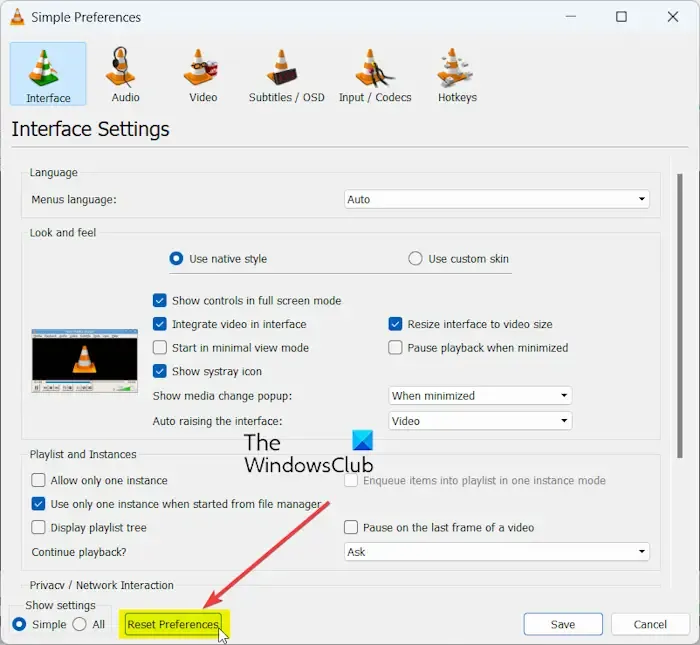
また、VLC でビデオを視聴しているときに黒い画面が表示される原因として、破損した設定やカスタマイズが考えられます。したがって、このシナリオが当てはまる場合は、VLC で設定を元のデフォルトに戻すことができます。手順は次のとおりです。
- まず、 VLC の[ツール]メニュー > [環境設定]オプションをクリックします。
- 次に、ウィンドウの下部にある「設定をリセット」ボタンを押します。
- 次に、確認プロンプトで[OK]ボタンを押します。
- 最後に、VLC を再起動して問題が修正されたかどうかを確認します。
参照: VLC の色あせと色の歪みの問題。
6] VLCをアンインストールして再インストールする
VLC でビデオを再生しているときにまだ黒い画面が表示される場合は、アプリを再インストールすることを検討してください。このような問題は、アプリのインストールが破損しているか、特定の必要なファイルが不足している場合に発生する可能性があります。したがって、問題を解決するには、VLC をアンインストールしてからシステムに再度インストールしてください。
方法は次のとおりです。
まず、VLC を完全に閉じ、Win + I ホットキーを押して設定アプリを起動します。
その後、「アプリ」タブに移動し、 「インストール済みアプリ」セクションをクリックします。
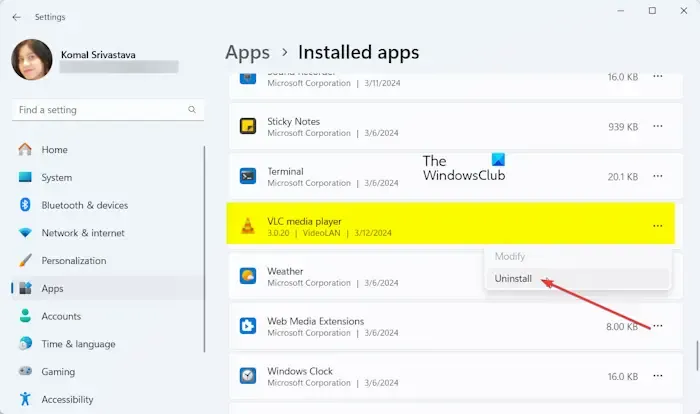
次に、VLC アプリまで下にスクロールし、3 つのドットのメニュー ボタンをタップして、[アンインストール]オプションをクリックします。
次に、表示される指示に従ってアプリを削除します。
アプリが削除されたら、インストール フォルダー、%AppData%、その他の場所から VLC に関連付けられているすべての残りのファイルを削除します。
最後に、コンピューターを再起動し、公式ウェブサイトから VLC の最新バージョンを入手します。メディア プレーヤーを PC にインストールして、黒い画面の問題なしにビデオを視聴し始めます。
VLC で真っ黒な画面が表示されることなくビデオを視聴できることを願っています。そうでない場合は、ビデオをシームレスに楽しむために、別のメディア プレーヤー アプリを試すことをお勧めします。
Windows 10 で VLC が正常に動作しない場合はどうすればいいですか?
VLC が Windows PC で正しく動作しない場合は、使用しているアプリのバージョンが古い可能性があります。したがって、パフォーマンスの問題を回避するには、最新バージョンの VLC を使用していることを確認してください。さらに、公式 Web サイトまたは Microsoft Store から VLC アプリがインストールされていることを確認してください。正しい設定をセットアップしたり、ハードウェア アクセラレーションを無効にしたり、アプリを再インストールしたりして問題を解決することもできます。
Windows Media Player の画面が真っ黒になるのはなぜですか?
Windows でビデオを再生中に画面が真っ黒になる問題は、グラフィック ドライバーの欠陥または古さが原因である可能性があります。これを引き起こす他の要因としては、サポートされていないハードウェア、古い Windows などがあります。したがって、この問題に直面している場合は、グラフィック ドライバーを更新し、必要なビデオ拡張パックをインストールし、Windows を最新のビルドに更新して修正してください。


コメントを残す