Windows 11 で Visual Studio Code のテキストがぼやける
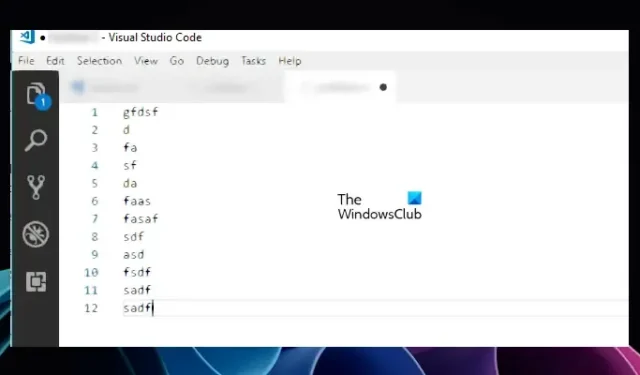
Windows 11 で Visual Studio Code のテキストがぼやけて表示される場合は、この記事が役に立ちます。ここでは、Visual Studio Code でぼやけたテキストを修正する効果的な解決策をいくつか紹介します。Visual Studio Code でテキストがぼやける理由は複数あります。グラフィック カード ドライバーの破損、Visual Studio Code の設定が正しくないなどです。

Windows 11 で Visual Studio Code のテキストがぼやける
次の修正は、Windows 11 で Visual Studio Code のぼやけたテキストを修正するのに役立ちます。
- Visual Studio Code でズーム レベルを調整する
- NVIDIA 3D 設定を変更する
- 形態学的アンチエイリアシングを無効にする (AMD グラフィックス カード ユーザー向け)
- GPUアクセラレーションを無効にする
- ディスプレイ解像度を変更する
- グラフィックス カード ドライバーを更新または再インストールします
これらすべての修正を詳しく見てみましょう。
1] Visual Studio Codeでズームレベルを調整する
これが最も簡単な修正です。Visual Studio Code でズーム レベルを調整し、機能するかどうかを確認します。以下の手順に従います。
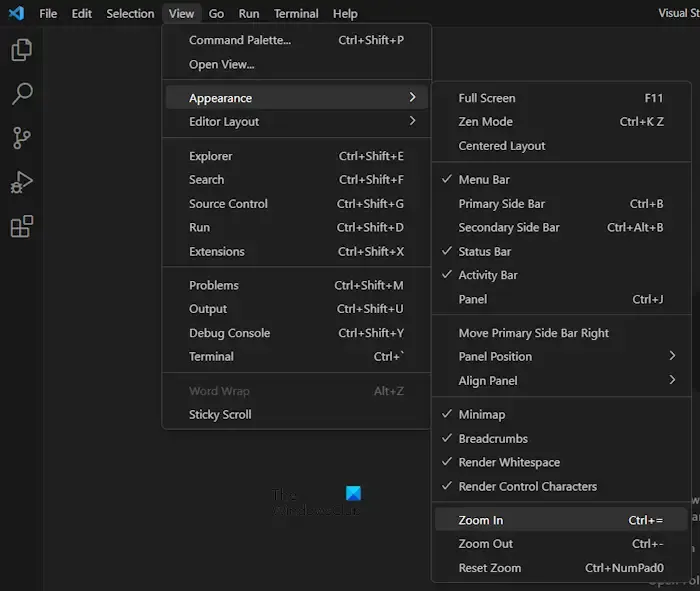
- Visual Studio コードを開きます。
- 「表示 > 外観」に移動します。
- [ズームイン]または[ズームアウト]を選択し、どちらが適しているかを確認してください。
VSCode でズーム レベルをリセットしてみることもできます。
2] NVIDIA 3D 設定を変更する
アンチエイリアシングは、画像を滑らかにするために画像上の階段状の線を減らす技術です。レポートによると、このテクノロジは Visual Studio Code で問題を引き起こすことが判明しました。NVIDIA グラフィックス カードを搭載したコンピューターでは、ユーザーはさまざまなアプリケーションに対してこの機能を個別に有効または無効にすることができます。システムに NVIDIA グラフィック カードが搭載されている場合は、次の手順に従って問題を解決してください。

- NVIDIA コントロール パネルを開きます。
- 左側にある3D 設定ブランチを展開します。
- 右側の「プログラム設定」タブを選択します。
- [カスタマイズするプログラムを選択してください] ドロップダウンからVisual Studio Codeアプリケーションを選択します。
- ここで、「アンチエイリアス – FXAA」を選択してオフにします。
- [適用]をクリックします(ボタンが使用可能な場合)。
3] 形態学的アンチエイリアシングを無効にする (AMD グラフィックス カード ユーザー向け)
システムに AMD グラフィックス カードが搭載されている場合は、設定で形態学的アンチエイリアシングを無効にします。以下の手順に従ってください。
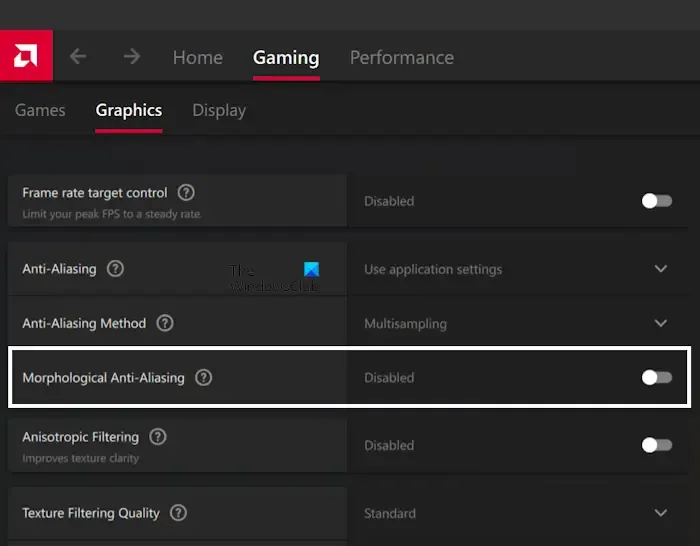
- 「Windows 11 検索」をクリックします。
- 「AMD ソフトウェア: Adrenalin Edition」と入力します。
- 検索結果から最も一致するものを選択して、AMD ソフトウェアを起動します。
- ソフトウェアが開いたら、「ゲーム」タブを選択します。
- 形態学的アンチエイリアスを無効にします。
4] GPUアクセラレーションを無効にする
それでも問題が解決しない場合は、Visual Studio Code 設定で GPU アクセラレーションを無効にすると解決することがあります。同じ手順を以下に説明します。
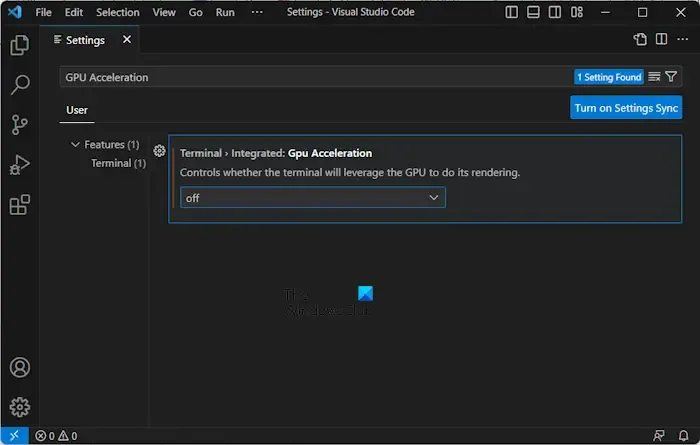
- Visual Studio コードを開きます。
- 設定を開きます。
- 検索バーに「GPU アクセラレーション」と入力します。
- GPU アクセラレーションをオフにします。

上記の修正が機能しない場合は、次のコマンドを使用してください。まず、Visual Studio Code を閉じます。Visual Studio Code ショートカットを右クリックし、[プロパティ]を選択します。次に、次のコマンドをコピーして、 [ショートカット]タブの[ターゲット]フィールド (上のスクリーンショットを参照)の最後に貼り付けます。
--disable-gpu --enable-use-zoom-for-dsf
完了したら、[適用]をクリックして変更を保存し、[OK]をクリックします。
5] ディスプレイ解像度を変更する
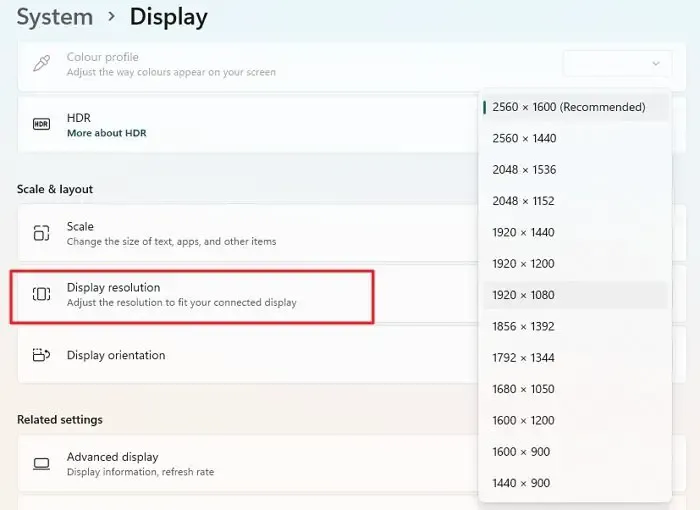
ディスプレイ解像度を変更して、それが機能するかどうかを確認することもできます。一部のユーザーは、ディスプレイ解像度を 100% に設定すると問題が解決しました。さまざまなディスプレイ ソリューションを試して、どれが最適かを確認してください。これを行うには、Windows 11 の設定を開き、「システム > ディスプレイ」に移動します。次に、ディスプレイの解像度を変更します。まず、推奨を試して (解像度が推奨に設定されていない場合)、動作するかどうかを確認することをお勧めします。
6] グラフィックカードドライバーを更新または再インストールします
上記の修正を行っても問題が解決しない場合、問題はグラフィック カード ドライバーに関連している可能性があります。グラフィック カード ドライバーをアンインストールして再インストールすることをお勧めします。まず、メーカーの公式 Web サイトからグラフィック カード ドライバーの最新バージョンをダウンロードします。次に、DDU (ディスプレイ ドライバー アンインストーラー)ツールを使用して、グラフィック カード ドライバーを完全に削除します。その後、インストーラー ファイルを実行してグラフィック カード ドライバーを再インストールします。
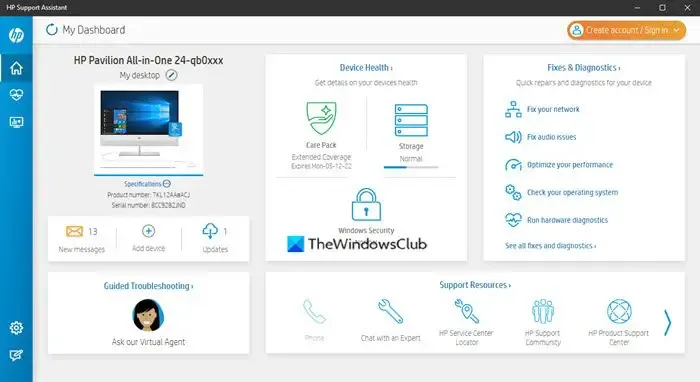
または、コンピュータ製造元の専用ソフトウェアを使用してディスプレイ ドライバを更新することもできます。たとえば、HP Support Assistant、Dell SupportAssistなど。
VSCode がぼやけるのはなぜですか?
VSCode がぼやけてしまう理由は数多く考えられます。グラフィック カード ドライバーが古いと、この問題が発生する可能性があります。多くのユーザーは、アンチエイリアス機能がこの問題の原因であると考えていました。場合によっては、GPU アクセラレーションによってこのような問題が発生することもあります。
Windows 11 でぼやけたフォントを修正するにはどうすればよいですか?
Windows 11 でぼやけたフォントを修正するには、まずディスプレイ解像度を変更し、それが役立つかどうかを確認します。フォントがぼやける問題は、グラフィック カード ドライバーが古いことが原因で発生することもあります。したがって、同じものを更新すると役立つ場合があります。Windows 11 の設定で問題のあるアプリケーションのアプリケーション グラフィックス設定を変更すると、Windows 11 の不鮮明なフォントを修正することもできます。


コメントを残す