VirtualBox がマシン フォルダを上書きできない : 修正
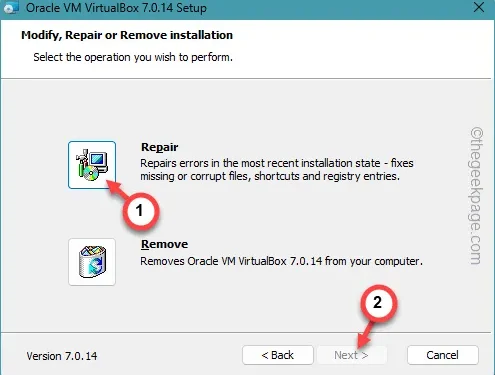
VirtualBox で仮想マシンをセットアップするのは簡単なプロセスです。しかし、この作業中にも、セットアップ画面に「マシン フォルダーを上書きできません」というエラー メッセージが表示されることがあります。この問題は、既存のマシン フォルダーが原因で発生します。そのため、フォルダーを変更するか、システムから既存のフォルダーを削除できます。これらの方法が実行できない場合は、他の解決策も使用できます。
修正1 – 別のフォルダを使用する
現在のマシン フォルダーが VirtualBox 内の仮想マシンの既存のフォルダーと競合している場合は、別のフォルダーを使用する必要があります。
ステップ 1 –完全に別のフォルダーを設定するには、仮想マシンの作成ウィザード ページを開きます。
ステップ 2 –そのページで、「フォルダー」メニューを見つけます。
ステップ 3 –そこからドロップダウン メニューをクリックし、「その他…」をタップします。

ステップ 4 –次に、システム上の別のフォルダーに移動します。このフォルダーは何でもかまいません。ただし、競合を回避するために、別のディスク/ドライブにフォルダーを設定するようにしてください。
ステップ 5 –特定のフォルダーに移動し、それを選択して「フォルダーの選択」をタップします。
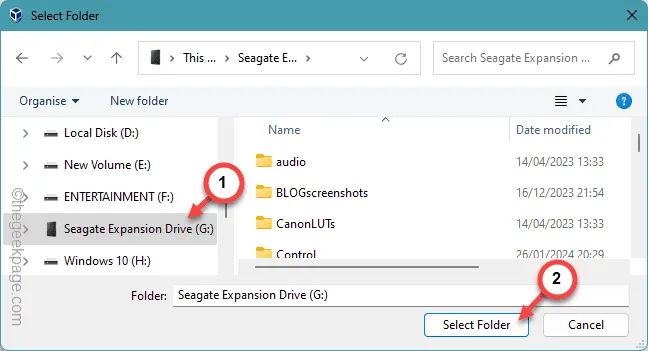
その後、ISO ファイルを追加して、そこに仮想マシンを作成できます。
この方法が機能しない場合は、他の解決策を試してください。
修正2 – 残りのディレクトリを削除する
ローカル システム ストレージから既存のディレクトリを削除できます。
ステップ 1 – Win + Eボタンを押すと、ファイル エクスプローラーパネルが開きます。
ステップ 2 –仮想マシンが既に存在するフォルダーに移動します。
ステップ 3 –そこからフォルダーを選択し、「削除」ボタンをタップしてデバイスから削除 できます。
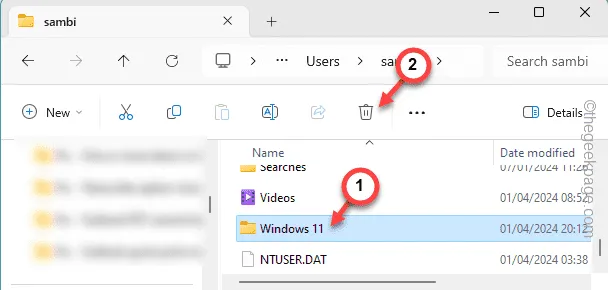
仮想マシン フォルダーを削除したら、ここで仮想マシンを作成しても問題はありません。
修正3 – VM VirtualBoxを修復する
VM VirtualBox には、問題を修正するために使用できる修復モジュールがあります。
ステップ 1 –設定に移動してプロセスを開始できます。
ステップ 2 –左側のペインで、「アプリ」を開きます。
ステップ 3 – 「インストールされたアプリ」に進みます。
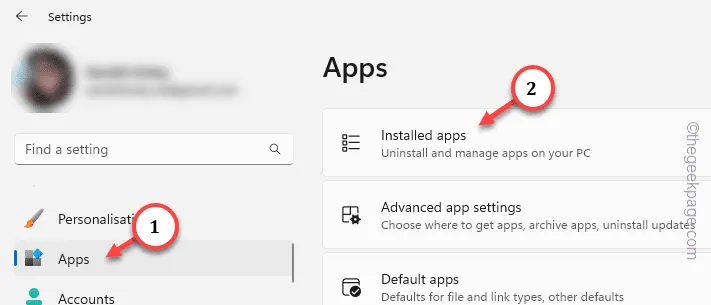
ステップ 4 –一番下までスクロールして、「Oracle VM VirtualBox」アプリを見つけます。
ステップ 5 –次に、その横にあるドット ボタンをクリックし、「変更」をクリックします。
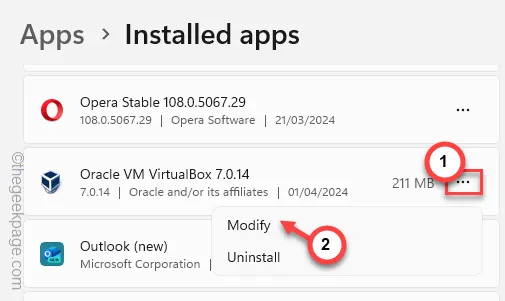
VM VirtualBox ウィザードが開きます。
ステップ6 –「次へ」をタップします。
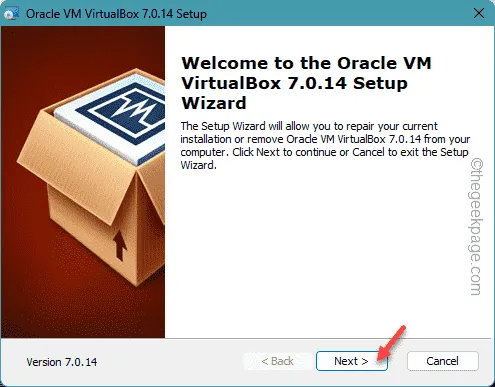
ステップ 7 –次のステップに進み、「修復」ボタンをタップします。
ステップ 8 –「次へ」ボタンをクリックします。
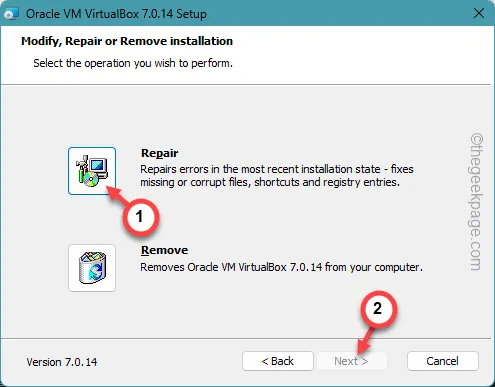
VM VirtualBox は不足しているコンポーネントを修復し、アプリを修正します。
これ以降、 VM VirtualBox で「マシン フォルダーを上書きできません」というメッセージは表示されなくなります。
修正4 – VirtualBoxをアンインストールして再インストールする
VirtualBox ツールをアンインストールし、デバイスに再インストールします。
ステップ 1 –設定から VirtualBox をアンインストールできます。Win +Iボタンを同時に押します。
ステップ 2 –その後、「アプリ」を開きます。
ステップ 3 –右側のペインの最初のオプション「インストールされたアプリ」を開きます。
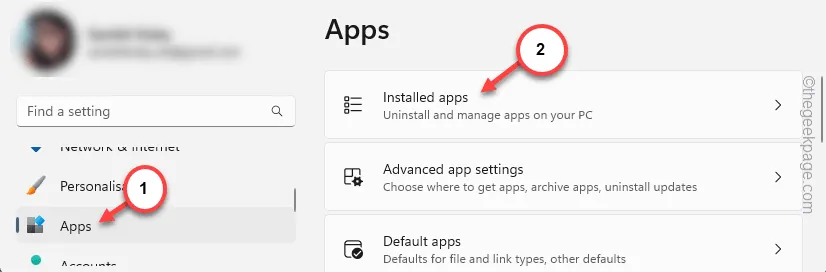
ステップ 4 –検索バーを使用して「Virtualbox 」を検索します。
ステップ 5 – 「 VirtualBox 」アプリが表示されたら、その横にあるドット ボタンをクリックし、「アンインストール」をタップします。
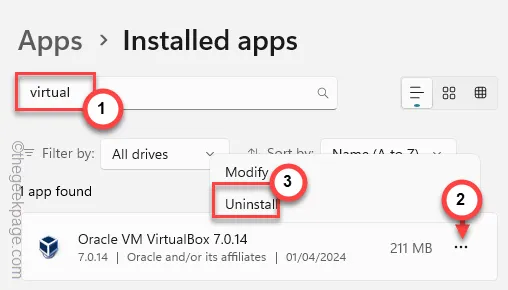
デバイスから VirtualBox アプリのすべてのコンポーネントをアンインストールした後、同じアプリの最新バージョンをデバイスに再インストールする必要があります。
ステップ 6 –ブラウザでOracle VM Virtual Boxに移動します。
ステップ 7 –「Windows ホスト」をタップして、Virtual Box インストーラーをダウンロードします。
インストーラーを任意の場所に保存します。
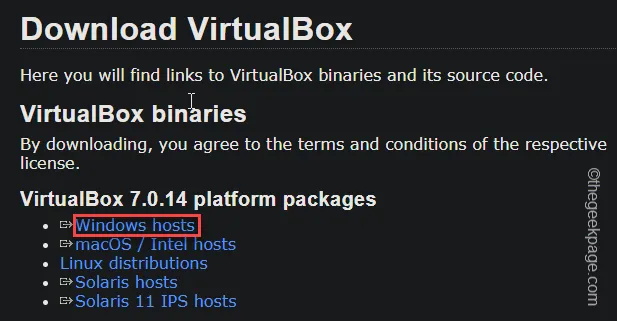
ステップ 8 – VirtualBoxインストーラーを起動し、セットアップ ウィザードに従ってシステムに VirtualBox をセットアップします。
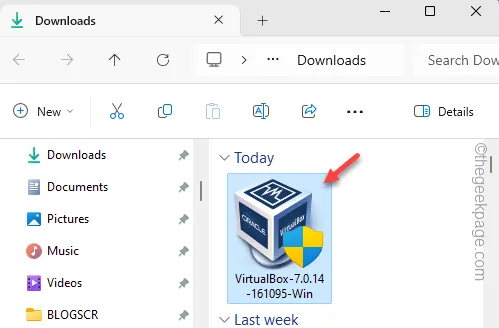
ステップ 9 –「完了」をタップしてセットアッププロセスを完了します。
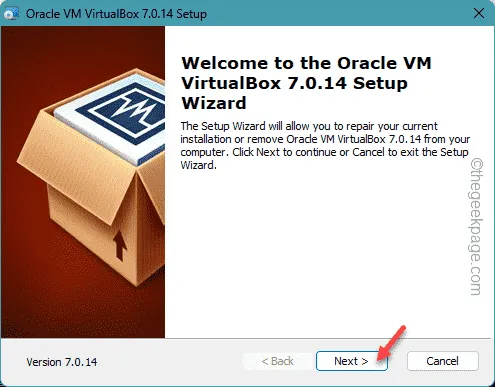
システム上で VirtualBox の設定が完了したら、それを使用してマシン フォルダーを設定し、仮想マシンを作成/追加できます。



コメントを残す