Windows 11 の Steam フレンド リストの黒い画面: 修正方法
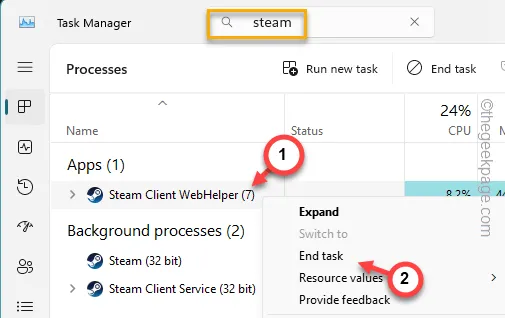
Steam のゲームがライブラリにいっぱいあっても、Steam の友達と一緒に楽しめないのなら、何の役にも立ちません。Steam で友達の名前の代わりに黒い画面や空白の画面が表示されるのは、ゲーマーにとっては珍しい体験です。しかし、同じような状況に陥った場合は、この記事が問題のトラブルシューティングに役立つはずです。
修正1 – Steamを終了して再起動する
Steam アプリの現在のインスタンスを閉じ、後で管理者権限で同じアプリを再起動します。
ステップ 1 – Steamアプリケーションを閉じます。
ステップ 2 –次に、タスクバーの小さな「 ^ 」ボタンをタップする必要があります。
ステップ 3 –そこから「Steam 」アプリのアイコンを見つけます。
ステップ 4 –その後、それを右クリックして「Steam を終了」をタップし、Steam アプリケーションを終了します。
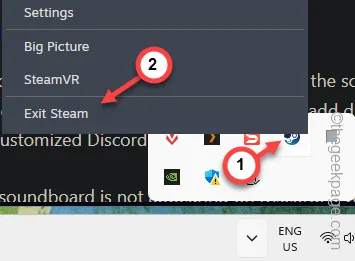
ステップ 5 – Ctrl、Shift、Esc の3 つのキーを同時に押して、タスク マネージャーを開きます。
ステップ 6 –ボックス内で「Steam 」を検索します。
ステップ 7 – 「 Steam 」プロセスを右クリックし、「タスクの終了」をタップします。
システム上で Steam プロセスが実行されなくなるまでこれを繰り返します。
[検索ボックスのない古いタスク マネージャーを使用している場合は、Steam プロセスを手動で探してすべて終了する必要があります。]

ステップ8 –最後に、「Steam」を検索します。
ステップ 9 –その後、この「 Steam」アプリを右クリックし、「管理者として実行」をクリックして、管理者権限で Steam コンソールを実行します。
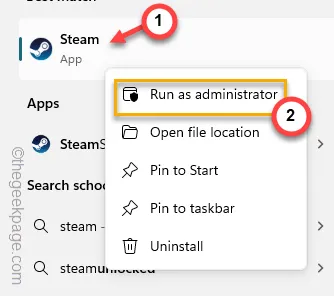
友達リストを開いてもう一度確認してください。
修正2 – プロフィールのプライバシー設定を変更する
友達が表示されるようにするには、Steam アカウントのプロフィールプライバシー設定を正しく設定する必要があります。
ステップ 1 – Steamアプリを開きます。上隅にSteam アカウントの画像が表示されるまで待ちます。
ステップ 2 –「プロフィールを表示」をタップして、Steam アカウントのプロフィール設定を開きます。
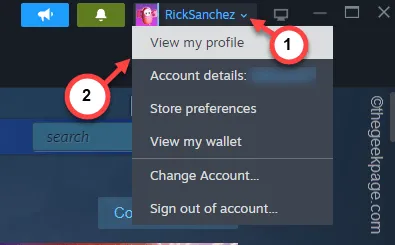
ステップ 3 –次に、「プロフィールを表示」をタップしてプロフィール設定を読み込みます。
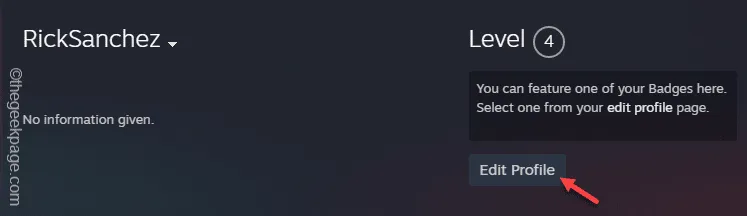
ステップ 4 –左側のペインで、「プライバシー設定」タブに移動します。
ステップ 5 –右側のペインで、[マイ プロフィール] 設定を確認します。「友達のみ」または「公開」モードを設定します。
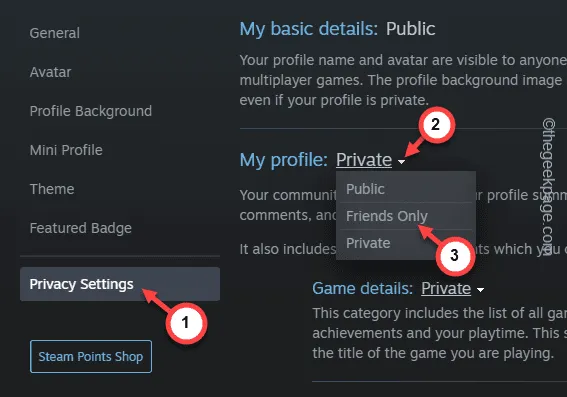
これらを設定したら、もう一度友達リストを確認してください。
修正3 – Steamで修復操作を実行する
ターミナルから Steam 実行ファイルを修復します。
ステップ1 – Win+Eボタンを押した後、Steamのデフォルトの場所に移動します –
C:\Program Files (x86)\Steam\bin\
ステップ 2 –「steamservice.exe」コンポーネントを見つけます。
ステップ 3 –それを右クリックし、コンテキスト メニューで[パスとしてコピー] をタップします。
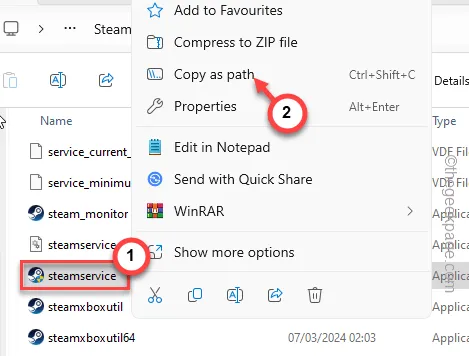
ステップ 4 –次のステップでは、「cmd」を検索します。
ステップ 5 –「コマンド プロンプト」を右クリックし、「管理者として実行」を使用します。
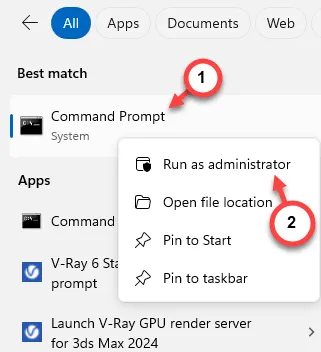
ステップ 6 –このコードをターミナルに入力し、コード内の「 steampath 」をコピーしたパスに置き換えて、 Enterキーを押します。
steampath /repair
[
「Steampath」のアドレスはこれです –
「C:\Program Files (x86)\Steam\bin\steamservice.exe」
コードは次のようになります。
"C:\Program Files (x86)\Steam\bin\"/repair
]
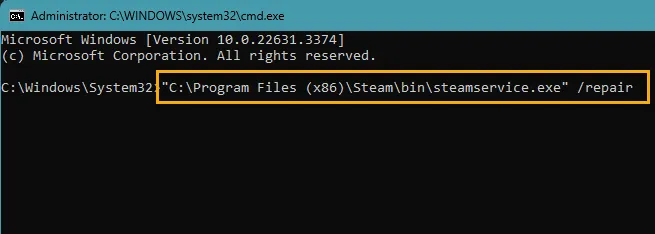
これにより、コンピューター上の Steam コンポーネントが修復されます。次回は、管理者権限で Steam コンソールを再起動してください。
友達リスト内の友達を表示できるかどうかをテストします。
修正4 – ClientUIディレクトリをクリアする
ClientUI フォルダの破損がこの問題の原因となる可能性があります。そのため、ClientUI フォルダをクリアしてください。
ステップ1 –ファイルエクスプローラータブでこれを開きます –
C:\Program Files (x86)\Steam\
ステップ 2 –そこに「 clientui 」フォルダが見つかるはずです。
ステップ 3 – それを選択し、キーボードの「削除」ボタンをクリックしてデバイスから削除します。
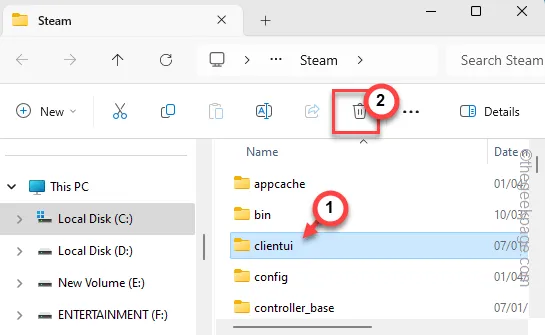
次に、管理者権限でデバイス上の Steam コンソールを再起動します。
修正5 – Steamからログアウトしてログインする
これは基本的な回避策ですが、Steam アカウントからログアウトしてサインインすると、フレンド画面リストが空白になる問題が解決する可能性があります。
ステップ 1 – Steam アプリで、Steam アカウントをタップします。
ステップ 2 –ドロップダウンから「アカウントからサインアウト」項目をクリックします。
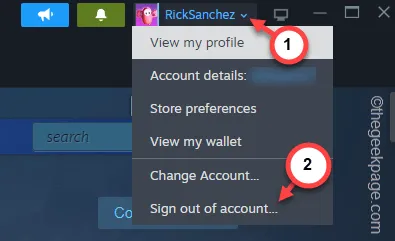
ステップ 3 –次の画面で「確認」ボタンをクリックします。
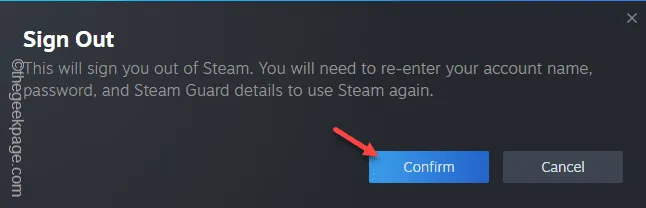
これにより、Steam アプリからサインアウトされます。
ステップ 4 –数秒以内に、デフォルトの Steam ページが読み込まれます。
ステップ 5 –次に、Steam の認証情報を使用してログインします。
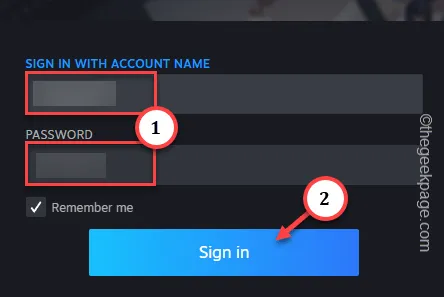
一部のユーザーは Steam ガードが有効になっている可能性があります。その場合は、ログイン時に本人確認を行う必要があります。
ログインしたら、友達リストをテストします。
修正6 – Steam HTMLCacheディレクトリを削除する
デバイスのSteamディレクトリからHTMLCacheフォルダを削除します。
ステップ 1 – [実行] ダイアログ ボックスを開きます。
ステップ 2 –これ を貼り付けて「OK」をクリックします。
C:\Users\%username%\AppData\Local
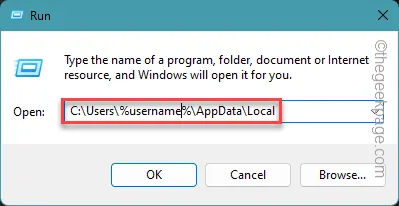
ステップ3 – 「 Steam 」フォルダを見つけて開きます。
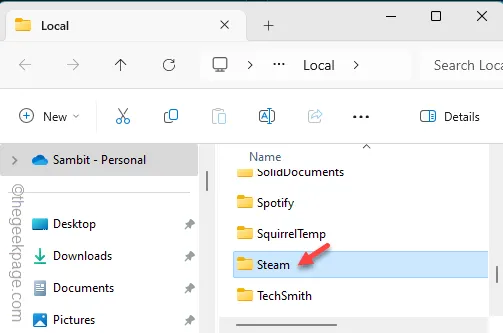
ステップ 4 –このフォルダーには、「HTMLCache」という別のフォルダーが含まれています。
ステップ 5 –それを選択し、ゴミ箱 アイコンを使用してフォルダーを削除します。
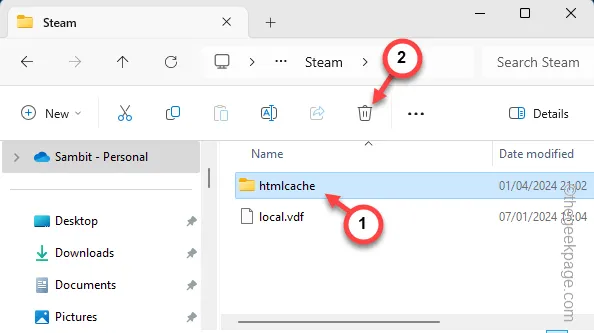
これで、Steam アプリを再起動すると、 「フレンド」セクションにフレンドが表示されます。
1. Steamで特定の友達グループが見つからない場合は、2つの理由が考えられます。
a. 送信された招待リクエストが多すぎます。
b. Steam アカウントがブロックされている可能性があります。
2. Web上のSteamはデスクトップ版と同じUIを持っています。Steamを開いて3 本のバーのメニューを開きます。次に、次のように進みます。
You & Friends > Friends
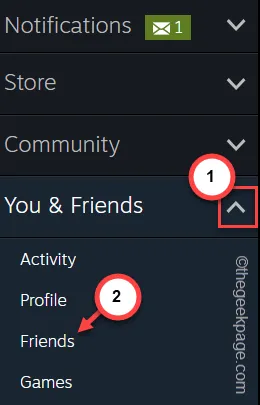
このページですべての友達を見ることができます。
ここでは表示されるが、Steam アプリでは表示されない場合は、アプリに何らかの問題があります。Steam をアンインストールして再インストールすると解決する場合があります。


コメントを残す