ISO ファイルがないと仮想マシンは起動しません
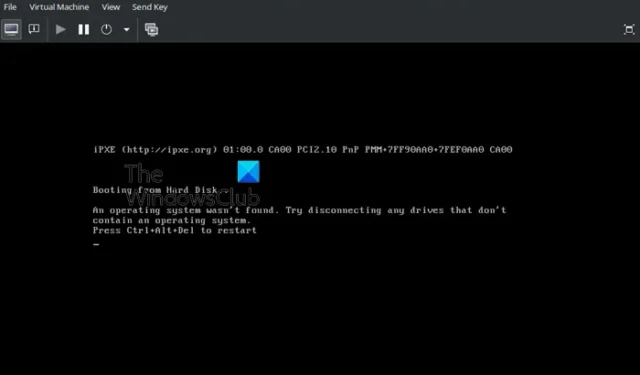
仮想化は、ユーザーが 1 台の物理マシン上で Windows、Linux などの複数のオペレーティング システムを実行できるようにする、広く使用されているテクノロジです。仮想マシンは、複数の OS がインストールされて動作する物理マシン上のプラットフォームまたはインスタンスです。ただし、これらの仮想マシンでは、ISO ファイルがないとシステムを起動できないというエラーが表示される場合があります。この記事では、ISO ファイルがないと仮想マシンが起動しない場合の考えられる原因を調査し、対処法を提案します。
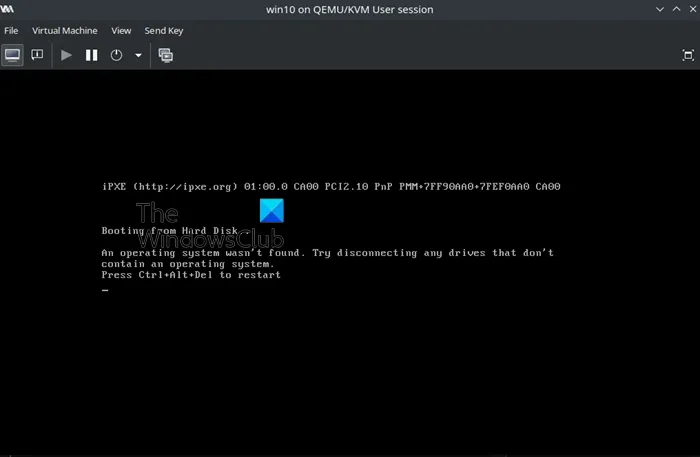
ISO ファイルがないと仮想マシンが起動しないのはなぜですか?
エラーの原因と要因を詳しく調べる前に、 ISO ファイルとは何かを理解しましょう。 ISO ファイルは、仮想マシンにインストールされる OS のインストーラー ファイルです。これは、物理マシンに OS をインストールするために使用されるブート可能な USB ドライブまたは DVD に似ています。したがって、このエラーは、簡単に言えば、インストーラ ファイルがないと仮想マシンが起動しないことを示します。これは、以下の理由により発生する可能性があります。
- ブート順序の構成: エラーの主な原因は、仮想マシンのブート ファイルの構成が正しくないことである可能性があります。 VM が最初に ISO ファイルから起動するように設定されており、仮想ハード ディスクに OS がインストールされていない場合、エラーが発生する可能性があります。
- 破損したブート ローダー: VM のブート ローダーが破損しているか見つからない場合、ブート ローダーは OS をロードします。したがって、ブートローダーが破損しているか欠落していると、OS をメモリにロードできず、エラーが発生します。
- オペレーティング システムがインストールされていません: VM のハード ドライブに OS がインストールされていない場合、または OS が破損している場合も、エラーが発生する可能性があります。
- ISO イメージがマウントされました: インストールの完了後でも、ユーザーが ISO イメージをアンマウントしないと、VM は ISO イメージから起動しようとし、上記のエラーが発生しますOS が完全にインストールされ実行されている場合でも。
- 仮想化ソフトウェアの設定が間違っている: 仮想化ソフトウェアの設定に誤った構成または問題がある可能性があります。 VM の起動プロセス、仮想ハードウェア、ストレージ構成に関連する設定を確認します。
- システム リソースが不十分です: 場合によっては、VM に十分なリソースが割り当てられていない可能性があります。仮想マシンにオペレーティング システムを実行するのに十分な RAM、CPU、ストレージ リソースがあることを確認してください。
ISO ファイルがないと VM が起動しない問題を修正
ISO ファイルがないと仮想マシンが起動しない場合に役立つチェックと解決策のリストを次に示します。
- 起動順序を確認する
- ISO イメージをアンマウントする
- 仮想ディスク構成を確認する
- ISO の整合性を検証する
- 仮想化ソフトウェアの設定を確認する
データが失われていないことを確認するために、必ず ISO ファイルのコピーを作成してください。その間に何か問題が発生したかどうかをテストする別の機会が得られます。
1] ブート順序を確認する
エラーを解決するための最初の主要な手順には、VM の起動順序を確認することが含まれます。したがって、起動順序を仮想ハード ドライブに最初の起動デバイスとして設定すると、VM は OS がインストールされている場所から起動しようとします。仮想ハードドライブを最初の起動デバイスとして設定するには、次の手順を実行します。
- ホスト システム上で仮想マシン アプリケーションを開きます。
- アプリケーションのメイン ウィンドウで、起動順序を確認する必要がある VM を選択し、 をクリックします。 >設定オプション。
- [設定] ウィンドウで、[システム] をクリックします。
- [ハードディスク] オプションをクリックし、上矢印< a i=4>、ハードドライブを最初の起動デバイスとして設定します。
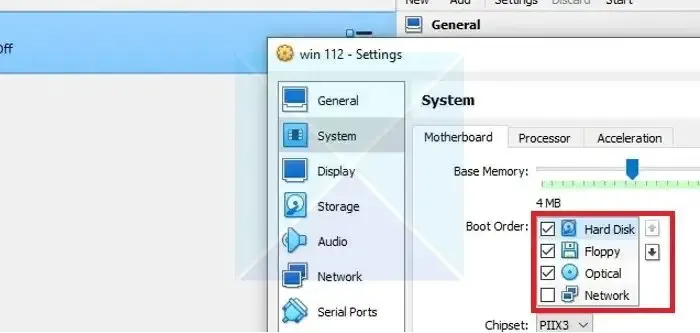
- また、ハード ドライブを除く他の起動デバイスの横にあるチェックボックスをオフにすることもできます。これにより、VM が確実にブート デバイスから起動されます。ハードドライブのみ。
- 変更を有効にするには、OK をクリックします。
2] ISOイメージをアンマウントします
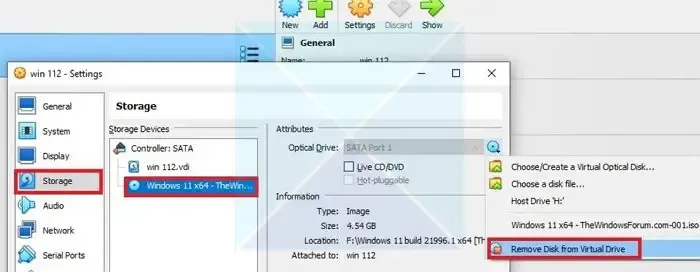
上記の手順で問題を解決できない場合は、仮想光学ドライブまたは USB ドライブから ISO ファイル イメージを削除またはアンマウントすると便利です。 ISO イメージをアンマウントすると、構成の問題が解消され、問題の解決に役立ちます。
- 仮想マシン アプリケーションを開き、[設定] > をクリックします。ストレージ関連する VM を選択した後。
- ストレージ デバイスでISOイメージをクリックします。
- [属性] セクションで、ディスク アイコンの下のドロップダウンをクリックし、[仮想ドライブからディスクを削除] を選択し、続いて。OK
3] 仮想ディスク構成を確認する
ボットの順序を正しく設定し、ISO イメージをアンマウントした後でも問題が解決しない場合は、次のステップとして仮想ハード ドライブの設定を確認してみてください。この手順では、VM と OS がインストールされている仮想ストレージ デバイスとの間に接続の問題がないことを確認できます。仮想ハードドライブとVMの接続を確認するには、
- ホスト システム上で仮想マシン アプリケーションを開きます。
- アプリケーションのメイン ウィンドウで、接続を確認する必要がある VM を選択し、設定 をクリックします。
- 設定 ウィンドウの下にあるストレージ タブをクリックします。仮想ハードドライブの属性と情報が表示されるかどうかを確認します。仮想ハード ドライブが正しく接続されていない場合、ストレージ にドライブに関する詳細は表示されません。
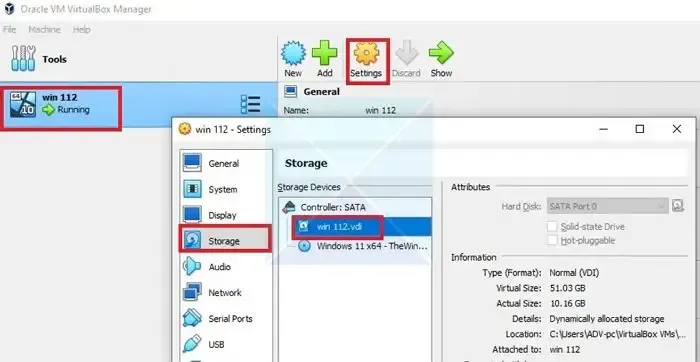
4] ISOの整合性を検証する
OS のインストール中またはインストール直後にエラーが発生した場合、ISO ファイルは無効または破損しています。したがって、エラーが再度発生しないようにするには、ISO ファイルを再作成または再ダウンロードする必要があります。
5] 仮想化ソフトウェアの設定を確認する
仮想化ソフトウェア設定を確認するには、VM 構成をデフォルト設定にリセットし、仮想化ソフトウェア ログを検査する必要があります。デフォルト設定を復元すると、エラーの原因となった可能性のある VM の構成ミスを修正するのに役立ちます。
問題がまだ解決されていない場合は、VM ソフトウェア ログを確認すると、エラーの原因となった可能性のある特定の問題を特定することができます。 VM をリセットするには、仮想 OS を新たに追加またはインストールする必要があるため、最後の手段としてのみ試行できます。ただし、VM ログを開くには、
- ホスト システムで仮想マシン アプリケーションを開き、3 つの四角形のアイコンをクリックし、続いて 横の黒い線。
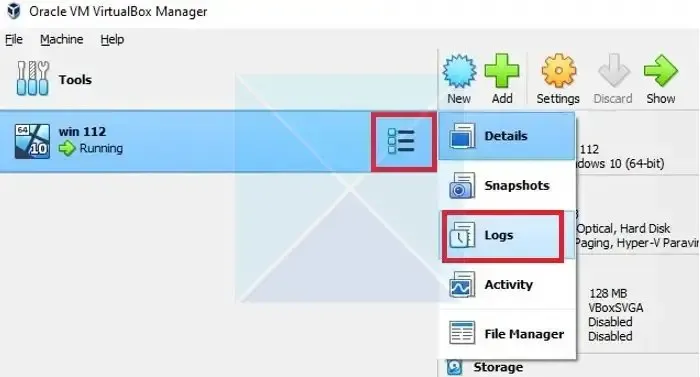
- 次のオプションからログをクリックして、ログ ファイルを開きます。
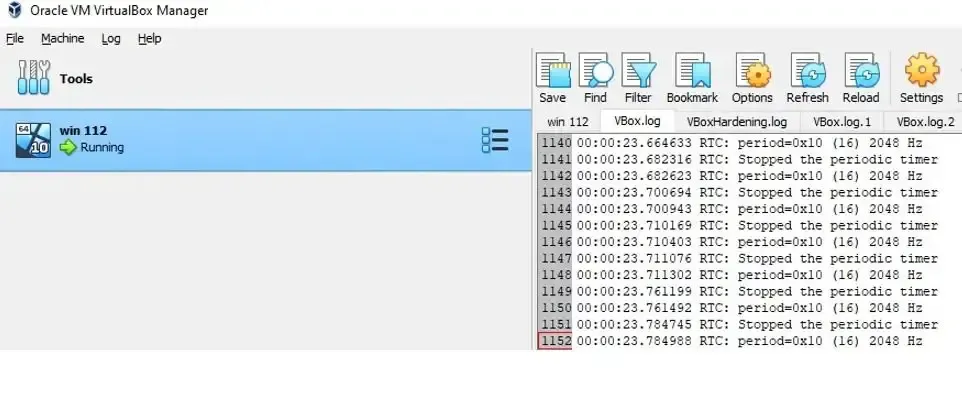
一般に、この問題は、起動順序の設定ミス、仮想ハード ドライブの接続、または ISO ファイルの破損によって発生することが知られています。したがって、起動順序を確認し、次にハードドライブの接続と ISO の整合性を確認することで問題を解決することができ、ほとんどの場合問題が解決されると言われています。
VM を UEFI モードで起動するにはどうすればよいですか?
UEFI モードで起動するように仮想マシン (VM) を構成するには、VM の設定にアクセスし、レガシー BIOS オプションの代わりに UEFI/EFI を選択します。これにより、システムは起動時に UEFI 互換デバイスを優先するようになります。
VMWareで起動遅延を設定するにはどうすればよいですか?
VMware Workstation で起動遅延を調整するには、仮想マシンがパワーオフされていることを確認してください。次に、その設定にアクセスし、[オプション] タブをクリックして、[電源] を選択し、[電源オン起動遅延] 設定を希望の期間 (秒単位) に調整します。 「OK」または「適用」をクリックして変更を保存します。



コメントを残す