Windows 11 で広告なしの YouTube を視聴するには CroxyProxy を使用する
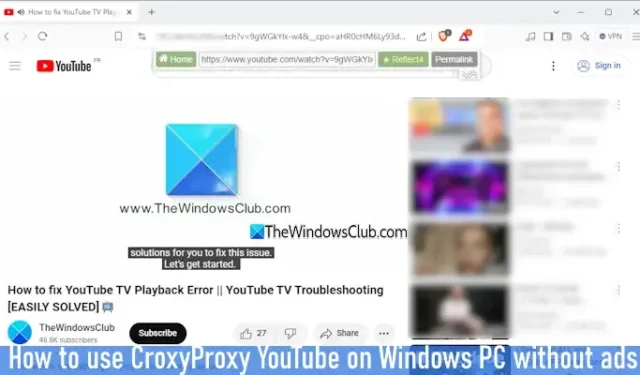
この記事では、 Windows 11/10で広告に遭遇することなくYouTube 用の CroxyProxy を使用する方法について説明します。このプロキシ サービスを使用すると、ビデオとオーディオの両方の再生をサポートしながら、広告なしで YouTube ビデオをシームレスにストリーミングできます。実際の IP アドレスをマスクすることで、プライベートに閲覧できます。また、開始するためにサインアップしたり設定を調整したりする必要はありません。

匿名でのブラウジング、インターネット接続の保護、YouTube などのブロックされたサイトへのアクセスを目的とした無料の VPN アプリケーション、Web サイト、ブラウザー拡張機能は数多く存在しますが、そのほとんどは広告なしの視聴をサポートしていません。さらに、広告なしの YouTube を楽しむには、通常 YouTube Premium のサブスクリプションが必要ですが、CroxyProxy を使用すると、無料でこれを実現できます。
YouTube 用の CroxyProxy とは何ですか?
YouTube 用の CroxyProxy は、さまざまな Web サイトの地域制限を回避するのに役立つ、主要な無料 Web プロキシの 1 つです。YouTube 以外にも、このツールは Facebook、Twitch (ライブ ストリーミングを含む)、X などのプラットフォームへのアクセスにも使用できます。主な利点は、広告のない YouTube 視聴体験を提供できることです。このサービスでは、すべてのオンライン トラフィックをリダイレクトするのではなく、プロキシ経由で 1 つのページにアクセスするだけで済むため、接続が暗号化され、プライバシーが保護されます。
このサービスは、PC、スマートフォン、タブレットなど、さまざまなデバイスで無料でご利用いただけます。
Windows PCで広告なしでCroxyProxy YouTubeを使用する手順
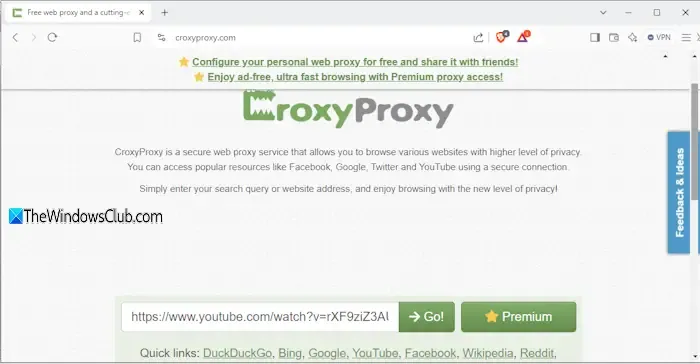
以下の手順に従って、Windows 11 デバイスで広告なしで CroxyProxy YouTube にアクセスしてください。このサービスを介して YouTube アカウントにログインすることはできません。ログインしようとすると、「サインインできませんでした」というエラーが表示される場合があります。さらに、接続後にビデオを検索すると、「問題が発生しました」というエラーが表示される場合があります。サービスの使用方法は次のとおりです。
- Windows 11 PC にBrave ブラウザをダウンロードしてインストールします。Brave ブラウザは、トラッカー、広告、スクリプトなどをブロックするのに効果的です。このサービスで最適なパフォーマンスを得るには、Brave ブラウザの使用をお勧めします。
- Braveブラウザを開きます。
- CroxyProxy ホームページに移動します。入力フィールドと「Go」ボタンが表示されます。YouTube の URL を入力し、「Go」ボタンをクリックします。
- プロキシが起動し、いずれかのサーバーに接続します。その後、Cookie ページが表示され、Cookie を受け入れるか拒否するかを選択できます。
- これで、ビデオを検索して再生を開始できます。
- 前の方法が失敗した場合は、再度 CroxyProxy YouTube ホームページにアクセスしてください。
- 指定されたテキストまたは URL フィールドにビデオの URL を直接入力します。
- 「Go」ボタンを押すと、広告なしでビデオの視聴が始まります。
以上です。残念ながら、このプロセスを毎回繰り返す必要があるため、多少面倒かもしれません。ただし、YouTube コンテンツを広告なしで視聴できることは保証されます。
この方法は、広告に邪魔されることなく YouTube を視聴するのに一般的に効果的ですが、必ずしも意図したとおりに機能するとは限りません。
この情報がお役に立てば幸いです。
Windows 11 で YouTube 広告を削除するにはどうすればいいですか?
広告なしの YouTube を楽しむには、YouTube Premium に加入するのが最善の選択肢です。あるいは、ミッドロール、プレロール、その他のさまざまな広告をブロックするように設計されたブラウザ拡張機能を検討することもできます。これらのオプションが満足できない場合は、CroxyProxy を使用して YouTube 広告をスキップするのが適切な代替手段です。
Windows 11 でポップアップ広告を無効にする方法は?
Windows 11 で広告をオフにするには、設定アプリにアクセスし、[プライバシーとセキュリティ] > [全般] に移動します。[アプリが広告 ID を使用してパーソナライズされた広告を表示することを許可する] や [設定アプリでおすすめのコンテンツを表示する] などのオプションを無効にします。ロック画面やその他の領域に表示される追加の広告やヒントをオフにすることもできます。これを行うには、設定アプリ > システム > 通知に移動し、[Windows の使用時にヒントや提案を取得する] オプションを無効にします。



コメントを残す