Twitchストリームの読み込み時にスタックする問題を修正
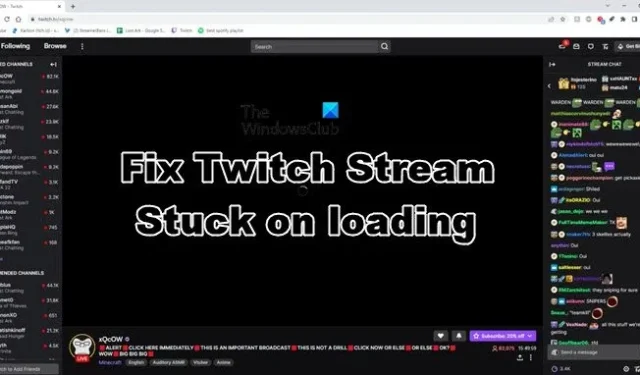
Twitch はオンライン エンターテイメント サービスに不可欠な要素の 1 つであり、何百万ものユーザーを膨大なライブ コンテンツに接続します。ただし、ストリームが読み込み画面で停止することに気づき、セッションが中断されることに満足していません。この記事では、 Twitch Steam が読み込み中に停止した場合の対処法を説明します。
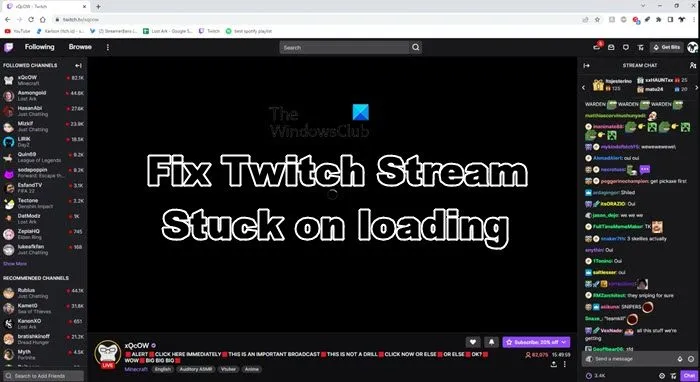
Twitch の読み込みに永遠に時間がかかるのはなぜですか?
Twitch の読み込みに永遠に時間がかかる背景にはさまざまな理由があります。ただし、多くの場合、インターネット接続が原因です。サーバーの問題、ブラウザの問題、拡張機能の問題、デバイスのパフォーマンスなど、他の要因も考えられます。スムーズなストリーミング体験を確保したい場合は、インターネット接続が安定していることを確認してください。
Twitchストリームが読み込み中にスタックする問題を修正
Twitch ストリームの読み込み中にスタックした場合は、以下にリストされている解決策を実行してください。
- サーバーのステータスを確認する
- PCを再起動します
- インターネット接続を確認してください
- ブラウザのキャッシュと Cookie をクリアする
- ブラウザ拡張機能を無効にする
- VPN またはプロキシを無効にする
- ハードウェアアクセラレーションを無効にする
- Twitch サポートに問い合わせる
これらのソリューションをさらに深く掘り下げて、その実行方法を見てみましょう。
1]サーバーの状態を確認する
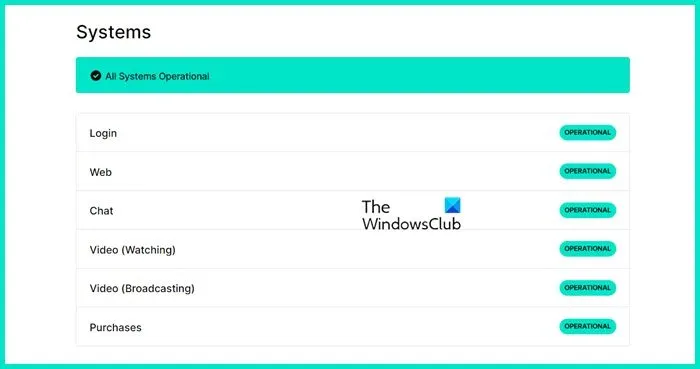
このトラブルシューティング ガイドの最初のステップは、サーバーの停止やメンテナンスの問題がないことを確認することです。これは、ストリーミング サービスのパフォーマンスに影響を与える可能性のある最も一般的な理由の 1 つであるためです。したがって、status.twitch.comにアクセスするか、フリーダウン検出器を使用してステータスを確認してください。同じ問題がない場合は、次の解決策に進みます。
2] PCを再起動します
次に、デバイスと Twitch を簡単にシャットダウンしてから、電源を入れます。この措置により、軽微な不具合や一時的な問題が解消されることが知られており、場合によっては問題を完全に解決できる場合もありますが、それでも Twitch ストリーミングにアクセスできない場合でも、心配する必要はなく、次の解決策に進んでください。
3] インターネット接続を確認します
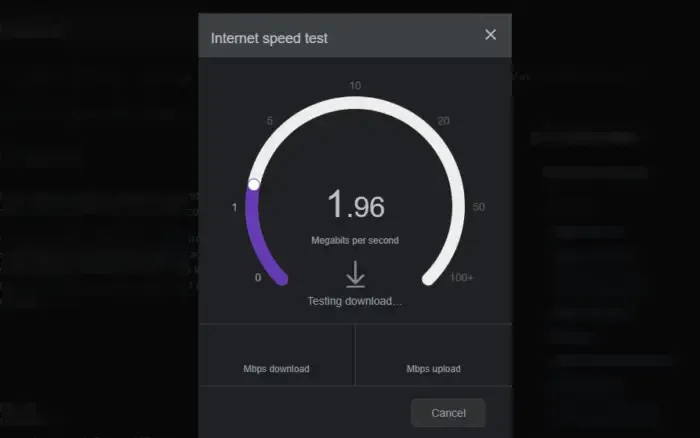
リストにチェックを入れる必要があるもう 1 つの解決策は、インターネット接続がシームレスに機能しているかどうか、およびその速度が Twitch ストリーミングに実際に十分であるかどうかを確認することです。オンラインには、ユーザーが自分のインターネット速度を評価するのに役立つ無料のインターネット速度テストがたくさんあります。そのため、それを利用して、テストがエラーなく動作し、優れた接続速度を提供していることを確認してください。インターネットが問題ではなく、他の要因がこのエラーの原因であることが判明した場合は、先に進んで次の修正を使用してください。
4]ブラウザのキャッシュとCookieをクリアします
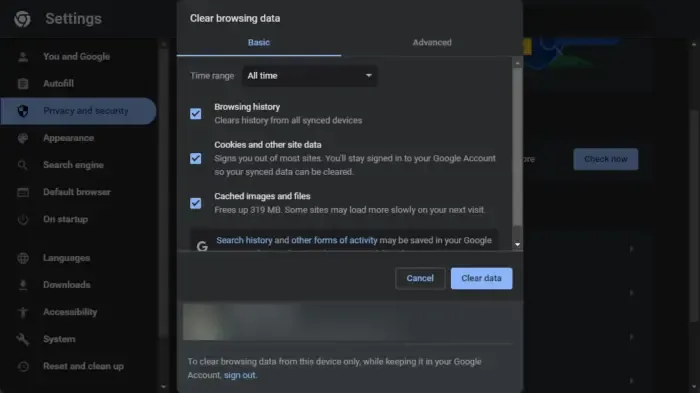
読み込みの問題は、キャッシュまたは Cookie (ユーザーの簡単なアクセスと最適なエクスペリエンスのために情報 Web サイトが保存するもの) が壊れているか古いことの兆候の 1 つであるため、これがこの機能にアクセスできない理由である可能性があります。破損したキャッシュと Cookie も認証の問題を引き起こす可能性があるため、それらをクリアすることが必要な手順です。その方法は次のとおりです。
クロム
- Chrome を起動し、右上隅にある 3 点メニュー オプションをクリックします。
- 下にスクロールして[その他のツール]オプションを選択し、次に [閲覧データのクリア] オプションを選択するか、単に Ctrl + Shift + Delete ボタンをクリックします。
- [時間範囲] を [常時] に変更し、[Cookie とその他のサイト データ] ボックスと [キャッシュされた画像とファイル] オプションにチェックを入れます。
- 最後に、[データのクリア] ボタンを押して Chrome を再度開き、ストリーミングが問題なく動作しているかどうかを確認します。
角
- Edge を起動し、[設定など] をクリックして、[設定] オプションをクリックします。
- [プライバシー、検索、およびサービス] セクションで、右側の [閲覧データの消去] パネルをクリックします。
- [クリアする内容を選択] ボタンをタップし、[時間範囲] で [すべての時間] を選択し、[Cookie とその他のサイト データ] および [キャッシュされた画像とファイル] オプションにチェックを入れます。
- 最後に、「今すぐクリア」ボタンをクリックします。
これで問題が解決されることを願っています。
5] ブラウザ拡張機能を無効にする
ブラウザ拡張機能は、さまざまなプラットフォームや機能にわたって中断を引き起こすことがよくあります。使用している場合は、それが現在の読み込み問題の原因である可能性があります。これを解決する唯一の方法は、拡張機能を1 つずつ無効にして、問題のない拡張機能を除外することです。
その方法は次のとおりです。
クロム
- アプリを起動し、三点メニューを選択します。
- [その他のツール] オプションを選択し、[拡張機能] メニューをクリックします。
- 次に、拡張機能の横にあるトグル キーをオフにして無効にします。
角
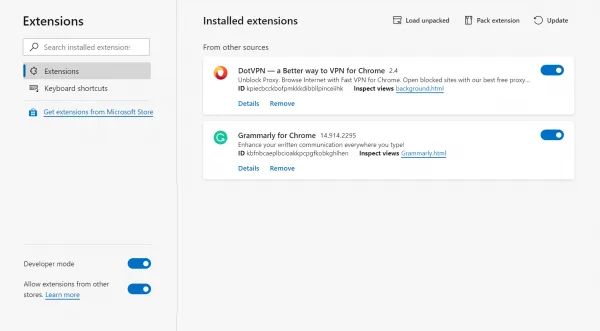
- Edge を起動し、横に 3 つの点をクリックして、[拡張機能] メニューを選択します。
- 無効にする拡張機能を見つけて、その横にあるスイッチをオフに切り替えます。
- 拡張機能を再度有効にするには、スイッチをオンの位置に戻すだけです。
完了したら、問題なくストリーミングできるかどうかを確認します。
6] VPNまたはプロキシを無効にする
Twitch でのストリーミングに VPN またはプロキシを使用すると、ストリーミングの問題が発生する可能性があります。読み込み画面でスタックしないようにするには、VPN とプロキシが無効になっていることを確認してください。
7] ハードウェアアクセラレーションを無効にする

Twitch ストリームの読み込み時に停止するなど、ビデオ再生で問題が発生するのは、ハードウェア アクセラレーションの干渉が原因である可能性があります。これは、特定のタスクをコンピュータのメイン プロセッサからグラフィックス処理装置または専用ハードウェアにオフロードする機能です。ただし、互換性の問題が発生する可能性もあります。
Googleの設定を無効にするには、
- アプリを起動し、右上隅にある三点メニューを選択します。
- 「設定」オプションをクリックし、「システム」タブに移動します。
- ここで、「利用可能な場合はハードウェア アクセラレーションを使用する」オプションに関連付けられているトグル キーを無効にします。
Microsoft Edge でハードウェア アクセラレーションを無効にするには、以下の手順に従います。
- Microsoft Edge を開き、[設定] を開きます。
- 左側の「システム」タブをクリックします
- [利用可能な場合はハードウェア アクセラレーションを使用する] オプションを見つけて、無効にします。
これでうまくいくはずです。
8] Twitchサポートに連絡する
Twitch はユーザーに Twitch サポートを提供し、問題やその他の多くの状況のトラブルシューティングを支援します。上記の解決策のどれも魔法を発揮できない場合は、この機能を有効に活用してください。
遅れたストリームを修正するにはどうすればよいですか?
ストリームの遅れを修正するには、さまざまなトラブルシューティング手順が必要になる場合がありますが、インターネット接続の確認、不要なアプリの終了、VPN またはプロキシの無効化などの一般的な手順を実行すると、この問題をすぐに解決できます。


コメントを残す