Signal Desktop でのコマンドライン オプションの使用: 総合ガイド
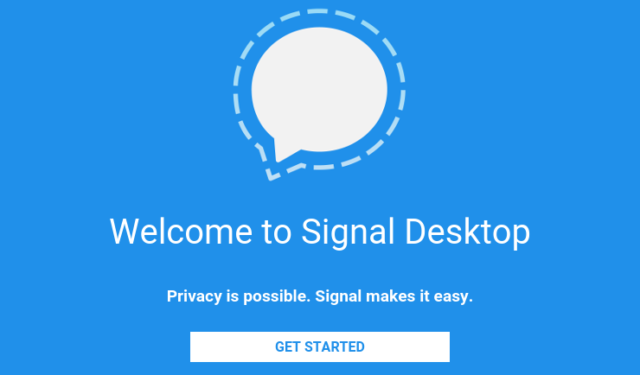
多くのユーザーがデスクトップに Signal を採用していますが、Signal Desktop のコマンド ライン パラメータを使用して隠された機能をロック解除できることをご存知ですか? 実際、今日は利用可能なさまざまなオプションについて説明します。
Signal Desktop のコマンドライン オプションの調査
Signal Desktop のコマンドライン オプションを活用する方法
- コンピューター上で Signal Desktop のショートカットを見つけます。
- ショートカットを右クリックして、「プロパティ」を選択します。
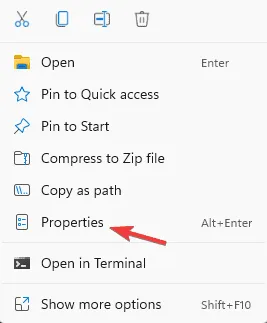
- [ターゲット] フィールドに、引用符の外側にコマンド ライン オプションを追加します。
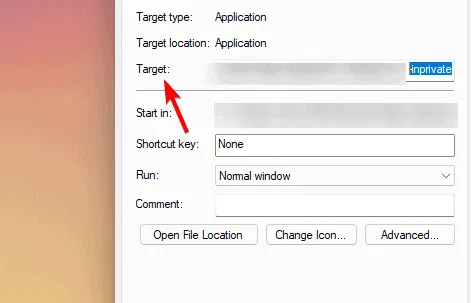
- オプションを追加したら、「適用」をクリックし、「OK」をクリックします。
あるいは、コマンドラインに直接アクセスすることもできます。
- Windows + を押してR 「実行」ダイアログを開き、「cmd」と入力します。
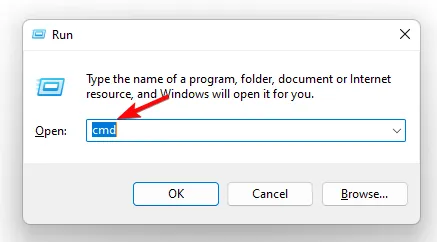
- Signal Desktopディレクトリに変更する必要があります。
実際の Windows ユーザー名を使用して次のコマンドを実行します。 cd C:\Users\<YourUsername>\AppData\Local\Programs\signal-desktop\
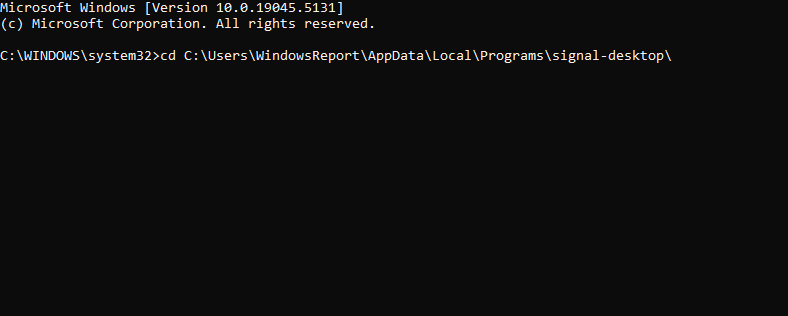
- signal-desktopと入力しますが、まだ実行しないでください。
- 使用したいコマンドラインオプションを追加し、クリックしてEnterアプリケーションを起動します。
Signal Desktop で利用可能なコマンドライン オプション
–enable-dev-tools– 開発者ツール パネルをアクティブにして、簡単にアクセスできるようにメニュー バー ショートカットを追加します。–enable-gpu– GPU アクセラレーションを有効にします。–use-tray-icon– システム トレイに Signal を表示し、アプリを閉じるのではなくトレイに最小化します。–user-data-dir– 個別のユーザー データを備えたクライアントの新しいインスタンスの作成を許可します。同じデバイス上の複数のプロファイルに最適です。–start-in-tray– システム トレイに最小化されたアプリケーションを起動します。–disable-ipv6– IPv6 を無効にしますが、これは未検証です。–prod– 不明な機能。–watch– 不明な機能。
Signal Desktop のコマンド ライン オプションの数は限られていますが、簡単にアクセスでき、試してみる価値があります。Signal Desktop をダウンロードして、これらのオプションをぜひお試しください。
Signal Desktop データベース エラーなどの問題が発生する可能性があり、Signal Desktop でのバックアップの復元が困難になる可能性があることに注意してください。



コメントを残す