Windows 11 に Windows Subsystem for Linux (WSL) をインストールする方法
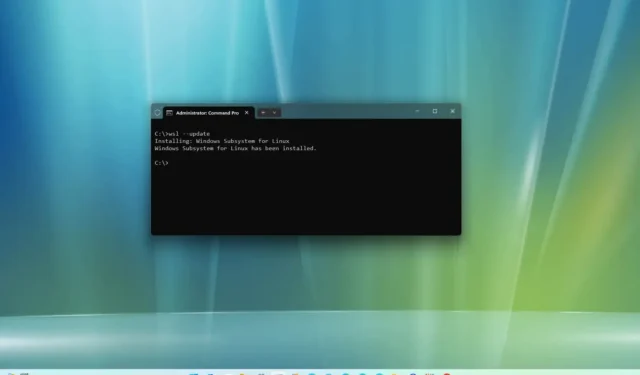
- Windows 11 に WSL をインストールするには、PowerShell または コマンド プロンプト (管理者) コマンドを実行し、コンピュータを再起動します。wsl –install」 、「
- このコマンドは、Ubuntu ディストリビューションとともに WSL をインストールします。
- 特定のディストリビューションで WSL をインストールするには、「wsl –install -d DISTRO-NAME」 コマンドを実行します。
- Microsoft Store から WSL をインストールするには、「仮想マシン プラットフォーム」 機能を選択し、ストアから WSL アプリをダウンロードします。
更新日 2023 年 12 月 8 日: Windows 11 では、Microsoft は、 Windows Subsystem for Linux 2 (WSL) を 1 つのコマンドで実行するだけで、仮想マシン プラットフォームや Linux GUI アプリなどの必要なすべてのコンポーネントをダウンロードしてインストールできます。このガイドでは、このプロセスを完了する方法を説明します。
さらに、このコマンドはデフォルトで最新の Ubuntu ディストリビューションもインストールします。別の Linux ディストリビューションを希望する場合は、サポートされているディストリビューションをコマンドにインストールするオプションを追加できます。新しい迅速かつ簡単なプロセスに加えて、コマンド 1 つだけでカーネルを簡単に更新する別の方法も見つかります。
このガイドでは、コンピュータに WSL プラットフォームをインストールする簡単な手順を説明します。さらに、Windows 11 で Linux カーネルを更新する手順の概要を説明します。
- Windows 11 に WSL をインストールする
- Windows 11 に特定のディストリビューションを使用して WSL をインストールする
- Microsoft StoreからWSLをインストールする
Windows 11 に WSL をインストールする
コマンド プロンプトから Windows 11 に WSL (Linux 用 Windows サブシステム) をインストールするには、次の手順を実行します。
-
Windows 11 で [スタート] を開きます。
-
コマンド プロンプト (または PowerShell) を検索します。一番上の結果を右クリックし、管理者として実行 オプションを選択します。
-
次のコマンドを入力して Windows 11 に WSL をインストールし、Enter キーを押します。
wsl --install
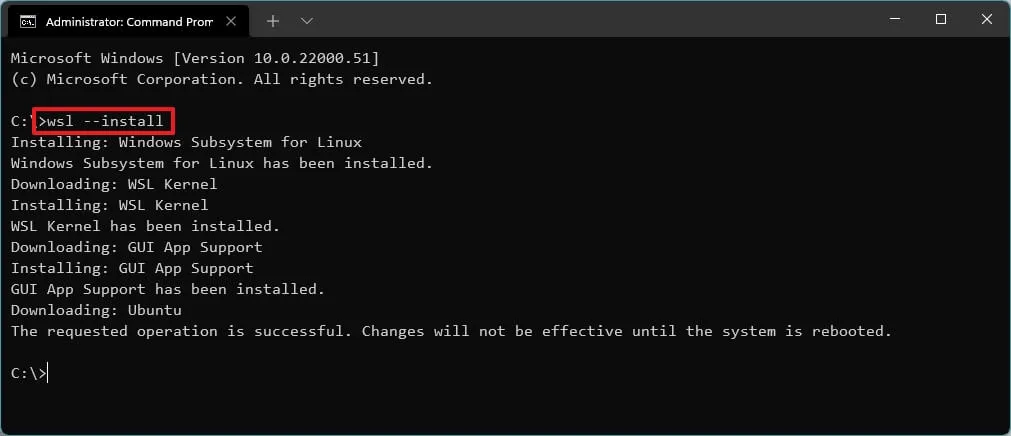
-
コンピューターを再起動して、Windows 11 での WSL のインストールを完了します。
-
必要に応じて、Linux ディストリビューションのセットアップを続行します。
手順を完了すると、必要な Linux コンポーネントが Windows 11 および最新バージョンの Ubuntu Linux ディストリビューションに自動的にインストールされます。
WSLカーネルを更新する
Windows 11 のコマンド プロンプトから WSL カーネルを更新するには、次の手順を実行します。
-
スタートを開きます。
-
コマンド プロンプトを検索し、一番上の結果を右クリックして、[管理者として実行] を選択します。 オプション。
-
次のコマンドを入力して Windows 11 で WSL カーネルを更新し、Enter キーを押します。
wsl --update
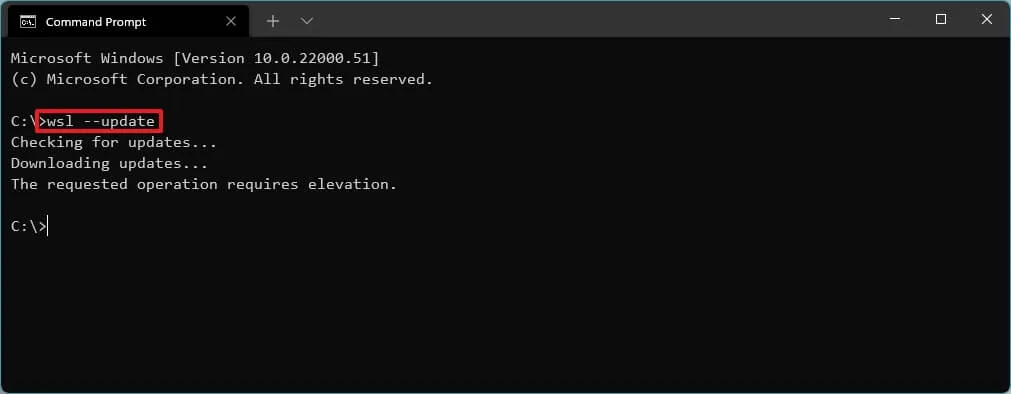
手順を完了した後、アップデートが利用可能な場合は、コンピュータにダウンロードしてインストールされます。
Windows 11 に特定のディストリビューションを使用して WSL をインストールする
Windows 11 に特定のディストリビューションを使用して WSL をインストールするには、次の手順を実行します。
-
スタートを開きます。
-
コマンド プロンプトを検索し、一番上の結果を右クリックして、[管理者として実行] を選択します。 オプション。
-
次のコマンドを入力して、インストールできる WSL ディストリビューションのリストを表示し、Enter キーを押します。
wsl --list --online簡単なメモ: Ubuntu、Debian、Kali Linux、openSUSE、OracleLinux、SUSE Linux Enterprise Server をインストールできます。 -
次のコマンドを入力して Windows 11 の特定のディストリビューションに WSL をインストールし、Enter キーを押します。
wsl --install -d DISTRO-NAME
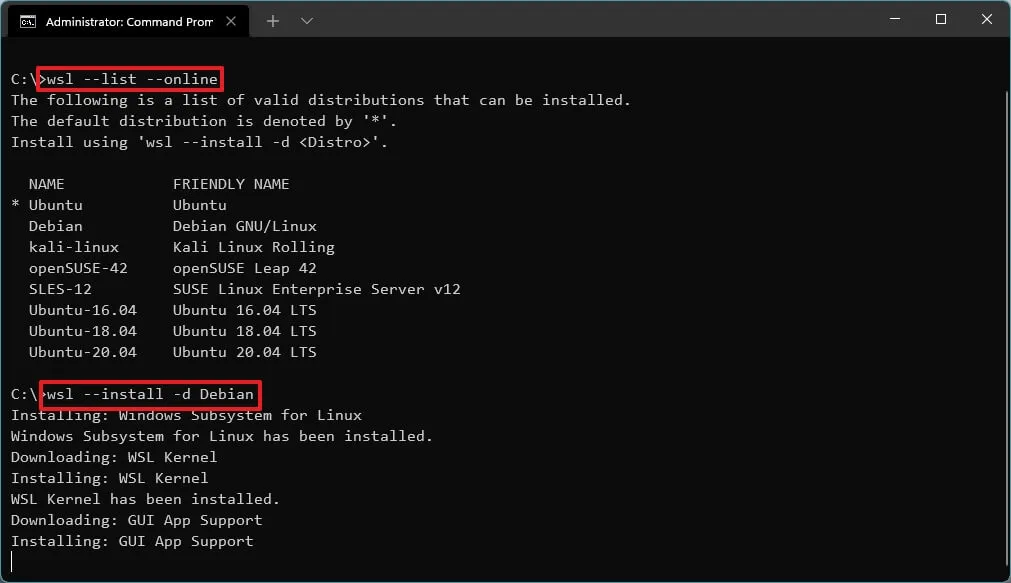
コマンドでは、“DISTRO-NAME” をデバイスにインストールするディストリビューションの名前に置き換えてください (< など)。 /span>.Debian
-
コンピューターを再起動して、Windows 11 での WSL のインストールを完了します。
-
必要に応じて、Linux ディストリビューションのセットアップを続行します。
手順を完了すると、指定した Linux ディストリビューションとともに Windows Subsystem for Linux コンポーネントがインストールされます。
Microsoft StoreからWSLをインストールする
アプリにラップされたすべてのコンポーネントをMicrosoft Store からダウンロードすることもできます。このアプローチを使用する利点は、この機能が Windows 11 から分離して実行され、オペレーティング システムの次のバージョンで最新バージョンがインストールされるのを待たずに、Microsoft Store から更新プログラムを入手できることです。
Microsoft Store から WSL をインストールするには、次の 3 つの手順を実行します。
1.仮想マシンプラットフォームを有効にする
-
スタートを開きます。
-
「Windows の機能をオンまたはオフにする」を検索し、一番上の結果をクリックしてアプリを開きます。
-
「仮想マシン プラットフォーム」 オプションをオンにします。
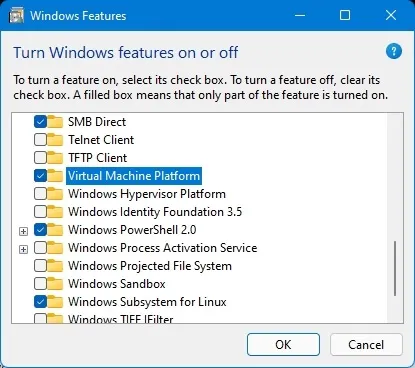
-
[OK] ボタンをクリックします。
-
[再起動] ボタンをクリックします。
手順を完了したら、Microsoft Store からアプリをダウンロードする手順に進むことができます。
2. Linux 用 Windows サブシステム アプリをインストールする
-
[入手] ボタンをクリックします。
-
[開く] ボタンをクリックします。
-
[取得] ボタンをもう一度クリックします。
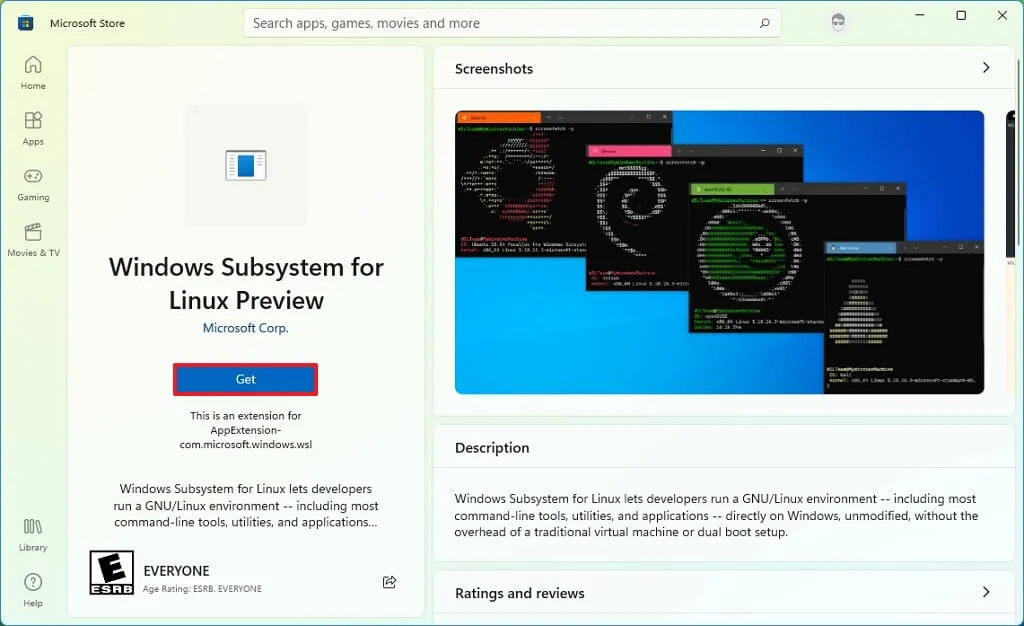
3. Linux ディストリビューションをインストールする
-
Microsoft Store アプリを開きます。
-
Linux ディストリビューションを検索します (例: Debian)。
-
[入手] ボタンをクリックします。
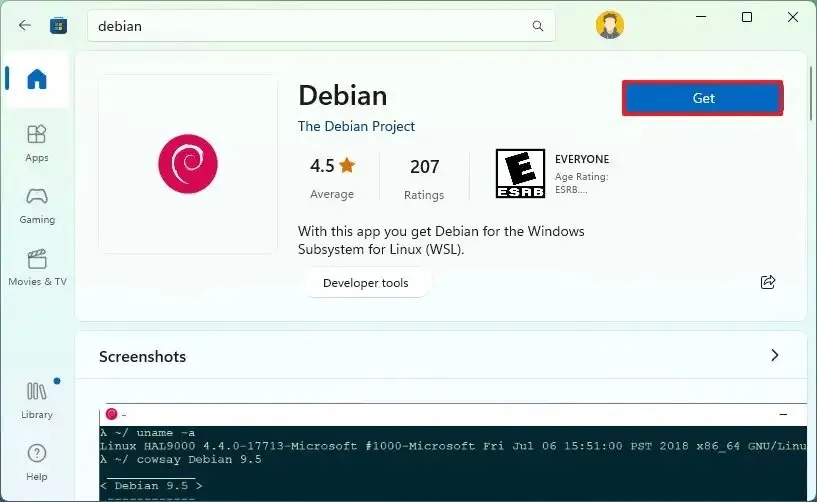
-
[開く] ボタンをクリックします。
手順を完了すると、Linux GUI アプリと Linux ディストリビューションのサポートを含む WSL が Windows 11 にインストールされます。
2023 年 12 月 8 日更新: このガイドは、正確性を確保し、プロセスへの変更を反映するために更新されました。


コメントを残す