Edge ブラウザで複数の検索エンジンを同時に使用する
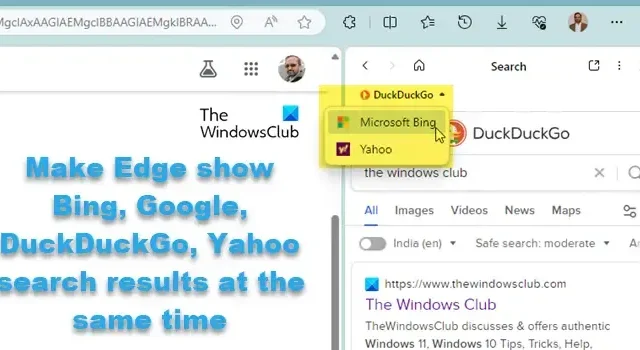
この投稿では、 Edge で Bing、Google、DuckDuckGo、Yahoo の検索結果を同時に表示する方法を説明します。 Edge にはサイドバーがあり、ユーザーはブラウザ タブの横にある重要なツールや機能にすばやくアクセスできます。これらのツールの 1 つはサイドバー検索として知られており、ユーザーは新しいタブを開いたり、表示中のページを離れたりせずに Web を検索できます。
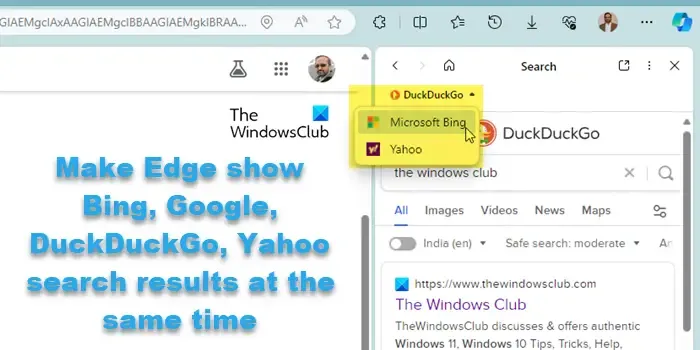
Edge で複数の検索エンジンを同時に使用する
Edge に Bing、Google、DuckDuckGo、Yahoo の検索結果を同時に表示させる
すでにブラウザー タブで検索エンジンを開いていて、Web で何らかの情報を検索している場合は、Edge に Bing、Google、DuckDuckGo、Yahoo の検索結果を同時に表示させることができます。
これがどのように機能するかを理解してみましょう。
Windows 11/10 PC でEdgeブラウザを開き、前面に表示される検索バーに検索クエリを入力します。 Enterキーを押します。ページが更新されて、Edge のデフォルトの検索エンジンである Microsoft Bing からの検索結果が表示されます。
次に、Edge サイドバーの検索アイコンをクリックします(サイドバーが表示されない場合は、Ctrl+Shift+/を押して表示します)。サイドバーの検索パネルが開きます。

パネルにはアップデートに関するメッセージが表示され、Google、Microsoft Bing などの結果がすぐに表示されます。[詳細]ドロップダウンをクリックして、機能の詳細を確認できます。
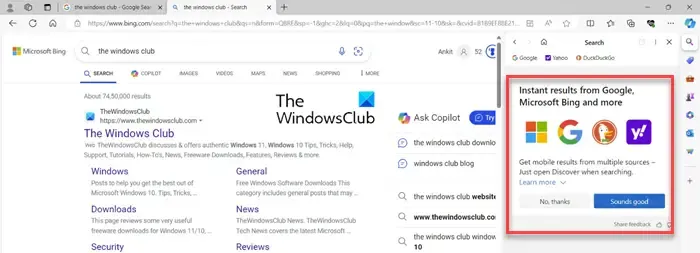
サイドバー検索で複数のソースからのインスタント結果を有効にする
[良さそうです]ボタンをクリックすると、Edge に Bing、Google、DuckDuckGo、Yahoo の検索結果が同時に表示されます。あるいは、検索パネルの上部にあるツールバーにある検索エンジン アイコンをクリックします ([いいえ、ありがとう]を選択すると、サイドバー検索では通常どおりに Bing からの結果が表示され続けます)。
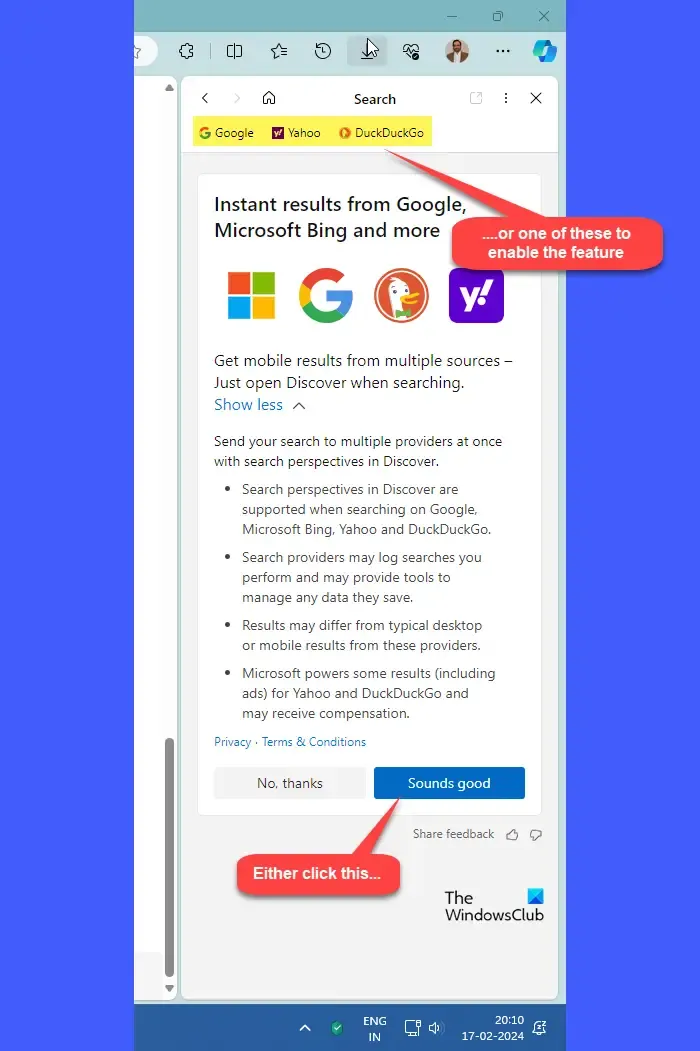
この機能を有効にすると、検索パネルが更新され、Bing ではなくGoogle (または選択した検索エンジン) からの結果が表示されます。 Bing と Google の Web 検索結果を並べて表示できるようになりました。
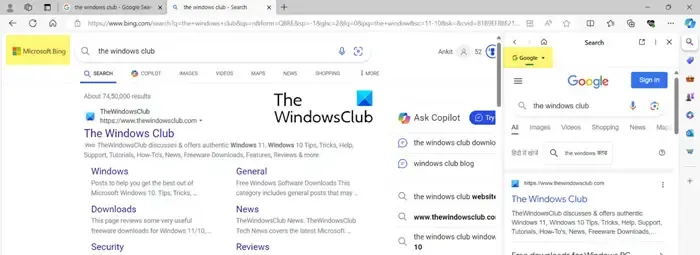
サイドバー パネルの Google アイコンの隣に、ドロップダウン アイコン が表示されます。このアイコンをクリックすると、選択できる他の検索エンジン オプションとしてYahooとDuckDuckGoが表示されます。ドロップダウンから別の検索エンジンを選択すると、パネルが更新され、選択した検索エンジンからの Web 検索結果が表示されます。
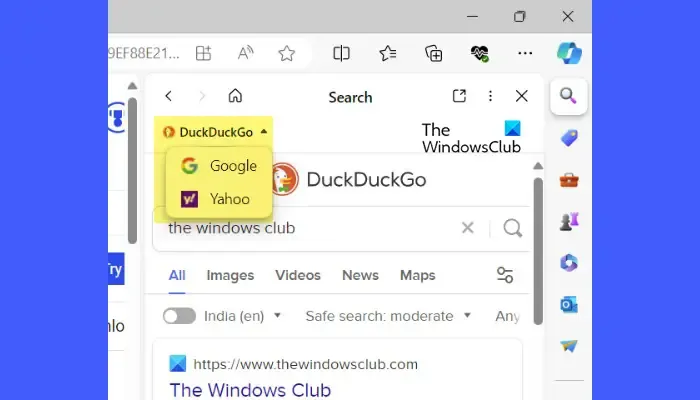
- Edge は現在、サイドバー検索で Bing、Google、DuckDuckGo、Yahoo をサポートしています。
- Microsoft Edge の新しいタブで Google/DuckDuckGo/Yahoo を開いている場合、検索を実行するとサイドバー検索はデフォルトで Bing になりますが、他の検索エンジンに切り替えることもできます。
- サイドバー検索は検索と常に同期されます。メイン タブに新しいクエリを入力するたびに、クエリが更新されて更新された結果が表示されます。
サイドバー検索で複数のソースからのインスタント結果をオフにする
Edge で複数のソースから結果を即座に取得することは任意の機能であるため、いつでもオフにすることができます。ただし、一度無効にすると、再度この機能を有効にできなくなる可能性があることに注意してください (何度か試しましたが、オプションが見つかりませんでした。わかった場合は、下のコメント セクションでお知らせください)。
この機能をオフにするには、サイドバー検索の右上隅にある3 点アイコンをクリックし、 [この機能について]を選択します。
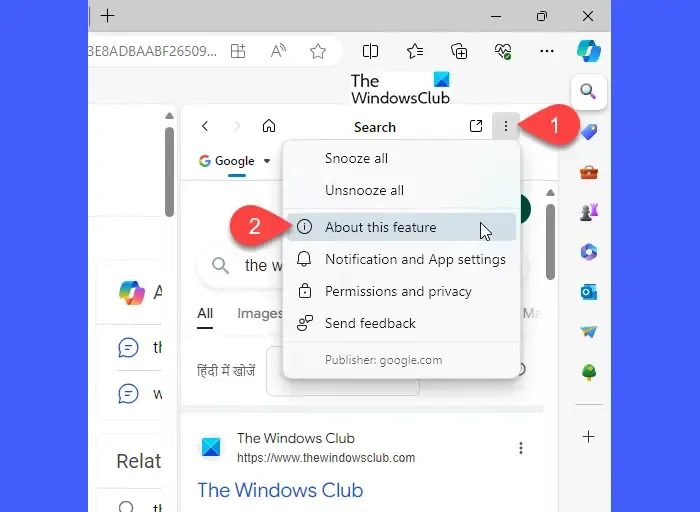
画面の一番下までスクロールし、[この機能をオフにする]をクリックします。
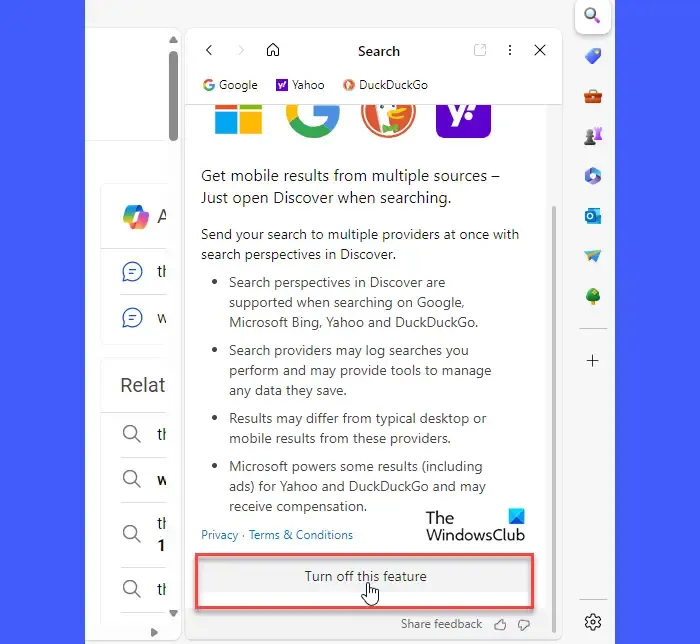
これがお役に立てば幸いです。
Edge 検索ボックスのデフォルトの検索エンジンを変更するにはどうすればよいですか?
Edge を開き、ブラウザ ウィンドウの右上隅にある 3 つの点のアイコンをクリックします。[設定]を選択します。 [設定] ページの左側のパネルで[プライバシー、検索、およびサービス]をクリックします。右側のパネルで一番下までスクロールし、「サービス」セクションの下にある「アドレス バーと検索」をクリックします。 [アドレス バーで使用される検索エンジン]の横にあるドロップダウン メニューをクリックして、デフォルトの検索エンジンを選択します。
Microsoft Edge で DuckDuckgo を使用できますか?
はい、DuckDuckGo を Microsoft Edge で使用できます。 DuckDuckGo を Edge のデフォルトの検索エンジンにすることも、サイドバー検索で「複数のソースからの即時結果」を有効にして Bing と併用することもできます。最初のオプションはデフォルトですべてのクエリを DuckDuckGo に送信しますが、2 番目のオプションは Bing と DuckDuckGo の検索結果を同時に比較するのに役立ちます。


コメントを残す