Windows リモート アシスタンスで電子メールを使用して招待を送信するオプションがグレー表示されています
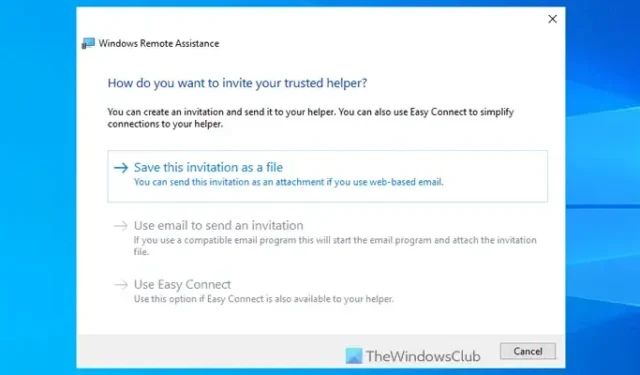
Windows 11/10、Windows Server 2022、またはその他の古いバージョンの Windows リモート アシスタンス ウィザードで[電子メールを使用して招待を送信する]オプションがグレー表示されている場合、次の方法で問題を解決できます。電子メール クライアントをインストールすることで、この問題を解決できます。
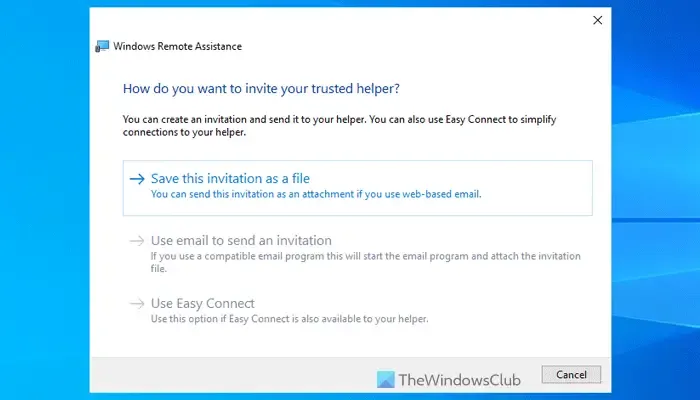
Windows リモート アシスタンスで電子メールを使用して招待を送信するオプションがグレー表示されています
Windows リモート アシスタンス パネルを開くと、別のコンピューターに接続するための 3 つのオプションが表示されます。
- この招待状をファイルとして保存する
- 電子メールを使用して招待状を送信する
- 簡単接続を使用する
2 番目のオプションは、ネットワークに接続されていないリモート コンピューターを接続する最も簡単な方法です。ただし、コンピューターに電子メール クライアントがない場合、このオプションは機能しません。Windows 11/10 または Windows Server のいずれであっても、この問題を解決するには電子メール クライアントが必要です。
Windows リモート アシスタンスで [電子メールを使用して招待状を送信する] オプションがグレー表示されている場合は、次の手順に従ってください。
- メールクライアントをインストールする
- グループポリシー設定を確認する
これらのソリューションの詳細については、読み続けてください。
1] メールクライアントをインストールする
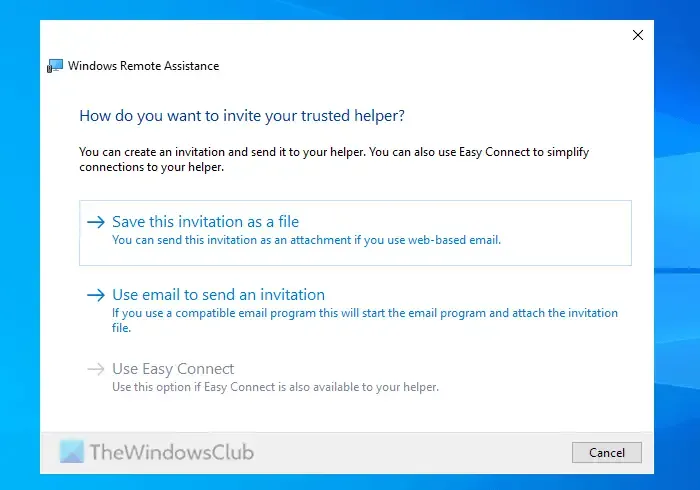
これは、使用している Windows のバージョンに関係なく機能するソリューションです。Windows Server には電子メール クライアントが付属していないため、このようなコンピューターではこの問題がかなり一般的になっています。
ただし、私たちはいくつかのサードパーティの電子メール クライアントを試しました。以下に、同じことを実行できるようにするためのリストを示します。
- Thunderbird : Thunderbird はおそらく Windows Server に最適なオプションです。インストールとセットアップは非常に簡単です。インストールして使用できるようになるまで 5 分もかかりませんでした。
- Vivaldi Mail : Vivaldi Mail は、この問題を解決するために使用したもう 1 つの一流の電子メール クライアントです。ユーザー インターフェイスは非常にモダンですっきりしています。この電子メール クライアントには、複数の電子メール アカウントを接続できます。
- Mailspring : 基本的な機能を備えたすっきりとした UI が必要な場合は、Mailspring がおそらく最適な選択肢です。Gmail、Outlook、Hotmail、その他の IMAP アカウントを問題なく使用できます。
2] グループポリシー設定を確認する
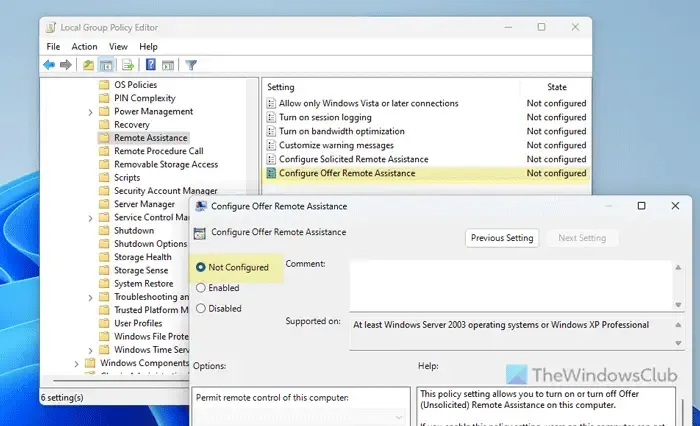
ローカル グループ ポリシー エディターでリモート アシスタンスを有効にしている場合は、その変更を無効にすることをお勧めします。多くの人が、誤った設定がこの問題をランダムに引き起こしたと主張しています。したがって、次の手順に従ってグループ ポリシー設定を確認してください。
- Win+Rを押して、gpedit.mscと入力し、Enter を押します。
- 次のパスに移動します: コンピューターの構成 > 管理用テンプレート > システム > リモート アシスタンス。
- [リモート アシスタンスの提供を構成する]設定をダブルクリックします。
- 「未構成」オプションを選択します。
- 「適用」と「OK」をクリックします。
- すべてのウィンドウを閉じて、コンピュータを再起動します。
これらの解決策で問題が解決することを願っています。
Windows リモート アシスタンスの招待を送信するにはどうすればよいですか?
Windows リモート アシスタンスの招待を送信するには、次の 3 つのオプションを使用できます。
- ファイルをコンピュータに保存し、任意のプラットフォーム経由で送信します。
- 電子メールの招待状を送信します。
- Easy Connect を使用します。ただし、両方のコンピューターが同じネットワークに接続されている場合にのみ機能します。
リモート アシスタンスを有効にして招待設定を構成する方法は?
Windows 11/10 でリモート アシスタンスを有効にするには、コントロール パネルまたはローカル グループ ポリシー エディターを使用できます。ただし、リモート アシスタンスを有効にし、Windows Server で招待設定を構成するには、サーバー マネージャーを使用する必要があります。そのためには、[役割と機能の追加] オプションを使用し、[機能] タブで [リモート アシスタンス] を選択します。



コメントを残す