修正: 「入手可能になったらすぐに最新のアップデートを入手」が表示されない
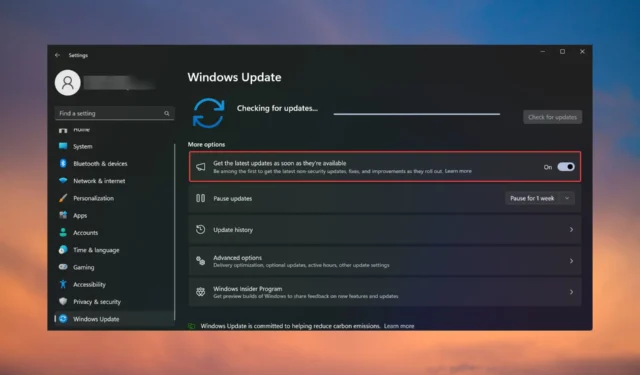
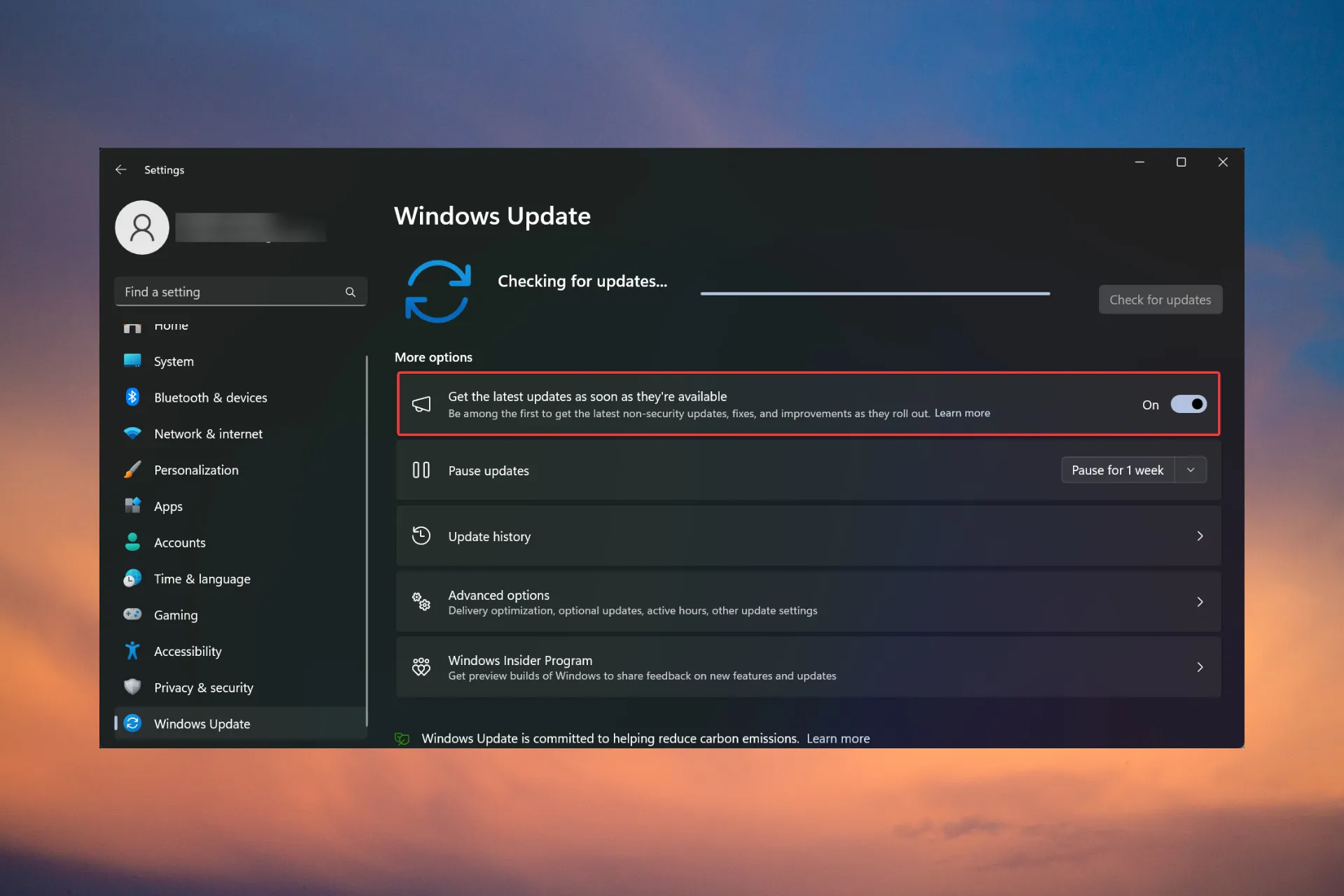
[最新の更新プログラムが利用可能になり次第入手する] オプションが表示されない、またはグレー表示されている場合は、開発チャネルの Windows 11 バージョンを実行している可能性がありますが、これは正常です。
その他の場合、KB5026446 (22621.1778) 更新プログラムをインストールした後に問題が発生しました。[最新のアップデートが入手可能になり次第入手する] オプションを元に戻すためにできることは次のとおりです。
[最新のアップデートが入手可能になり次第入手する] オプションに戻るにはどうすればよいですか?
以下の解決策のいずれかを開始する前に、最新の Windows 11 更新プログラムを確認してインストールしてください。
1. ViVeToolを使用する
- Microsoft Update カタログ ページに移動し、 KB5026446更新プログラムを探します。
- PC にアップデートをダウンロードして再インストールします。
- 次に、GitHub の ViVeTool ページに移動し、アプリをダウンロードしてコンピューターにインストールします。
- 次に、次のコマンドで ViVeTool を使用し、その後コンピュータを再起動します。
vivetool /enable /id:42921948
再起動後、[設定] > [Windows Update] に移動すると、[更新プログラムの確認] ボタンの下に [最新の更新プログラムが入手可能になり次第入手する] オプションが表示されます。
このソリューションは WR ラボのテストでは機能しましたが、再起動後に機能が再び消える可能性があるため、ViVeTool コマンドを再実行して再度有効にします。
2. レジストリから機能を有効にする
- Win +キーを押して実行Rコンソール を起動し、「regedit」と入力して、「OK」を押す かクリックします。Enter

- 次に、レジストリ内の次のパスに移動します。
HKEY_LOCAL_MACHINE\SOFTWARE\Microsoft\WindowsUpdate\UX\Settings - 次に、IsContinuousInnovationOptedIn DWORD を探します。そこにない場合は、空のスペースを右クリックし、この名前で新しい DWORD キーを作成します。

- 最後に、新しい値をダブルクリックして1に設定します。
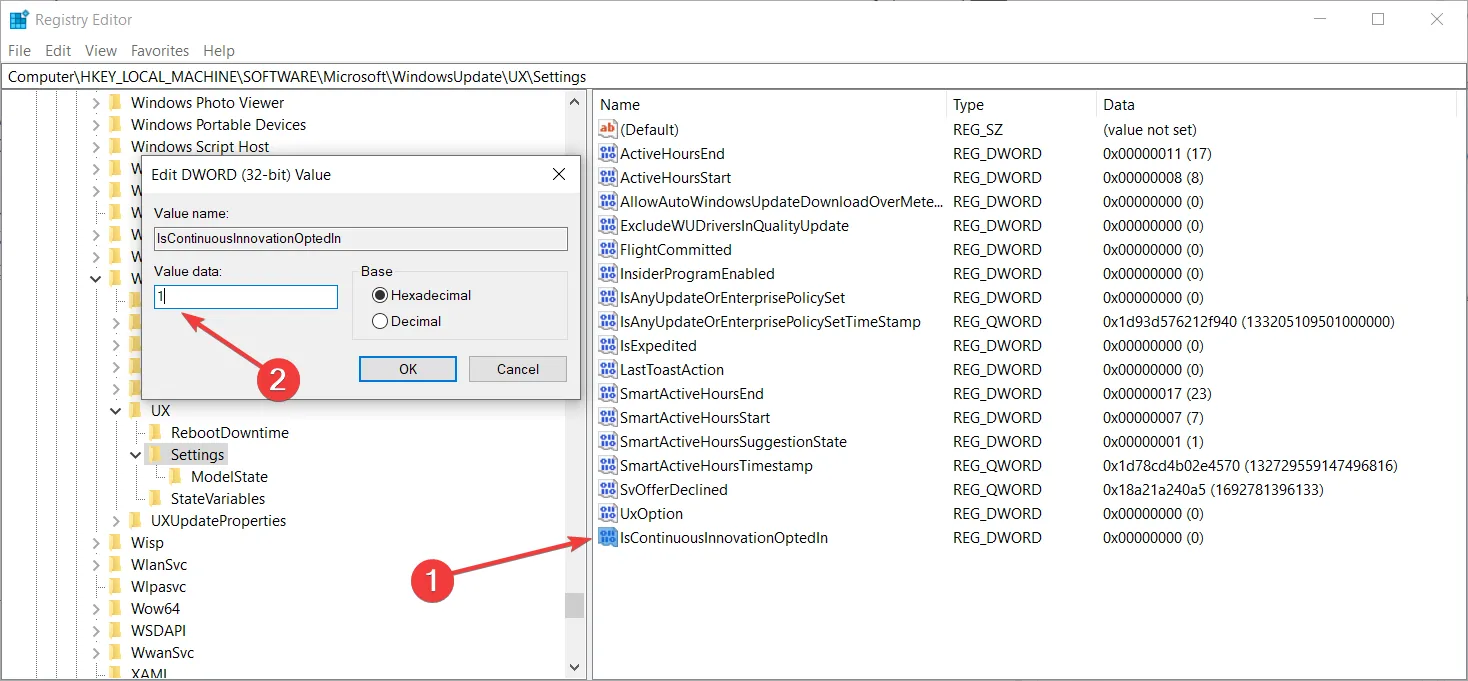
[継続的イノベーション] オプションを有効にすると、最新のアップデートが利用可能になったらすぐに入手する機能も有効になります。ただし、この解決策はすべてのユーザーにうまく機能したわけではありません。効果がない場合は、レジストリに戻って IsContinuousInnovationOptedIn 値を削除するか、値を 0 に設定して無効にします。
3. Windows 11を再インストールする
記事の冒頭で説明したように、Windows 11 Dev チャネル バージョンを実行している場合、[最新の更新プログラムが利用可能になり次第入手する] オプションは表示されません。
この場合の最善の解決策は、今回は Dev Insider チャネルに参加せず、Windows 11 の新しいコピーをインストールすることです。
最新のアップデートが入手可能になったらすぐに入手するはグレー表示されます
つまり、Windows 11 Insider ビルドを実行しているわけではありませんが、インストールした最新のセキュリティ更新プログラムの 1 つによるバグに直面していることになります。
問題を解決するには、最新のアップデートをアンインストールしてみてください。その方法は次のとおりです。
- [設定] > [Windows Update]に移動し、[更新履歴]を選択します。

- 次に、右側のペインを下にスクロールして、「アップデートのアンインストール」をクリックします。

- 最新のアップデートを選択し、「アンインストール」をクリックします。
更新プログラムをアンインストールした後、Microsoft Update カタログ ページに移動してその更新プログラムを手動で再インストールし、変更が加えられるかどうかを確認できます。
「最新のアップデートが入手可能になり次第入手してください」問題を解決するためのその他のヒント
- 更新プログラムを再インストールするときは、更新プロセスに従い、途中で問題が発生するかどうかを確認してください。
- 保留中のオプションのアップデートがあるかどうかを確認し、インストールします。これらは、[Windows Update] > [詳細オプション] で見つけることができます。
- Windows 11 の更新プログラムをできるだけ早く取得し、更新通知を受け取るように更新サービスを設定します。
- 上で述べたように、最近インターネット接続に問題があった場合は、最新のアップデートをアンインストールして手動で入手すると問題が解決する可能性があります。
このガイドを要約すると、ViVeTool オープンソース ソフトウェアを使用するか、レジストリの設定を変更するか、Windows 11 を再インストールすることで、最新の更新プログラムが入手可能になり次第、「最新の更新プログラムを入手する」を復元できます。
ただし、最新の Windows 11 バージョンではこの問題は発生しないため、最初に新しい更新プログラムを確認してインストールしてください。
[更新の確認] ボタンが表示されない場合、このガイドではすぐに修正するための手順を説明します。
その他の質問や解決策が必要な場合は、以下のコメントセクションに遠慮なくアクセスしてください。


コメントを残す