DaVinci ResolveでサポートされていないGPU処理モード
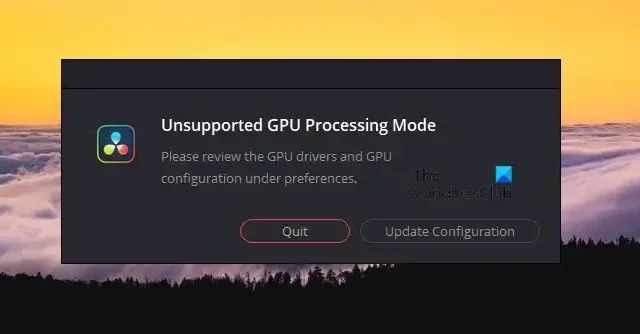
DaVinci Resolve で「サポートされていない GPU 処理モード」エラー メッセージが表示される場合は、グラフィック ドライバーからの誤った応答が原因である可能性があります。グラフィック ドライバーは、アプリによる CUDA 機能へのアクセスを制限します。エラーメッセージには次のように書かれています。
サポートされていない GPU 処理モード
設定で GPU ドライバーと GPU 構成を確認してください。
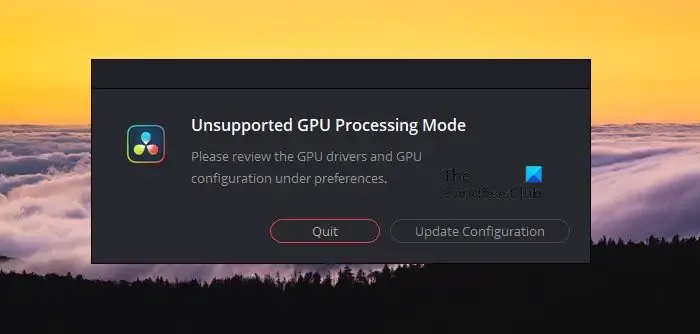
DaVinci ResolveでサポートされていないGPU処理モードを修正
DaVinci Resolve で「サポートされていない GPU 処理モード」エラー メッセージが表示された場合は、以下の解決策を実行してください。
- グラフィックドライバーをアップデート/ダウングレードする
- GPU プロセッシング ユニットを手動で設定する
- 環境変数を確認する
- AMD Adrenalinを再インストールする
- DaVinci Resolveを修復する
- DaVinci Resolveを再インストールする
これらのソリューションについて詳しく見てみましょう。
1] グラフィックドライバーをアップデート/ダウングレードする
DaVinci Resolve は、グラフィックス ドライバーに関して非常にこだわりのあるアプリです。したがって、サポートされていないバージョンを実行すると、このジレンマに陥る可能性があるため、要件に応じてグラフィックス ドライバーを更新またはダウングレードし、問題が解決するかどうかを確認します。
Windows では、[オプションの更新] でドライバーの更新が利用可能かどうかを確認できます。同じことを行うには、以下の手順に従ってください。
- 「Win + I」をクリックして「設定」を開き、「Windows Update」をクリックします。
- [詳細オプション] に移動し、右側の [オプションの更新] を選択します。
- 次に、「ドライバーの更新」を展開して、グラフィックスまたはその他のドライバーに関連する更新が利用可能かどうかを確認します。
関連するドライバーのアップデートが利用可能な場合は、それをインストールしてドライバーを新しいバージョンにアップグレードします。
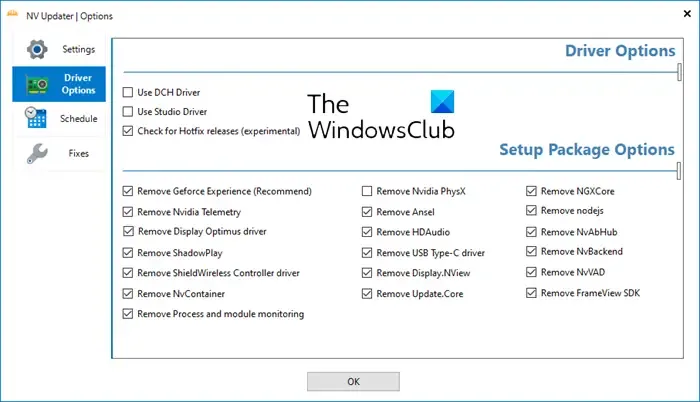
ディスプレイ ドライバーを更新するには他の方法もあります。無料のドライバー更新ツールを使用する方法と、メーカーの Web サイトからドライバーのインストール ファイルをダウンロードする方法が 2 つあります。
ドライバーを更新した後にエラーが発生した場合は、ドライバーをロールバックする必要があります。
2] GPU処理ユニットを手動で設定する
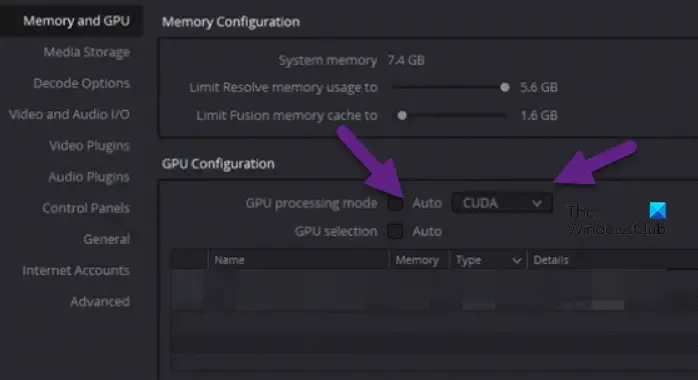
何らかの理由により、アプリがGPU処理ユニットを決定できず、上記のエラーメッセージが表示される傾向がある場合があります。ここでは、GPU 処理ユニットを手動で設定し、アプリに対してそれを明確にする必要があります。
同じことを行うには、以下の手順に従います。
- DaVinci Resolve アプリを起動し、DaVinci Resolve をクリックして、画面左上から [環境設定] タブを選択します。
- [システム] タブで、[メモリと GPU] セクションに移動します。
- そこで、GPU 処理モードの横にあるボックスのチェックを外します。
- ここで、 NVIDIA グラフィックス カードを実行している場合はCUDAを選択するか、OpenCL を選択して Enter ボタンを押します。
最後に、問題が解決したかどうかを確認します。
3] CUDA_VISIBLE_DEVICES環境変数を削除または無効にする
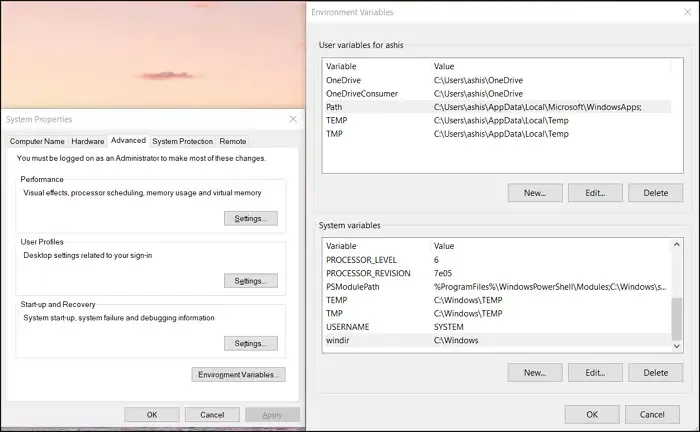
CUDA_VISIBLE_DEVICES環境変数を使用すると、CUDA を使用するアプリケーションで、タスクの実行にどの GPU を使用するかを指定できます。現在動作不良のため無効とさせていただきます。そのためには、以下の手順に従ってください。
- [スタート] メニューに移動し、[環境変数] を検索して、[システム環境変数の編集] を開きます。
- [システムのプロパティ] ウィンドウが画面に表示されたら、[環境変数] オプションを選択します。
- 変数内の CUDA_VISIBLR_DEVICES を検索して見つけます。
- ここで、完全に削除するか、値を 0 に設定します。
プロセスが完了したら、デバイスを再起動すると、アプリが再び正常に機能するようになります。
4] AMD Adrenalinを再インストールします
AMD ユーザーの場合、AMD Adrenaline と呼ばれるソフトウェアが AMD デバイスを管理および制御します。ただし、このアプリは AMD グラフィックス ドライバーに分散が生じることで知られています。したがって、アプリを再インストールし、ローカルに保存されている構成を出荷時設定にリセットします。それで、先に進んでAMD Adrenalinをアンインストールしてください。次に、 amd.comにアクセスし、セットアップをダウンロードしてインストールします。ソフトウェアをインストールする際には、必ず工場出荷時設定にリセットするオプションを選択してください。
5] DaVinci Resolveを修復する
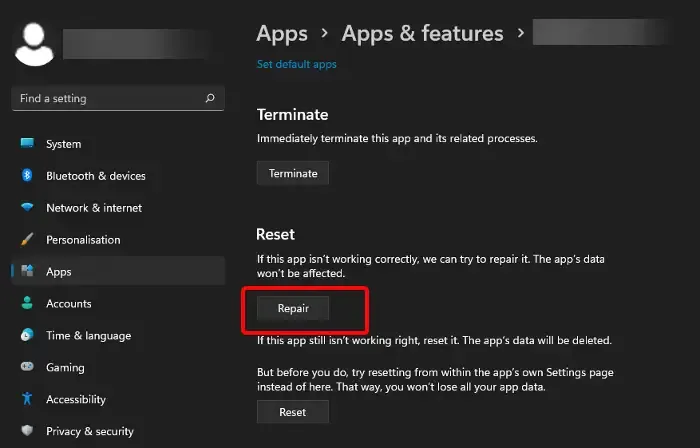
アプリを修復する方法は次のとおりです。
- 「Win + I」をクリックして「設定」を開きます。
- [アプリ] をクリックし、[アプリと機能] または [インストールされているアプリ] に移動します。
- DaVinci Resolve アプリを見つけます。
- Windows 11: 3 つの点をクリックして、[詳細オプション] を選択します。
- Windows 10:アプリを選択し、[詳細オプション] をクリックします。
- 最後に、「修復」をクリックします。
完了したら、アプリをチェックして、引き続きエラー メッセージが画面に表示されるかどうかを確認します。動作しない場合は、DaVinci Resolve の詳細オプションに再度移動し、[リセット] をクリックします。これでうまくいくはずです。
6] DaVinciを再インストールする
最後になりましたが、アプリをアンインストールしてから、DaVinci を再度インストールしてください。これは、初期インストール プロセス中に一部のファイルがインストールされなかった場合にのみ機能するため、上記の解決策がすべて機能しない場合にのみお勧めします。
この投稿で説明されている解決策を使用して問題を解決できることを願っています。
サポートされていない GPU 処理モードを修正するにはどうすればよいですか?
前述したように、多くのユーザーが DaVinci Resolve の GPU 処理モードに問題があると思われる問題を経験しています。これは、グラフィックス ドライバー、環境変数、またはアプリの障害が原因である可能性があります。このようなシナリオでは、グラフィックス ドライバーのアップデート/ダウングレード、GPU プロセッシング ユニットの手動設定などをお勧めします。問題を解決するために必要な解決策について説明しました。
DaVinci ResolveではどのGPUがサポートされていますか?
DaVinci Resolve で最高のパフォーマンスが必要な場合、入手できる最高のものは NVIDIA GeForce RTX 4090 です。ただし、DaVinci Resolve に優れた GPU はこれだけではありません。はい、それが最高ですが、他にも次のような優れた GPU がいくつかあります。 AMD Radeon RX 7900 XTX または GeForce RTX 3080 および 3090。ただし、最高のものを求める場合は、NVIDIA GeForce RTX 4090 24GB をお選びください。


コメントを残す