Teams、Excel、OneDrive、PowerPoint でファイルをロックしようとすると不明なエラーが発生する
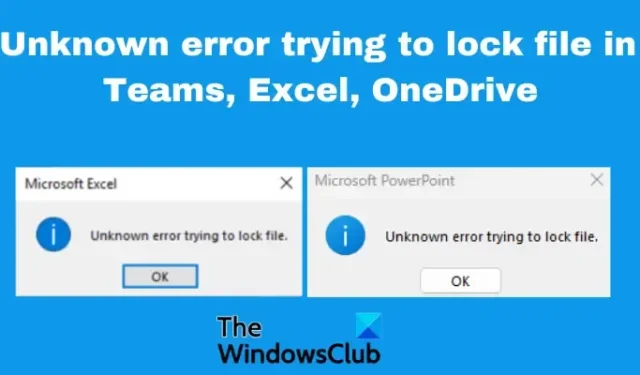
一部の Office ユーザーは、最近、Excel、Teams、OneDrive、PowerPoint などの Office アプリを使用しているときに、「ファイルをロックしようとして不明なエラーが発生しました」という問題を経験しました。ファイルの共有と編集をサービスに依存している SharePoint ビジネス ユーザーにとっては、さらに苛立たしいものです。この投稿では、 Teams、Excel、OneDrive、および SharePoint でファイルをロックしようとしている不明なエラーの修正を試みます。この不明なエラーにより、ユーザーはファイルにアクセスできなくなり、ファイルに対してタスクを実行することさえできなくなります。
Teams、Excel、OneDrive、および SharePoint は、多くの個人およびビジネス ユーザーにとって不可欠なツールです。Microsoft による最近の更新には、ファイルをロックしようとする不明なエラーを引き起こす一時的な問題があるようです。場合によっては、ファイルがさまざまなブラウザーや Excel などのファイル デスクトップ アプリでは正常に開くが、他の Microsoft アプリでは失敗することがあります。ファイルをブロックしているこの未知のエラーの考えられる原因を最初に見てみましょう。
Office でファイルをロックしようとすると不明なエラーが発生するのはなぜですか?
Teams、Excel、OneDrive などでファイルをロックしようとして不明なエラーが発生する理由はいくつかあります。このエラーの最も一般的な原因の 1 つは、特に更新後の Microsoft アプリの一時的なバグや不具合です。アクセス許可と Windows のセキュリティ設定または問題により、ファイルをロックしようとして不明なエラーが発生する可能性があります。ファイルは別のユーザーによって使用されている可能性もあります。これは、システムが処理済みデータと生データを特定のディレクトリ構造に保存した場合に発生する可能性があります。ネットワークの問題は、接続が混雑していたり安定していない場合にもエラーを引き起こす可能性があります。
Teams、Excel、OneDrive、PowerPoint でファイルをロックしようとすると不明なエラーが発生する問題を修正
不明なエラーは、組織内の同じネットワーク内の 1 人のユーザーまたはすべてのユーザーまたはクライアントに発生する可能性があります。Teams、Excel、OneDrive、PowerPoint、SharePoint などでファイルをロックしようとしている不明なエラーを修正するには、Office アプリで次の解決策を使用します。
- 基本的な手順を実行する
- Microsoft Office キャッシュをクリアする
- アプリの以前のバージョンに戻す
- 保護されたビューの設定を微調整する
- Office アップロード センターをリセットする
これらのソリューションを詳しく見てみましょう。
1]基本的な手順を実行する
ファイルをロックしようとする不明なエラーは、基本的な手順を実行することで解決できる単純な不具合が原因である場合があります。不明なエラーを修正するには、次の準備手順を実行します。
- PC のウイルスとマルウェアをスキャンします。システムまたはファイルがマルウェアに感染または攻撃されている場合、それらは Windows セキュリティによってロックされ、開くことができません。
- コンピューターを再起動し、問題が解決したかどうかを確認します。Windows セーフ モード状態でそのようなファイルへのアクセスを試みることもできます。
- バックグラウンドで実行中のアプリを終了します。一部のバックグラウンド アプリは、一部のファイルや他のアプリに干渉し、Teams、Excel、OneDrive などでファイルをロックしようとする不明なエラーなどの問題を引き起こす可能性があります。
- 影響を受けるアプリを再起動してみてください。たとえば、Teams で問題が発生している場合は、アプリを再起動して、エラーが解決するかどうかを確認します。
- 新しいバージョンがある場合は、Microsoft Office を更新します。新しいバージョンには、修正されたバグとその他の必要な機能が含まれています。
2] Microsoft Officeのキャッシュをクリアする
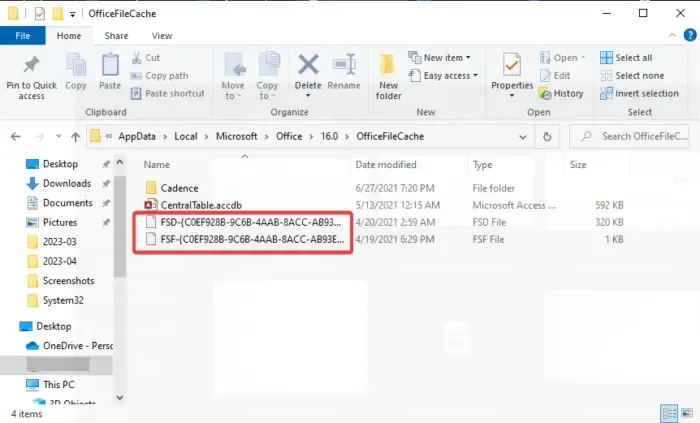
ファイルをロックしようとしている不明なエラーは、システムにまだ保存されている破損した Office キャッシュが原因である可能性があります。Office キャッシュを安全にクリアすると、不明なエラーを修正するのに大いに役立ちます。方法は次のとおりです。
- Windows キー + Rを押して、 [ファイル名を指定して実行]ダイアログ ボックスを開きます。
- [ファイル名を指定して実行]ダイアログ ボックスに次のパスをコピー アンド ペーストし、PC キーボードのEnter キーを押します。
%LOCALAPPDATA%\Microsoft\Office\ - ファイル エクスプローラーが開いたら、[16.0] > [OfficeFileCache]に移動します。
- FSFまたはFSDのプレフィックスを持つすべてのファイルを削除します。
- 完了したら、コンピューターを再起動し、アプリを再度起動します。
3]以前のアプリバージョンに戻す
アプリをアップグレードした後も、Teams、OneDrive、Excel などでファイルをロックしようとすると不明なエラーが引き続き発生する場合は、以前のバージョンに戻すことで問題を解決してみてください。Office の自動更新を無効にしてから、以前のバージョンに戻す必要があります。Teams、Excel、OneDrive などで以前のバージョンに戻すには、次の手順に従います。
- Excelのような Office を起動し、[ファイル] > [アカウント] > [更新オプション] > [更新を無効にする] に移動します。
- 次に、Windows の検索ボックスに「cmd」と入力してコマンド プロンプトを開き、 [管理者として実行]を選択します。
- 以前の Office アプリケーションに戻すには、次のコマンド ラインをコピーして貼り付け、Enter キーを押します(一度に 1 つずつ)。
cd %programfiles%\Common Files\Microsoft Shared\ClickToRunofficec2rclient.exe /update user updatetoversion=(Previous version ID)
‘Previous version ID’ を16.0.16026.20200のような実際の値に置き換えます。
4]保護されたビューの設定を微調整する
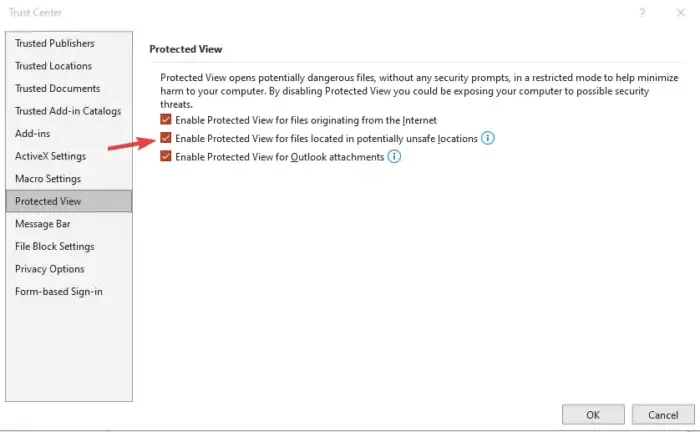
Teams、Excel、OneDrive などでファイルをロックしようとすると、不明なエラーが発生する可能性があります。これは、Windows がファイルまたはドキュメントを開いたり編集したりするのは安全でないと判断したためです。この場合、保護されたビューの設定を次のように変更する必要があります。
- 検索ボックスで名前を検索し、 Enterを押して、Excel、Word、Powerpoint などのドキュメントの既定のアプリを開きます。
- [ファイル] > [オプション] > [セキュリティ センター] > [セキュリティ センターの設定] > [ビューの保護] に移動します。
- 次に、安全でない可能性のある場所にあるファイルに対して保護されたビューを有効にするの横にあるチェックボックスをオフにします。
5] Officeアップロードセンターをリセットする
Microsoft Office アップロード センターをリセットすると、アップロードされた Office ファイルからすべてのキャッシュが確実に削除されます。これらのキャッシュは、ファイルをロックしようとするエラーを引き起こすことがあります。Office アップロード センターをリセットするには、次の手順に従います。
- 検索ボックスでOffice Upload を検索し、 [開く]を選択してOffice Upload Centerを起動します。
- アップロード センターで、[設定]を見つけてクリックします。
- [キャッシュ] 設定を見つけて、[キャッシュ ファイルの削除]を選択します。キャッシュされたファイルはすべて削除されます。
- 次に、[ファイルを閉じるときに Office ドキュメント キャッシュからファイルを削除する] の横にあるボックスをオンにし、[ OK]を選択してプロセスを完了します。
一部のユーザーは、SharePoint オンライン Web でファイルにアクセスしようとすると、ファイルをロックしようとすると不明なエラーが発生することを報告しています。これを簡単に見てみましょう。
ファイルをロックしようとする SharePoint の不明なエラーを修正する方法
SharePoint は、コラボレーションとファイル共有のための優れた Web アプリケーションです。SharePoint の使用中にファイルをロックしようとして不明なエラーが発生した場合は、次の手順を試してください。
- 問題のあるドキュメントを選択し、横に並んだ 3 つの点をクリックしてファイルをチェックアウトし、[チェックアウト] をクリックします。
- レジストリ エディターを使用して、ネットワークの場所を作成します。[ファイル名を指定して実行] ダイアログ ボックスにregedit と入力し、Enter キーを押します。次のパスに従ってください。
HKEY_LOCAL_MACHINE\SYSTEM\CurrentControlSet\Services\WebClient\Parameters.
- 次に、空の左側のスペースを右クリックし、[新規]をクリックします。新しい値の名前をAuthForwardServerListに変更し、Enterを押します。ここで、新しく作成された値 (AuthForwardServerList) を右クリックし、[変更]を選択します。[値のデータ]オプションに Web サイトの URL を入力し、[OK]を選択します。エディターを閉じて、Webclient サービスを再起動します。
- ブラウザのキャッシュをクリアします。ブラウザをクリアするプロセスは、使用しているブラウザの種類によって異なります。
- 最後に、SharePoint をファイアウォールのセキュリティ設定から除外できます。Windows 検索ボックスに「ファイアウォール」と入力して、Windows Defender ファイアウォールを開きます。[Windows Defender ファイアウォールを介したアプリまたは機能を許可する] オプションをクリックし、[Sharepoint]を選択します。PublicとPrivateの横にあるチェックボックスをオンにします。[OK]をクリックしてプロセスを保存して完了し、コンピューターを再起動します。
これは、SharePoint ユーザーに対して機能するはずです。
Teams、OneDrive、Excel、SharePoint などでファイルをロックしようとする不明なエラーを修正するために、1 つのソリューションが役立つことを願っています。
修正: 1 つまたは複数の数式を計算しようとしているときに、Excel がリソースを使い果たしました。
ロックされた Excel ファイルのロックを解除して編集するにはどうすればよいですか?
Excel ファイルが編集のためにロックされている場合は、他のユーザーからアクセスを取得するか、使用しているバージョンが共同編集をサポートしていることを確認するか、ドキュメントを SharePoint または OneDrive に配置することでロックを解除できます。また、使用している Excel ドキュメントが正しい形式であることを確認してください。xlsx、。xlsm、または。xlsb。
Excel でファイルがロックされていると表示されるのはなぜですか?
Excel ファイルを共有しているユーザーが現在ドキュメントを編集している場合、Excel ファイルはロックされていると表示されることがあります。バックグラウンドで実行されている Office アプリが既にファイルを開いていることが原因である可能性もあります。別の理由として、Excel ファイルが既に「最終」とマークされており、更新が許可されていないことが考えられます。ファイルがパスワードで保護されている場合、ファイルを開くにはパスワードを取得する必要があります。近道はありません。


コメントを残す