Windows 11 のタスクバーの問題を修正するには、更新プログラム KB5034765 をアンインストールします。
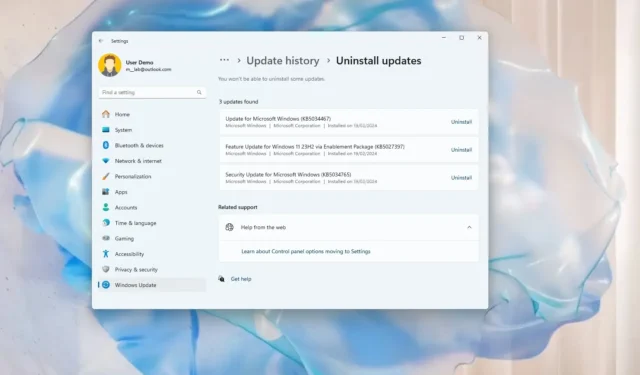
- Windows 11 から更新プログラム KB5034765 をアンインストールするには、[設定] > [Windows Update] > [更新履歴] > [更新プログラムのアンインストール]を開き、2 月の更新プログラムの[アンインストール]オプションをクリックします。
Windows 11 では、コンピューターに問題が発生した場合、更新プログラム KB5034765をアンインストールして、以前の良好な動作状態に戻すことができます。このガイドでは、その方法を説明します。
Microsoft が 2024 年 2 月のパッチ火曜日更新としてリリースした Windows 11 更新プログラム KB5034765 (および Windows 10 用更新プログラム KB5034763) をインストールした後、一部のユーザーがさまざまな問題に気づいています。
報告によると( Windows の最新情報)、更新プログラムをインストールした後、タスクバーがデスクトップから消えました。他のユーザーは、システム トレイにサウンド、ネットワーク、セキュリティのアイコンがないなど、タスクバーに機能がないことを報告しました。
さらに、ピンがタスクバーからクリックしてもアプリケーションをロードしていないという証拠があります。
Microsoftはこの問題を確認していないが、苦情は認識しており、調査を行っているようだ。それまでの間、2 月の更新プログラムのインストール後にコンピューターでタスク バーの問題が発生した場合、この問題を回避する最も効果的な方法は、KB5034765 更新プログラムをアンインストールし、企業が恒久的な修正プログラムをリリースするまで Windows Update サービスを一時停止することです。
Windows 11 から更新プログラム KB5034765 をアンインストールする
Windows 11 から更新プログラム KB5034765 をアンインストールするには、次の手順を実行します。
-
Windows 11 で[設定]を開きます。
-
[Windows Update]をクリックします。
-
(オプション) 「1週間一時停止」ボタンをクリックします。
-
「更新履歴」タブをクリックします。
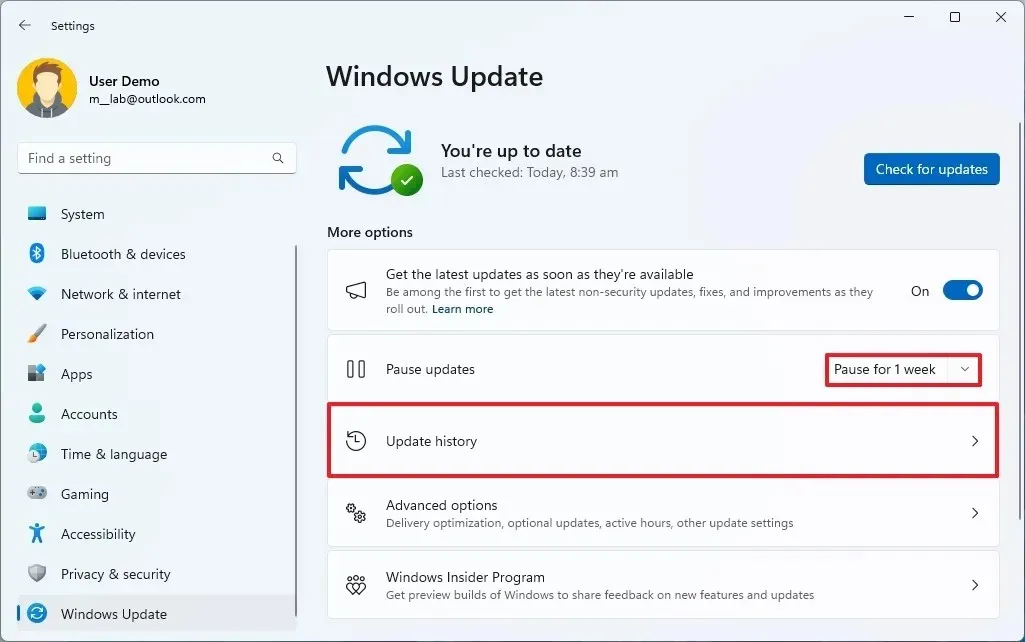
-
「関連設定」セクションの「アップデートのアンインストール」設定をクリックします。
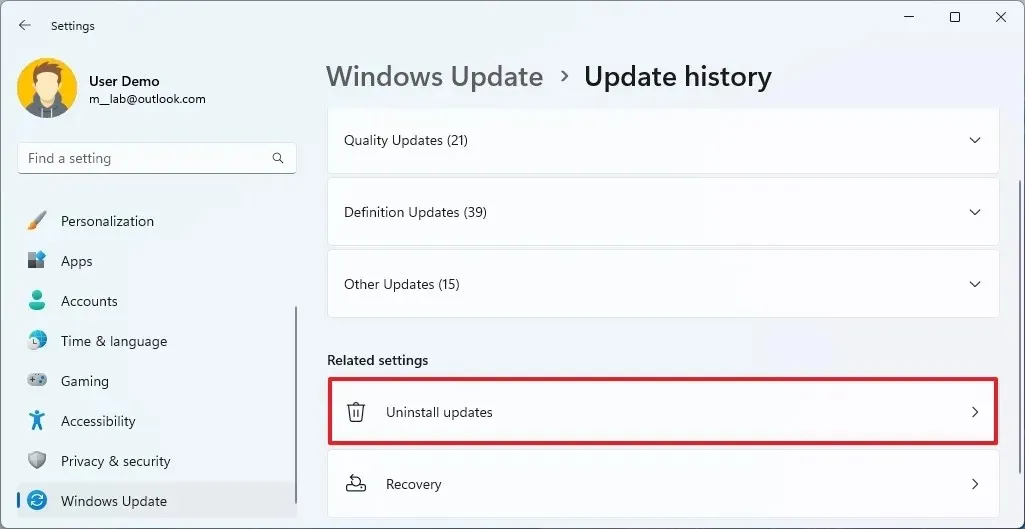
-
KB5034765 アップデートの[アンインストール]オプションをクリックします。
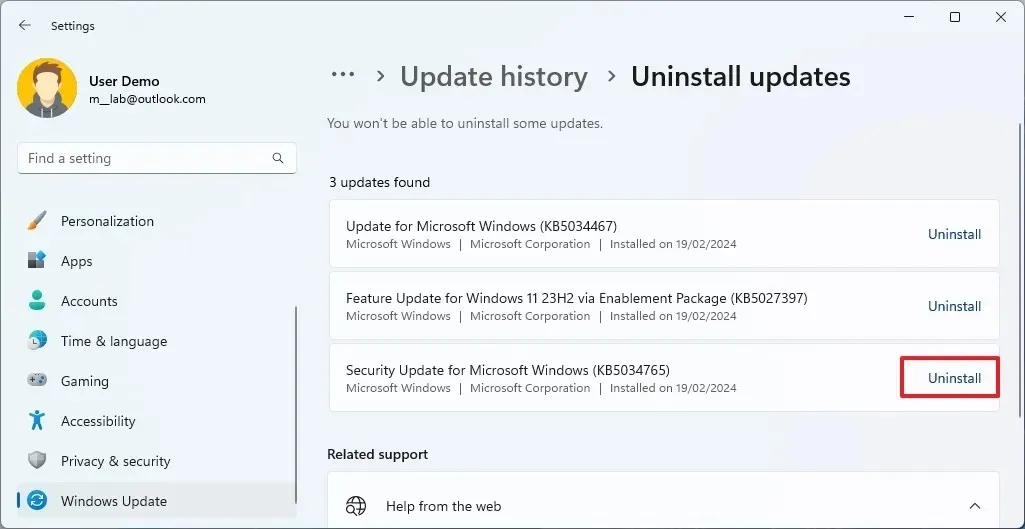
-
コンピュータを再起動します。
手順を完了すると、2024 年 2 月の更新プログラム (KB5034765) がコンピューターから削除されます。
問題のある更新プログラムを PowerShell から削除する
この手順を書いているときに、アップデートを設定から削除できないことに気づきました。ただし、PowerShell を使用して更新プログラムをアンインストールすることができました。その方法は次のとおりです。
-
[スタート]を開きます。
-
「PowerShell」を検索し、一番上の結果を右クリックして、「管理者として実行」オプションを選択します。
-
次のコマンドを入力して PowerShell モジュールをインストールし、Windows 11 を更新し、Enterを押します。
Install-Module PSWindowsUpdate

-
「Y」と「A」を入力してモジュールを受け入れてインストールし、Enter を押します。
-
次のコマンドを入力して、最新の 20 件の更新のリストを表示し、Enterを押します。
Get-WUHistory | Select-Object -First 20
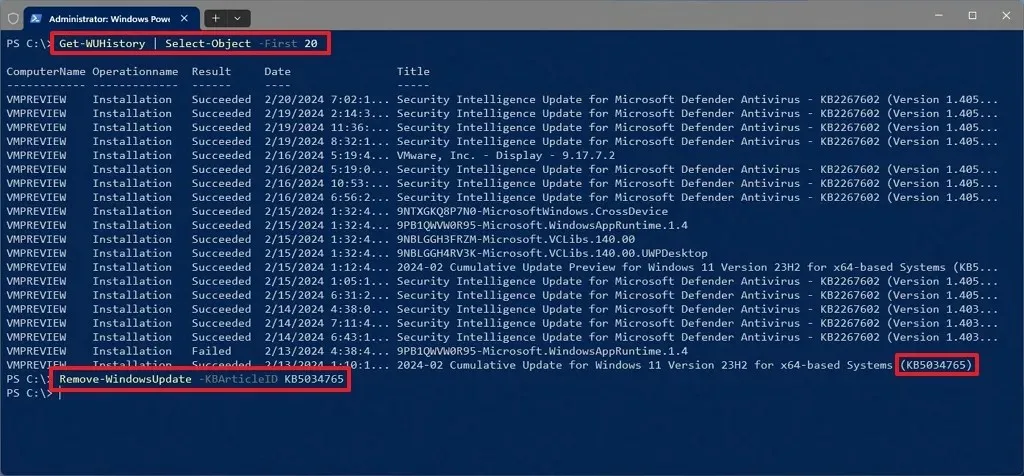 簡単なメモ:コマンドが機能しない場合は、PowerShell 実行ポリシーの変更が必要になる場合があります。次のコマンドを試してみてください
簡単なメモ:コマンドが機能しない場合は、PowerShell 実行ポリシーの変更が必要になる場合があります。次のコマンドを試してみてくださいSet-ExecutionPolicy RemoteSigned。実行ポリシーを変更すると、コマンドを実行できるようになります。手順を完了したら、Set-ExecutionPolicy Restrictedコマンドを使用してポリシーを再度制限することができます。 -
次のコマンドを入力して、PowerShell で更新を選択して削除し、Enterを押します。
Remove-WindowsUpdate -KBArticleID KBNUMBERコマンドで、KB NUMBERをブロックする更新番号に置き換えます。この例では、KB5034765 アップデートをブロックします。
Remove-WindowsUpdate -KBArticleID KB5034765 -
「A」と入力してモジュールを受け入れてインストールし、Enterを押します。
手順を完了した後、プロセスを完了するためにデバイスの再起動が必要になる場合があります。
アップデートを再インストールすると、この特定のリリースのタスクバーの問題を解決できる可能性があることが示唆されています。アップデートを削除した後、「アップデートを確認」ボタンをクリックすると、この解決策を試すことができます。問題が解決しない場合は、アップデートを再度削除し、Microsoft が解決策を提供するまで待ちます。
パッチを適用していないオペレーティング システムを実行するとコンピュータが脆弱になる可能性があることに注意することが重要ですが、場合によっては、デバイスを動作状態にロールバックするためにアップデートを削除する必要がある場合があります。ただし、Microsoft が新しいアップデートをリリースしたら、すぐにそれをインストールすることが重要です。
コマンドを使用して更新を削除したい場合は、いつでもコマンド プロンプトと PowerShell を使用してこのタスクを完了できます。
2024 年 2 月 20 日の更新:このガイドは、2024 年 2 月の更新の問題とその修正方法を強調するために更新されました。



コメントを残す