VMware 仮想マシンのコピー アンド ペーストを有効にする方法
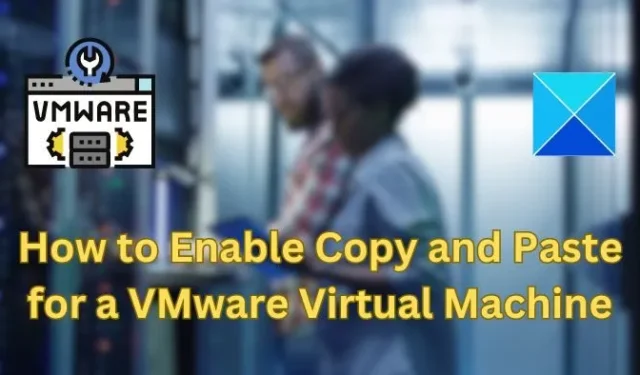
VMware 仮想マシン (VM) から物理システムに、またはその逆にテキストやファイルをコピーして貼り付けることができます。これには、ゲスト システムとホスト システム間での画像、フォーマット済みおよびフォーマットされていないテキスト、電子メールの添付ファイルのコピーが含まれます。この記事では、この機能を有効にする方法を説明し、データ、ファイル、フォルダーをコピーする方法を示します。
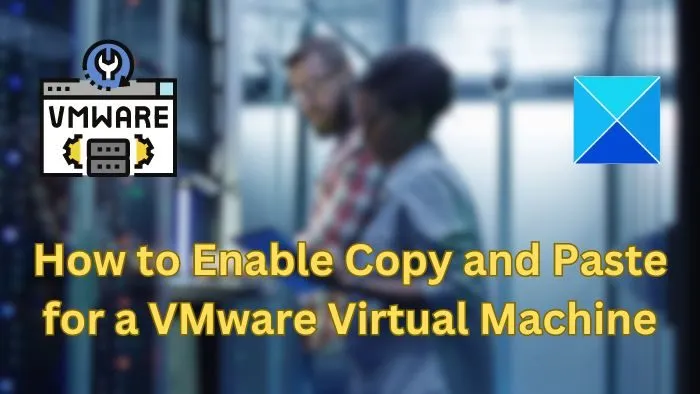
VMware でコピー/ペーストを有効にする方法
VMware では、次に説明するように、データ、ファイル、フォルダーを仮想マシンから物理マシンに、またはその逆にコピーするための 3 つの異なる方法を提供しています。
- コピー&ペースト機能
- ドラッグアンドドロップ機能
- フォルダー共有
1] VMware Tools を使用してコピー&ペーストを有効にする
VMWare インストールとゲスト OS が要件を満たしている場合は、キーボード ショートカット Ctrl + C および Ctrl + V を使用して機能するコピー アンド ペースト機能を有効にすることができます。
コピー アンド ペースト機能を使用するための最初の手順または要件は、VMware ツールをインストールすることです。これがないと機能は機能しません。アプリケーションが VM でまだ利用できない場合は、次の方法で有効にします。
- VMware ワークステーションを開きます。
- [プレーヤー] > [管理] > [VMware Tools のインストール]をクリックします。
- [exeを実行 ]オプションをクリックします。
- 画面上の指示に従ってインストール プロセスを完了し、プロセスが完了したら VMware を再起動します。
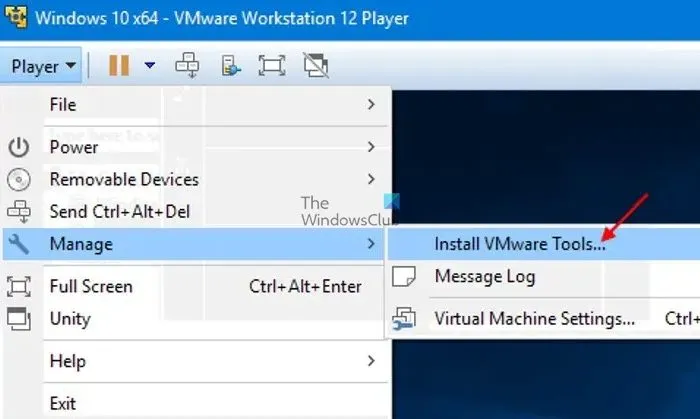
これで、ゲスト分離を使用して設定できるようになりました。分離オプションでは、仮想マシンとホスト システム間、および仮想マシンと他の仮想マシン間でのファイル操作を制限できます。
- [プレーヤー] > [管理] > [仮想マシン設定]をクリックします。
- [設定]ページで、[オプション]タブをクリックし、その下の[ゲスト分離]オプションを選択します。
- 右側のペインで、 [コピーと貼り付けを有効にする] オプションをオンにします。
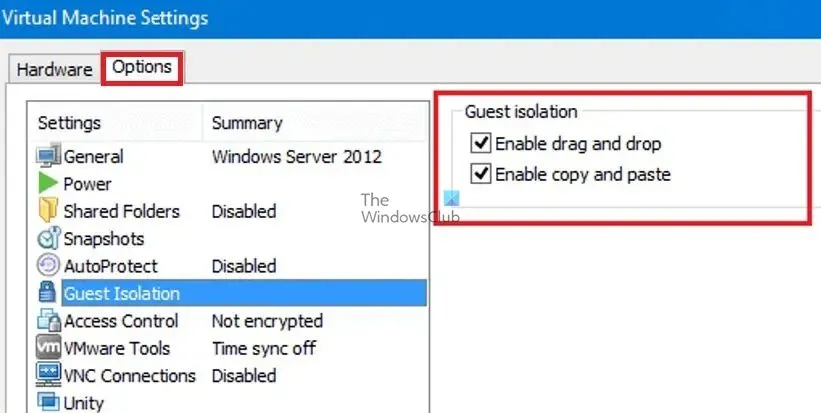
- [OK]をクリックして変更を保存し、VM を起動します。
変更を有効にするには、VMware アプリケーションを再起動してください。完了したら、コピー&ペーストすることで、ホスト システムと Linux または Windows ゲスト オペレーティング システムの間でテキストやファイルをすばやく転送できます。
VMware ツールをインストールするオプションが無効になっている場合は、その修正方法をお読みください。
2] vCenter Server HTML5 Web Client を使用してコピー&ペーストを有効にする
HTML5 Webclicnet を使用して VMware マシンにアクセスしている場合は、次の手順に従います。
- 仮想マシンをシャットダウンします。
- VMware HTML5 クライアント アプリケーションを開きます。
- コピー&ペースト設定を有効にする VM を選択します
- 右側のペインの「詳細」セクションをクリックして展開し、 「構成の編集」をクリックします。
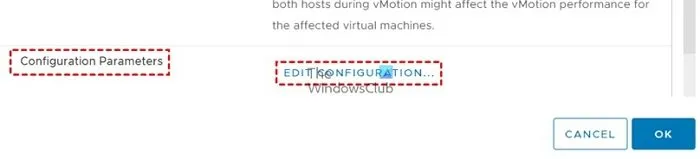
- [構成の編集] ウィンドウで、[構成パラメーターの追加]ボタンを 3 回クリックして、3 つの新しい構成パラメーターを追加します。
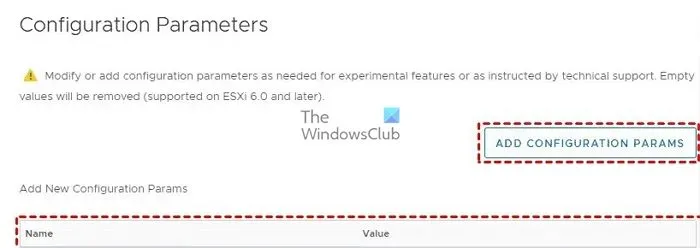
- 「名前」フィールドと「値」フィールドに以下のコマンドを入力します。
Name: Value:
isolation.tools.copy.disable FALSE
isolation.tools.paste.disable FALSE
isolation.tools.setGUIOptions.enable TRUE
isolation.tools.copy.disable: FALSE :この特定のパラメータは、VM からホスト システムへの COPY 操作のステータスが許可されるかどうかを決定します。コピー&ペーストを有効にするには、FALSE に設定してください。
isolation.tools.paste.disable: FALSE:このパラメータを通じて値を FALSE に設定すると、貼り付けオプションが有効になります。
isolation.tools.setGUIOptions.enable: TRUE:このパラメーターは、VM とホストの間にコンテキスト メニュー オプションを追加します。
- 「OK」をクリックして変更を保存し、構成設定ウィンドウを終了します。
- コピー/貼り付け機能を使用するには、VM の電源をオンにします。
3] ドラッグアンドドロップ機能を有効にする
ドラッグ アンド ドロップ機能を使用すると、ファイル、ディレクトリ、書式設定されたプレーン テキスト、画像、電子メールの添付ファイルをコピーできます。ドラッグ アンド ドロップ機能を使用すると、VMware ワークステーションは元のファイルをコピーし、同じイメージをコピー先の場所に貼り付けます。ただし、要件と制限については必ずお読みください。
コピー アンド ペースト機能と同様、ドラッグ アンド ドロップを有効にするには VMware ツールを有効にする必要があります。
- [プレーヤー] > [管理] > [仮想マシン設定]をクリックします。
- [設定]ページで、[オプション]タブをクリックし、その下の[ゲスト分離]オプションを選択します。
- 右側のペインで、「ドラッグ アンド ドロップを有効にする」オプションをオンにします。
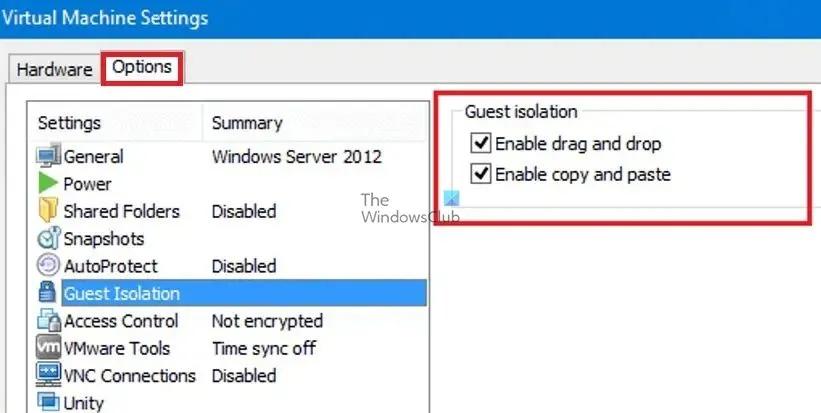
- [OK]をクリックして変更を保存し、VM を起動します。
上記の設定が完了したら、マウス ボタンを使用して、関連するファイルまたはフォルダーを移動元から移動先にドラッグ アンド ドロップできます。
4] VMware でフォルダーのコピー/共有を有効にする方法
VMware では、ホストとゲスト間でフォルダを共有することもできます。ただし、この機能は次のゲスト OS でのみ機能します: Windows Server 2016/2012 R2/2008/2003、Windows 11/10/8/7/Vista、カーネル バージョン 2.6 以降の Linux、Solaris x86 10 Update 1 または後で。
- Windows ホスト上に共有するフォルダーを作成します。
- VM をシャットダウンします。
- VMware ワークステーションで、フォルダーを共有する VM を選択し、[仮想マシン設定の編集] をクリックします。
- [設定]ページで、[オプション]タブをクリックし、その下の[共有フォルダー]オプションを選択します。
- 「常に有効」オプションを選択し、下部にある「追加」ボタンをクリックして共有フォルダーの追加ウィザードを開きます。
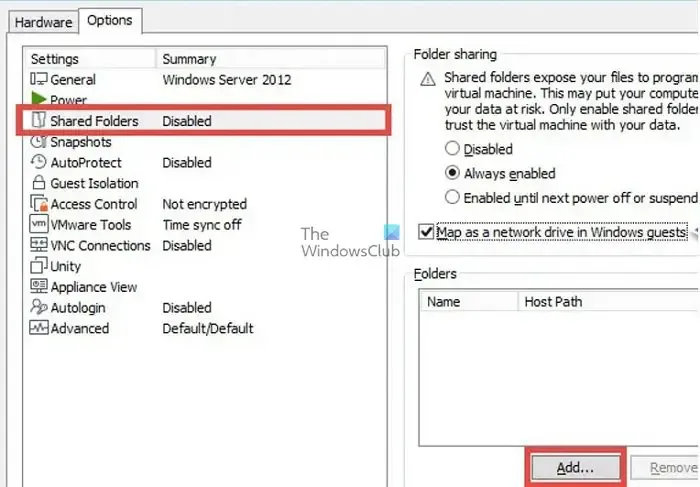
- その後、共有フォルダーの追加ウィザードを使用して、ホスト コンピューターに共有フォルダーのパスを追加できます。「参照」をクリックして共有するフォルダーのパスを選択し、「次へ」をクリックします。
- 次の画面で、必要に応じて [この共有を有効にする] や [読み取り専用] などの追加の共有属性を選択し、 [完了]をクリックします。
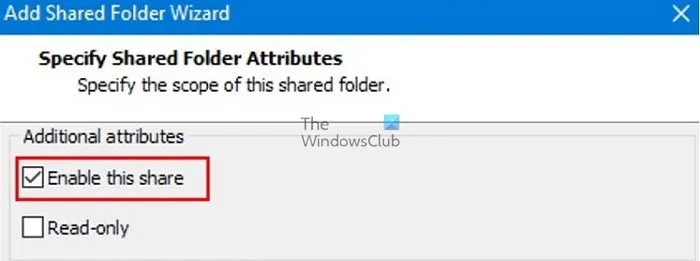
- ここで仮想マシンを起動し、次のパスの下にある共有フォルダーを確認するか、ファイル エクスプローラーを使用してネットワーク フォルダーを確認できます。
/mnt/hgfs/[shared folder name]--- For Linux guests,
/hgfs/[共有フォルダ名] – Solaris ゲストの場合、および
\\vmware-host\Shared Folders\[共有フォルダ名] – Windows ゲストの場合
これを投稿してください。ゲスト OS ユーザー インターフェイスまたはコマンド ライン ツールを使用して、ファイルをコピーして貼り付けることができます。
このガイドがお役に立てば幸いです。VMware 仮想マシンのコピー&ペースト機能を簡単に使用できます。
VMware 設定を開くにはどうすればよいですか?
Workstation Player を起動するには、VMware Player アイコンをダブルクリックするか、[スタート] > [すべてのプログラム] > [VMware Player] を選択します。 VMware Player ウィンドウが開いたら、「仮想マシンを開く」をクリックします。次に、開きたい仮想マシンの仮想マシン構成 (vmx) ファイルを参照して選択し、「開く」をクリックします。
VMDK ファイルとは何ですか?
VMDK ファイル形式は、仮想マシン (VM) のディスク イメージ ファイルに使用されます。 VMDK ファイルには完全な独立した仮想マシンが含まれており、一般的に VMware 仮想アプライアンスで使用されます。


コメントを残す